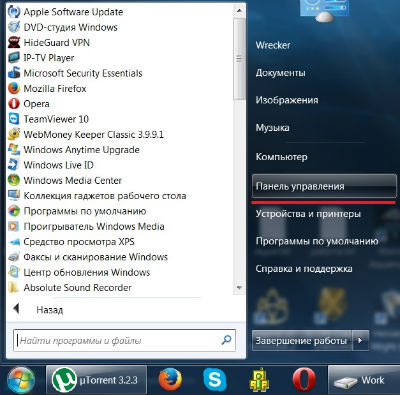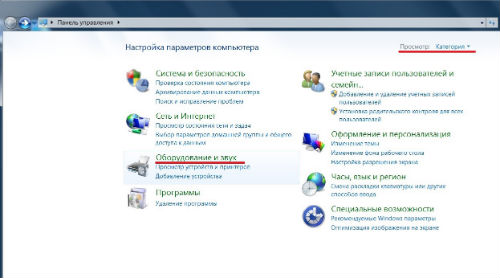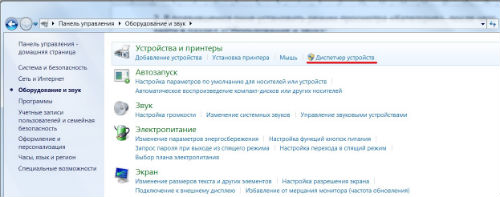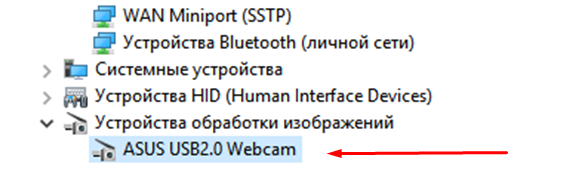Как подключить юсб камеру к ноутбуку — Moy-Instrument.Ru
Как подключить видеокамеру к ноутбуку
 В наше время все больше набирает популярности использование видеокамеры. И спрос на нее весьма понятен, поскольку благодаря ей человеку предоставляется широкий спектр возможностей. Однако при этом могут возникнуть трудности при подключении, особенно с отсутствием необходимых знаний. В написанной же статье вы узнаете способы присоединения не только обычной камеры, но и для наблюдения.
В наше время все больше набирает популярности использование видеокамеры. И спрос на нее весьма понятен, поскольку благодаря ей человеку предоставляется широкий спектр возможностей. Однако при этом могут возникнуть трудности при подключении, особенно с отсутствием необходимых знаний. В написанной же статье вы узнаете способы присоединения не только обычной камеры, но и для наблюдения.
Как подключить видеокамеру
С каждым годом технологии совершенствуются. И вот сейчас пользователь может позволить себе взаимодействие двух оборудований без провода. Следовательно, данное устройство возможно включить двумя вариантами.
Беспроводное подключение
Некоторые модели можно привести в рабочее состояние напрямую. Вам же потребуется всего лишь наличие соответствующего кабеля — Ethernet. Настройка также происходит при помощи соединительного изделия, который применяется при организации частных сетей, а именно «витой пары» с выходами RF-45. Итак, после фиксирования кабеля по прилагаемому руководству нужно настраивать технику. Сначала имеет смысл выполнить следующий ряд действий:
- На ноутбуке важно выставить статический адрес. Для этого стоит обратиться в «панель управления», а далее в «сеть и интернет».
- Через эту вкладку возможно перейти в «изменение параметров адаптера». Посредством нажатия правой клавиши мыши надо кликнуть на «свойства». И теперь выбрать «протокол интернета», где, соответственно, и нужно написать адрес.
Таким образом, в адресной строке любого браузера можно вводить IP и обращаться к оборудованию, при этом используя только пароль и имя.
Справка!
Проводное подключение
 Чаще всего такое изобретение разделяется на две разновидности: внешние и встроенные. Для подсоединения первого варианта потребуется шнур. Так, чтобы осуществить включение, придется исполнить ниже представленные действия:
Чаще всего такое изобретение разделяется на две разновидности: внешние и встроенные. Для подсоединения первого варианта потребуется шнур. Так, чтобы осуществить включение, придется исполнить ниже представленные действия:
- Предварительно рекомендуется ознакомиться с инструкцией.
- После чего надобно вставлять usb от видеоустройства непосредственно к оборудованию.
- Операционная же система в течение нескольких минут должна будет определить внешнюю связь. А вам предстоит зайти в «мой компьютер» и отыскать «usb видео». На эту папку надо кликнуть. Скорее всего, начнется автоматическая настройка драйверов, что будет означать полноценную установку камеры. Однако иногда требуется самостоятельное установление программ. В комплектации должен прилагаться диск. Его надо будет вставить и обнаружить файл с расширением «exe». При его открытии будут доступны подсказки, которым лучше следовать и также добиваться результата.
- В завершение потребно перезагрузить агрегат, чтобы видеоустройство могло в дальнейшем полноценно функционировать.
Существуют иные методы, которые отличаются от предыдущего использованием иных портов.
- Также, вероятно, пригодится порт 1394. Он значительно улучшает качество картинки.
- Если же такого нет, то придется приобретать контроллер IEEE 1394. Обычно он вставляется в боковое отверстие, а в него — штекер соединительного шнура. Таким образом, как присоединение, так и отсоединение образуются по типу флешки.
- Проверка правильности исполнения процесса совершается посредством программного обеспечения. Если вы увидите себя на экране после того, как зайдете в область «видеоустройства» через меню, то вы сделали все достоверно.
Как подключить камеру видеонаблюдения к ноутбуку
 В данной теме тоже наблюдается несколько вариантов исхода событий. Один из них основывается на применении видеосервера. С его помощью преобразовывается аналоговый сигнал. Сам сервер имеет вход BNC и выход LAN — для подсоединения техники и компьютера соответственно. Второй же способ предполагает собой приспособление usb — преобразователя. Принцип работы аналогичен с предыдущем, однако, устройства соединяются посредством шнура. Такие вариации считаются наиболее бюджетными.
В данной теме тоже наблюдается несколько вариантов исхода событий. Один из них основывается на применении видеосервера. С его помощью преобразовывается аналоговый сигнал. Сам сервер имеет вход BNC и выход LAN — для подсоединения техники и компьютера соответственно. Второй же способ предполагает собой приспособление usb — преобразователя. Принцип работы аналогичен с предыдущем, однако, устройства соединяются посредством шнура. Такие вариации считаются наиболее бюджетными.
Но и качество наблюдения с их помощью достигается не лучшее. Так, желательно использовать беспроводное подсоединение. Действительно, для этого потребуется немалая сумма денег. Но вместе с этим вы избавитесь от значительного количества проводов, а также сэкономите время на работу с проводкой кабеля. Единственное, вам понадобится звено, за счет которого бы происходило взаимодействие агрегатов.
Внимание! В роли звена будет выступать роутер. Его задача заключается в передаче информации с одного прибора на другой.
Второй же из них должен основываться на программном обеспечении, чтобы была возможность изменять сигнал в четкое изображение. Сам процесс подключения состоит из выполнения следующих манипуляций:
- Чаще всего с видеоустройством в комплектации прилагается специальная программа. Соответственно, ее надо загрузить.
- После этого присоединяется маршрутизатор к нужному компьютеру.
- Последний шаг предполагает собой установку связи между видеонаблюдением и роутером, чтобы данные могли передаваться.
Таким образом, каждый пользователь имеет право выбрать для себя собственное исполнение процедуры в зависимости от возможностей и предпочтения.
Как подключить аналоговую камеру к ноутбуку?
Напрямую аналоговые камеры можно подключать лишь к соответствующим видеорегистраторам, телевизорам, старым кассетным видеомагнитофонам и другим устройствам, имеющим аналоговых вход (тюльпаны или разъём для подключения антенны). Компьютеры, а тем более ноутбуки, по умолчанию не имеют подобных разъёмов, в результате чего напрямую выполнить подключение не получится, для этого потребуется воспользоваться промежуточными устройствами (внешними платами видеозахвата, аналоговыми регистраторами или другими похожими девайсами). Не стоит даже пытаться спаять самодельный переходник с коаксиального разъёма на RJ-45 или USB, таким образом не получится из аналогового сигнала сделать цифровой.
Внимание! В статье описано как подключить аналоговую камеру к ноутбуку, если у Вас цифровая (IP) камера — перейдите по ссылке ниже.
Использование внешней платы захвата видео
 Ноутбук является портативным устройством и не имеет привычных для стационарного компьютера разъёмов PCI или PCI-e, поэтому о внутренних платах захвата видео можно сразу забыть. Для подключения аналоговой камеры потребуется внешняя плата видеозахвата, подключаемая к разъёму USB. Как выполнить подключение с помощью данной платы:
Ноутбук является портативным устройством и не имеет привычных для стационарного компьютера разъёмов PCI или PCI-e, поэтому о внутренних платах захвата видео можно сразу забыть. Для подключения аналоговой камеры потребуется внешняя плата видеозахвата, подключаемая к разъёму USB. Как выполнить подключение с помощью данной платы:
- Подключить устройство к свободному разъёму USB и установить комплектный драйвер (если Windows автоматически не нашёл драйвера). Если в комплекте с платой диск не положили (или в ноутбуке отсутствует привод), драйвер можно взять на официальном сайте производителя устройства (на крайний случай можно воспользоваться приложением для автоматической установки драйверов, например Driver Pack Solution).
- Соединить видеокамеру к плате видеозахвата по коаксиальному камеру.
- Воспользоваться комплектным программным обеспечением для вывода картинки в ноутбук и записи видео на жёсткий диск. В случае отсутствие комплектной программы её можно найти на официальном сайте производителя или воспользоваться универсальными аналогами.
Через внутреннюю плату захвата видео
У некоторых людей может быть в наличии внутренняя плата (подключаемая по шине PCI или PCI-e) и ноутбук, в результате чего им вряд ли захочется приобретать ещё и внешний девайс. В таком случае можно попытаться воспользоваться специальным адаптером из USB в PCI или PCI-e (в зависимости от типа подключения платы видеозахвата). Но использование такого адаптера связано с некоторым риском. Во-первых, его очень трудно найти в магазинах, поскольку такое устройство не является популярным. Во-вторых, качество подключения будет оставлять желать лучшего, внутренней плате видеозахвата может попросту не хватить питания или пропускной способности из разъёма USB. Поэтому пользоваться подобными адаптерами стоит лишь при полном отсутствии альтернатив.
Вывод сигнала через видеорегистратор
Стационарный аналоговый также можно использовать для вывода изображения с камер. Единственное условие для этого — наличие на регистраторе Ethernet разъёма для подключения к локальной сети или Wi-Fi адаптера для подключения к роутеру. Порядок подключения следующий:
- Подключить видеокамеру (или несколько камер) к видеорегистратору с помощью коаксиального кабеля.
- Соединить регистратор с ноутбуком через сеть Ethernet или Wi-Fi (в случае наличия соответствующего модуля).
- На компьютере открыть браузер и зайти по соответствующему ip-адресу, в появившемся окне потребуется ввести логин с паролем (стартные IP, логин и пароль можно узнать в комплектной инструкции к устройству).
- Для обеспечения наибольшей безопасности рекомендуется сменить стандартный пароль, а также IP-адрес. В противном случае регистратор может быть взломан злоумышленником, в результате чего доступ к камерам получит совершенно посторонний человек.
- Для наибольшей стабильности записи и удобства использования камерами рекомендуется установить на ноутбук ПО, идущее в комплекте с регистратором. Если программное обеспечение в комплекте отсутствует, его можно найти на официальном сайте производителя девайса.
- Приступить к записи видео с камер на жёсткий диск ноутбука.
Подключение по витой паре
При наличии конвертера из аналогового сигнала (PAL, NTSC, aHD) в цифровой (RJ45) можно выполнить подключение камеры с помощью витой пары следующим способом.
- Соединить видеокамеру с преобразователем с помощью коаксиального провода.
- Подключить конвертер к ноутбуку по витой паре.
- На ноутбуке открыть браузер и ввести ip-адрес устройства (можно узнать в инструкции к девайсу или на корпусе конвертера).
- Ввести стандартные логин с паролем (узнать можно там же).
- Сменить родные логин, пароль и ip-адрес (это рекомендуется сделать для обеспечения большей безопасности, в противном случае камеру будет слишком просто «взломать»).
- Приступить к записи изображения с видеокамеры. При наличии в комплекте с конвертером программного обеспечения, рекомендуется его установить, это значительно упростит работу с камерой и увеличит общую стабильность системы.
В подавляющем большинстве случаев проблем с подключением аналоговой видеокамеры к ноутбуку возникнуть не должно, ведь это делается практически также, как и на стационарных компьютерах. Единственное серьёзное ограничение ноутбуков — отсутствии штатной возможности в подключении внутренней платы видеозахвата, поэтому ряд доступных устройств слишком сужается. Тем не менее в магазинах присутствует огромный выбор внешних плат видеозахвата, подключающихся через разъём USB.
При использовании стационарного видеорегистратора или небольшого конвертера различия между компьютером и ноутбуком исчезают вовсе. Тут отсутствуют какие-либо ограничения у ноутбуков, нетбуков и у большинства планшетов, работающих на настольной версии Windows.
Как включить веб-камеру на ноутбуке или компьютере
Здравствуйте посетители нашего компьютерного блога moicom.ru. В данном обзоре я поделюсь информацией как включить веб-камеру на ноутбуке или компьютере.

Предыдущий пост был посвящен теме как узнать модель ноутбука или компьютера. Сегодня мы поговорим про веб-камеры, с помощью которых можно, почти в живую, общаться по интернету с остальными людьми.
Проверка всех кабелей и разъемов
Первым делом, чтобы проверить на работоспособность вашу веб-камеру нужно убедиться что она подключена к компьютеру, если вы используете отдельную USB-камеру. Если у вас ноутбук со встроенной камерой, то нам понадобятся сторонние программы для проверки её работоспособности.
Смотрим в диспетчере устройств
Заходим в диспетчер устройств нашего компьютера. Подробнее о том как попасть в диспетчер устройств я писал здесь: Компьютер не видит флешку. Для этого нужно выполнить следующие действия: Мой компьютер (Компьютер) >>> Свойства >>> Диспетчер устройств >>> Устройства обработки изображения.

Во вкладке устройствах обработки изображения должна быть ваша камера. Если возле неё стоит вопросительный или восклицательные знаки, значит нужно скачать и установить драйвера.

Если у вас ноутбук, то возможно у вас есть диск с драйверами от него, если такого нет, то необходимо зайти на официальный сайт производителя ноутбука, набрать вашу модель и скачать драйвер от веб-камеры.
Если нарисована стрелочка вниз — значит оборудование отключено, нужно его включить. Жмем по нему правой кнопкой мышь и выбираем задействовать, может потребоваться перезагрузка компьютера.

Если у вас отдельная камера, которая подключается через кабель usb, то на ней должна быть написана маркировка фирма и модель. Заходим в браузер, любой поисковик, набираем модель камеры, желательно скачивать драйвера с официального сайта, но если такой возможности нет, то можно с других.
Средства Windows — Киностудия
В операционной системе Windows 7 нет встроенных программ, с помощью которых можно включить веб-камеру и убедиться работает она или нет.

Такую программу можно загрузить в интернете, она называется Windows Movie Maker, только чтобы ею воспользоваться, нужно скачать и установить на свой компьютер. Найти Windows Movie Maker (Киностудия) можно в интернете на официальном сайте Майкрософт или через любой поисковик.
Скайп наш помощник
Чтобы проверить веб-камеру можно воспользоваться сторонними программами, например скайп и агент маил ру. Если вы еще не зарегистрированы в скайпе, но хотите им воспользоваться и зарегистрироваться тогда читайте здесь:
Если все нормально, то при первом запуске скайпа с рабочей камерой появится такое окно: Ваше видео работает!
Заходим в Skype >>> Инструменты >>> Настройки… >>> Основные >>> Настройки видео >>> Веб-камера.

Если все в порядке, камера рабочая, то вы должны увидеть картинку с изображением в реальном времени.
Программа Webcam Surveyor
Webcam Surveyor это простая утилита для быстрой проверки веб-камеры. Когда я работал в сервисном центре, то часто пользовался этой утилитой для проверки камеры на ноутбуках и обычных компьютерах. Её размер чуть больше 2 мегабайт.
Скачать программу Webcam Surveyor можно здесь:
После того, как скачали и установили Webcam, заходите в утилиту с ярлыка или меню пуск (если поставили соответствующие галочки в момент установки).

Эта ознакомительная версия на 30 дней, нажимаем Согласен.

Далее перед нами появляется окно, на котором должно быть изображение с камеры если она рабочая.

Онлайн сервисы проверки камеры
Существуют онлайн сервисы для проверки веб-камеры в интернете в реальном времени. Вот две ссылки для тестирования:
Сервис toolster.ru временно не работает, надеюсь в ближайшее время все наладиться.
Заходим на один из сайтов и у нас сразу просят дать доступ к нашим камере и микрофону, но предупреждают, что нас могут записывать. Жмем Разрешить для просмотра или Запретить если вы передумали.

Риск конечно есть, но он минимальный. Для проверки камеры, от пару секунд думаю плохого ничего не произойдет.
Если ваша камера с микрофоном, то возле изображения справа будет прыгать зеленая шкала, которая обозначает уровень звука микрофона.

На втором сайте для тестирования все тоже самое, только немного другой интерфейс и нет проверки микрофона.
Как быть если картинка перевернута
На моей практике встречались случаи, когда пользователь включал свою веб-камеру, а картинка на его мониторе была перевернута. Это значит, что драйвера вашей камеры работают некорректно, или установлены не от вашей модели.
Чтобы решить данную проблему, нужно зайти на официальный сайт производителя вашей камеры, скачать и установить оригинальные драйвера.
Что делать если ничего не помогло
Если после всех проделанных действий ваша камера так и не заработала, то рекомендую следующее:
- Перезагрузить компьютер
- Вставить шнур от камеры в другое гнездо USB
- Удалить драйвера и установить оригинальные с официального сайта
- Отнести в ремонт или сервисный центр
Ну и наконец купить новую за место старой не рабочей.
Как включить веб камеру на ноутбуке или компьютере | Moicom.ru
В заключении
Сегодня мы с вами друзья узнали как включить веб-камеру на ноутбуке или компьютере, если она не работает. Для этого мы воспользовались следующими помощниками: кабеля и разъемы, диспетчер устройств, средства Windows — киностудия, программы Skype и Webcam Surveyor, парочку онлайн сервисами. Так же узнали, что нужно делать если картинка с камеры перевернутая.
Возможно у вас появились вопросы, связанные с тем как включить веб-камеру на компьютере или ноутбуке. Можете задавать их ниже в комментариях к этой статье, а так же воспользоваться формой обратной связи со мной.
Благодарю вас что читаете меня в Твиттере.
Оставайтесь на связи — мой канал You Tube.
Если приведенная выше информация оказалась для вас полезной, тогда рекомендую подписаться на обновления моего блога, чтобы всегда быть в курсе свежей и актуальной информации по настройке вашего компьютера.
Не забудьте поделиться этой информацией с вашими знакомыми и друзьями. Нажмите на социальные кнопки — поблагодарите автора.
С уважением, Дмитрий Сергеев 11 февраля 2014
Как включить веб камеру на ноутбуке
 Практически все современные ноутбуки оснащены встроенной камерой. Если ее нет, пользователи приобретают USB-устройство отдельно. Сегодня веб камера является неотъемлемым элементом каждого компьютера. Благодаря ей можно не только общаться с людьми со всего мира в Скайпе, но и создавать видео, фотографировать. Некоторые пользователи не знают, как включить веб камеру на ноутбуке, испытывают затруднения.
Практически все современные ноутбуки оснащены встроенной камерой. Если ее нет, пользователи приобретают USB-устройство отдельно. Сегодня веб камера является неотъемлемым элементом каждого компьютера. Благодаря ей можно не только общаться с людьми со всего мира в Скайпе, но и создавать видео, фотографировать. Некоторые пользователи не знают, как включить веб камеру на ноутбуке, испытывают затруднения.
Не стоит бить тревогу раньше времени. Большую часть проблем можно решить без помощи специалистов.
Включение встроенной камеры
Первым делом необходимо найти «Устройства обработки изображений». Нужно использовать вкладки в следующей последовательности: «Мой компьютер», «Свойства», «Диспетчер устройств», «Устройства обработки изображений». Необходимая папка дополнена значком, изображающим камеру.
 В зависимости от модели ноутбука и операционной системы, можно подобрать наиболее оптимальный для себя способ поиска и подключения. Как настроить веб камеру другими способами? Можно использовать меню Пуск и в строчке поиска написать слово «камера». Компьютер сам найдет файлы с этим словом, а пользователю останется выбрать из предложенного списка. В меню Пуск можно выбрать вкладку «Панель управления», войти в раздел «Оборудование и звук», где расположена вкладка «Диспетчер устройств».
В зависимости от модели ноутбука и операционной системы, можно подобрать наиболее оптимальный для себя способ поиска и подключения. Как настроить веб камеру другими способами? Можно использовать меню Пуск и в строчке поиска написать слово «камера». Компьютер сам найдет файлы с этим словом, а пользователю останется выбрать из предложенного списка. В меню Пуск можно выбрать вкладку «Панель управления», войти в раздел «Оборудование и звук», где расположена вкладка «Диспетчер устройств».
Если оборудование отключено, рядом с его ярлыком нарисована стрелка, направленная вниз. До того, как настроить веб камеру, необходимо навести курсор мыши к значку, нажать правую кнопку и выбрать команду «задействовать» (включить). Может потребоваться перезагрузка компьютера. Большая часть ноутбуков оснащена индикатором рядом с веб камерой, который загорается при ее включении.
Подключение USB-камеры
Чтобы начать использовать USB-устройство, фотографировать с его помощью и совершать звонки, подключите его к ноутбуку через USB-вход. Как правило, в комплекте с девайсом идет диск с драйвером, который устанавливают для нормальной работы. До того, как подключить веб камеру, нажимают кнопку, расположенную на ее корпусе. Все дальнейшие действия такие же, как и в случае с встроенным устройством. Правда, в папке «Диспетчер устройств» USB-камера может обозначаться как USB-устройство или неизвестное устройство.
 На многих гаджетах есть кнопки, позволяющие регулировать качество изображения, чтобы фотографировать или снимать видео. Если их нет, можно использовать раздел «Меню». Пользователь может изменить яркость, контраст, воспользоваться дополнительными эффектами, позволяющими фотографировать себя в разных образах. Перед тем, как выбрать веб камеру, необходимо изучить технические характеристики конкретной модели и своего ноутбука.
На многих гаджетах есть кнопки, позволяющие регулировать качество изображения, чтобы фотографировать или снимать видео. Если их нет, можно использовать раздел «Меню». Пользователь может изменить яркость, контраст, воспользоваться дополнительными эффектами, позволяющими фотографировать себя в разных образах. Перед тем, как выбрать веб камеру, необходимо изучить технические характеристики конкретной модели и своего ноутбука.
Альтернативный способ включения
На клавиатуре ноутбуков, имеющих встроенную камеру, в нижнем углу расположена кнопка Fn. Ее и нужно нажать перед тем, как включить веб камеру на ноутбуке. Не отпуская ее, нажмите клавишу со значком камеры (фотоаппарата), расположенную в верхней части клавиатуры. На экране появится окно, предлагающее выбрать команду «Включить» или «Выключить» (On/Off). Для активации приведите в действие соответствующий режим («включить»).
Включение в Скайпе
Многие встроенные устройства активируются автоматически при включении соответствующей программы и совершении видеозвонка. Необходимо открыть программу с доступом к камере, легче всего это сделать в Скайпе. Тем, кто имеет дело с подобной программой впервые, придется пройти стандартную регистрацию, которая не займет более 10 минут.
 Для включения камеры в Скайпе в верхней строке необходимо выбрать «Инструменты», «Настройки». В разделе «Основные» выбирают «Настройка видео». В открывшемся окне введите нужные параметры. Если появилась надпись, что в Скайпе не обнаружена видеокамера, скорее всего, устройство подключено некорректно. Существует масса причин, почему не работает веб камера. Если перезапуск программы не принес результатов, необходимо разобраться с технической стороной вопроса, например, проверить исправность проводов, правильность соединения.
Для включения камеры в Скайпе в верхней строке необходимо выбрать «Инструменты», «Настройки». В разделе «Основные» выбирают «Настройка видео». В открывшемся окне введите нужные параметры. Если появилась надпись, что в Скайпе не обнаружена видеокамера, скорее всего, устройство подключено некорректно. Существует масса причин, почему не работает веб камера. Если перезапуск программы не принес результатов, необходимо разобраться с технической стороной вопроса, например, проверить исправность проводов, правильность соединения.
Это важно знать
Если рядом со значком камеры стоит вопросительный или восклицательный знак, значит, необходимы утилиты. Обычно диск с драйверами идет в комплекте с техникой. Также их можно скачать из Интернета. До того, как подключить веб камеру, придется отыскать необходимые файлы, соответствующие конкретной модели компьютера. Проще и безопаснее скачивать файлы с официального сайта фирмы-производителя ноутбука.
Что делать, если нет камеры? Используем телефон
 Камеры, дополняющие каждый современный телефон, не уступают по качеству изображения камерам других устройств, поэтому с их помощью можно не только фотографировать. Любой, у кого есть телефон на базе Android, легко может использовать его в качестве вебки. Из программного обеспечения можно выбрать USB Webcam for Android, DroidCam Wireless Webcam, IP Webcam. Как настроить веб камеру, если в ее роли выступает телефон?
Камеры, дополняющие каждый современный телефон, не уступают по качеству изображения камерам других устройств, поэтому с их помощью можно не только фотографировать. Любой, у кого есть телефон на базе Android, легко может использовать его в качестве вебки. Из программного обеспечения можно выбрать USB Webcam for Android, DroidCam Wireless Webcam, IP Webcam. Как настроить веб камеру, если в ее роли выступает телефон?
- Первым делом необходимо скачать и установить приложения на ноутбук и телефон.
- Устройства соединяют при помощи Wi-Fi, USB (необходимо активировать опцию откладки по USB).
- После запуска DroidCam на ПК на экране появляется строка с IP-адресом, который необходимо запомнить/записать.
- Нужно запустить приложение на телефон, нажать кнопку «Соединение», затем «Add new PC».
- Подключению можно дать любое имя, затем в появившуюся строку необходимо вписать адрес, указанный ранее. Как проверить веб камеру, ее исправность и качество работы? Если все действия были выполнены правильно, телефон покажет изображение с камеры.
- С компьютера подключается программа с использованием камеры. В Скайпе появится список, из которого необходимо выбрать нужное устройство, в данном случае это DroidCam. В конце останется зафиксировать телефон в нужном положении.
Если камера работает, пользователь отлично видит, слышит себя и даже может фотографировать. Если ни один из перечисленных советов, как включить веб камеру на ноутбуке, не помог, возможно, устройство неисправно. Для устранения неполадок лучше обратиться в сервисный центр.
Видео про то как включить веб камеру на ноутбуке
Каким образом подключить веб камеру к компьютеру, не вызывая ни мастера с сервиса, ни друзей?
Добрый день, уважаемые читатели моего блога! Поговорим о том, как подключить веб камеру к компьютеру – был удивлен, но, оказывается, не все это умеют.
Недавно знакомые добрых два часа промучались с установкой аксессуара, пока не поняли, что устройство не совместимо с операционной системой корпоративного ноутбука. Благо, работаю я в магазине техники, так что просто взял другую «вэбку» и без проблем установил ее за 15 минут. Вряд ли у каждого есть возможность легко и без потерь обменять один девайс на другой. Поэтому, если не хотите покупать 2 web камеры, сначала удостоверьтесь что аксессуар без проблем распознается вашей ОС. Сделать это просто — спросите у продавца в магазине техники.
Краткое руководство
Осуществить подключение веб камеры к компьютеру довольно просто. С этим справится как школьник, так и человек средних лет.
- Достаньте девайс из упаковки, размотайте шнур.

- Если у вас клипсовая камера, надежно закрепите ее на мониторе. Стационарная просто фиксируется ножкой на столе.

- Вставьте штекер в разъем USB.

- После того, как ПК распознает «вебку», проверьте, настроен ли микрофон.

Воткнув USB-кабель в соответствующее отверстие, вы увидите всплывающее окно справа внизу. Кликните на него – откроется «Мастер обновления оборудования». Он сразу же предложит вам автоматическую установку драйвера. Кликаете «Далее» и просто ждете, пока система запустится. Если этого не произошло, «Мастер» уведомит вас, что с устройством возникли проблемы.
В случае, когда ОС «не видит» веб камеру, требуется ручная установка драйверов. Так обычно происходит с windows 7 или 8/8.1. В этом моменте могут быть трудности, но в конечном итоге все преодолимо.
Развернутая инструкция
Я недавно приобрел веб камеру Logitech HD Webcam C270 домой, и она меня безумно порадовала: модель совместима со многими ОС, но главное, она разработана специально для «семерки», так что все необходимые утилиты устанавливаются автоматически при подключении аксессуара к ПК. Если вам повезло меньше, придется закачивать драйвера самостоятельно.
- Первое, что нужно попробовать – вставить CD диск, который идет в комплекте к любому девайсу. Обычно процесс установки происходит автоматически. Если по каким-либо причинам у вас нет такого диска – утерян или вы приобрели б/у аксессуар, — попробуйте скачать драйверы с официального сайта или просто вбив название камеры в поисковик. Также с настройками, записанными на съемный носитель, могут быть проблемы по причине их устаревания.

- Возможен вариант, когда требуется подключить веб-камеру на чужом ПК либо обновить утилиты, а диск утерян и даже названия своего аксессуара вы не знаете – стерлись надписи/облезли наклейки. Чтобы найти в интернете драйвера для устройства, зайдите в меню компьютера,
 введите в поиске «Диспетчер устройств» (не путайте с «Диспетчером файлов»!)
введите в поиске «Диспетчер устройств» (не путайте с «Диспетчером файлов»!)  и в списке USB-устройств, либо в разделе «Звуковые, видео и игровые устройства» увидите свою камеру – напротив нее будет стоять значок «!» или «?», сигнализирующий, что веб камера не подключена. Жмите на него, чтобы узнать идентификационный номер «вэбки» — он будет в выпавшем списке «Коды (ID) оборудования».
и в списке USB-устройств, либо в разделе «Звуковые, видео и игровые устройства» увидите свою камеру – напротив нее будет стоять значок «!» или «?», сигнализирующий, что веб камера не подключена. Жмите на него, чтобы узнать идентификационный номер «вэбки» — он будет в выпавшем списке «Коды (ID) оборудования».  Копируете название модели, вбиваете его в поисковик и ищите последнюю версию драйверов – обычно нужное обнаруживается в первых трех вкладках. Есть еще один способ найти «Диспетчер устройств» — кликаете правой кнопкой мышки на «Мой компьютер», а затем переходите в нужный раздел через «Управление».
Копируете название модели, вбиваете его в поисковик и ищите последнюю версию драйверов – обычно нужное обнаруживается в первых трех вкладках. Есть еще один способ найти «Диспетчер устройств» — кликаете правой кнопкой мышки на «Мой компьютер», а затем переходите в нужный раздел через «Управление».
Постарайтесь производить закачку драйверов только на официальных сайтах.  Во-первых, именно там можно найти самые последние версии. Во-вторых, на пиратских ресурсах невозможно определить для какого Виндовс 7 вы качаете драйвер – с битностью 32 или 64 Гб. Чтобы не иметь проблем с эксплуатацией камеры, сделайте все правильно и официально.
Во-первых, именно там можно найти самые последние версии. Во-вторых, на пиратских ресурсах невозможно определить для какого Виндовс 7 вы качаете драйвер – с битностью 32 или 64 Гб. Чтобы не иметь проблем с эксплуатацией камеры, сделайте все правильно и официально.
Попадаем в «десятку»
Обычно у windows 10 нет проблем с автоматической установкой веб-камеры. Так что если операционка не запускает аксессуар, скорее всего, дело в антивирусной программе, блокирующей устройство. Для устранения помехи снимите галочку напротив строки «USB устройства» в настройках антивируса.
Часто причиной того, что не удается подключить веб камеру к компьютеру, является устаревший драйвер. Найдите аксессуар по схеме, описанной выше. В пункте «Свойства» увидите параметр «Драйвер», а затем «Сведения». Здесь вы найдете название устройства. Если в нем присутствует часть «stream.sys»,  модель вашей камеры устарела и не совместима с Виндовс 10.
модель вашей камеры устарела и не совместима с Виндовс 10.
В случае когда подобная надпись отсутствует, стоит попробовать откат драйвера. В разделе «Драйвер» выберите «Откат»>«Да».  По завершению процесса перезапустите компьютер
По завершению процесса перезапустите компьютер  и включите веб камеру заново.
и включите веб камеру заново.
Не все драйвера разрешают откат. Тогда нужно удалить их и закачать новые. У меня с моей Логитек проблем не возникало, ведь это хорошая модель.

Удачной вам эксплуатации веб-камеры. Подписывайтесь и узнавайте больше. До свидания!
Спасибо за внимание! До новых встреч на моём блоге. С уважением, Ростислав Кузьмин.
Как Подключить Камеру К Компьютеру Через Usb
Создание веб-сайта. Продвижение веб-сайта. Заработок на страницах сайта.
Веб-камера – это малая цифровая камера, которая может фиксировать изображения и передавать её по вебу. Если вы решили её установить на собственный компьютер, то очевидно для различных видеоконференций либо общения с родственниками либо друзьями.
Подключаем интернет камеру к компу
Чтоб подключить интернет камеру к компу не нужно иметь каких-либо познаний, этим может заняться каждый из нас в вашей семье. Она может переплавлять что остается сделать нашему клиенту фото либо видео, которые вы сняли через Веб. Есть несколько разновидностей веб-камеры. Некие созданы для использования своими силами, а некие специально для охраны имущества. Такие камеры сходу предоставляют информацию и видео на ваш девайс.
Так же есть камеры, которые сходу передают видео в веб, такие камеры нередко применяются при полёте в космос как еще его называют при прямых трансляций различных извержений вулкана. Так же они нередко употребляются в свое время различных демонстраций на различных курортах или веселительных центров, ведь многие хотят узреть что остается сделать нашему клиенту красоты курорта в свое время прямой трансляции.
Что касается обычной камеры, то её устанавливают обычным методом:
- Присоединение веб-камеры к компу происходить благодаря специального шнура, который предоставлен сходу в комплекте. Шнур кабеля, который отходит от самой камеры стоит подключить к свободному порталу USB. Разъём размещается прямо на системном блоке. Сам глазок устанавливается рядом с монитором по другому здесь
- Установка драйверов веб-камеры. ОС компьютера сама распознаёт установку, а дальше в кинематографе компьютера всплывает окно в нижнем правом углу всплывает информация о том, что всё подключено. Когда у вас этого не вышло, то лучше провести эту операцию вручную.
Читайтек так же
Для этой цели вам необходимо установочный диск, который сходу идёт в комплекте. При запуске этого диска, запустится мастер загрузки драйверов веб-камеры. Юзеру остаётся только согласиться с критериями, которые предоставляет интерфейс, и избрать место, куда сохранить вспомогательные приложения.
Если проход, если диск не был предоставлен, то стоит зайти на веб-сайт разработчиков и выискать там драйверы, которые посодействовали бы установить веб-камеру. После установки камеры стоит перезагрузить компьютер, чтоб драйверы смогли произвести конфигурации. Напротив на страницах сайта разработчиков драйвера отсутствуют, то можно загрузить при помощи загрузки драйвер-пака. Она представляет целый набор драйверов, которые предоставят нужные программки для вашей камеры.
Как подключить интернет камеру к компу без установочного диска
Из этого видео вам будет интересно узнать, как подключить интернет камеру к компу, если нет диска с установочными драйверам.
Как подключить ip камеру к компу
Подключение ip камеры к компу. Камера. Iptronik ipc720b2. Кроссовая схема обжимки, подключение .
Если всё будет установлено правильно, то в Операционной системы XP в разделе Мой компьютер, будет высвечиваться подключение USB-устройства, но в других версиях Операционной системы такое отсутствует. Потому чтоб поглядеть установилось ли приложение, нужно отыскать приложения, которые были установлены через диск и поглядеть по ним.
Читайтек так же
В данных приложениях по эксплуатации указывается информация, которая позволяет верно настроить веб-камеру. Это выполняют при помощи приложений либо при помощи окна в самом управлении камерой. Дополнительно есть вариант поменять характеристики приложений которые употребляют камеру.
Благодаря характеристикам можно поменять качество отображения, размер, яркость, контрастность, тон, насыщенность, резкость, громкость и проигрывание записи иначе говоря звука.
Уже сегодня, некие приложения веб-камеры позволяют накладывать различные эффекты на изображение. Так же бывают камеры, которые движутся прямо за передвигающимися объектами, это свойство можно, как включить, так и отключить. Такими можно управлять, так же как и при помощи кнопок предназначенных для этого, так и с применением браузеров. Которые будут содержать внутри себя функции камеры, дозволяющие поменять угол наклона либо просто двигать её в различные стороны самому. На протяжении того, какая у вас камера, возникают приложения для видео чатов. Употребляются для видео трансляции игр, на которых вы играете. На данный момент животрепещущи камеры, где встречаются всё сходу.
Чтоб проверить работу приложения, конечно установить скайп и проверить работу камеры, позвонив другу. Так же в скайпе можно совершить маленькие конфигурации через панель «инструменты».
Проверив нашему клиенту остается опции и всё подключив, конечно расслабленно воспользоваться камерой, но она не вооружена микрофоном, потому его приобретают раздельно.
Вероятные препядствия
Когда что-то пошло не в такой степени и пропало подключение, то стоит проверить провод, который подключён к компу. Он вам понравятся изношенным и не просто не восприниматься. Потому стоит испытать переключить на другие устройства USB, если всё равно отсутствует подключение, то стоит поменять провод.
Так же кроме подключения бывают и другие помехи. К примеру, некие отечественные изготовители кроме всех подключений и драйверов требуют внедрение особых кнопок. Но какие кнопки будут, это находится в зависимости от производителя компьютера. Если дополнительные активации всё же требуются, то стоит отыскать в вашем ПО приложение веб-камеры и направить внимание конечно ли рядом с иконкой восклицательный символ. Если он находится, то стоит совершить перезагрузку устройства.
Время от времени случалось, когда соединение есть, однако изображения нет. Тогда для вас поможет приложение Skype. В самом приложении конечно прирастить чёткость, яркость, контрастность, что поспособствует возникновению изображения.
Так же камера перестаёт работать, когда сходу два приложения пользуются ею.
Если никаких заморочек не просто не появится, означает для вас удалось подключить интернет камеру к компу.
Как включить веб-камеру на ноутбуке самостоятельно? :: SYL.ru
Начинающие или неопытные пользователи задаются вопросом: «Как включить веб-камеру на ноутбуке или на нетбуке?» Порядок действий при этом одинаковый: устанавливаем модель устройства, скачиваем драйвера и проверяем работоспособность. Перед всем этим обязательно нужно убедиться в том, что устройство не работает. Для этого необходимо зайти в «Диспетчер устройств» следующим образом:
- Вызываем контекстное меню на ярлыке под названием «Мой компьютер» правой кнопкой манипулятора мышь.
- Тут выбираем «Свойства».
- В открывшемся окне справа находим «Диспетчер устройств».
- Раскрываем список «Устройства обработки изображений».
- Затем нужно посмотреть наличие различных значков рядом с веб-камерой. Если их нет, то нужно переходить сразу к тестированию, поскольку она работает. В противном случае нужно найти и скачать драйвера, потом их установить. Это и есть краткий алгоритм того, как включить веб-камеру на ноутбуке.

Определение модели
Начинать нужно с определения модели. В первую очередь изучаем документацию: осматриваем упаковку (если она есть) и читаем руководство по эксплуатации. Обычно
 этого оказывается достаточно. Но в некоторых случаях такой информации там нет, или она указана на непонятном языке (например, на китайском). В таком случае есть смысл посетить в Глобальной паутине официальный сайт разработчика и там выяснить модель. На этом первый этап того, как включить веб-камеру на ноутбуке, закончен.
этого оказывается достаточно. Но в некоторых случаях такой информации там нет, или она указана на непонятном языке (например, на китайском). В таком случае есть смысл посетить в Глобальной паутине официальный сайт разработчика и там выяснить модель. На этом первый этап того, как включить веб-камеру на ноутбуке, закончен.Установка драйверов
На следующем этапе необходимо найти драйвера. Если в комплекте с мобильным компьютером шел компакт-диск, то на нем они обязательно должны быть. При его запуске откроется меню, в котором необходимо найти пункт с моделью вашей камеры и инсталлировать драйвера. Если же диска нет, то нужно с официального сайта скачать
 их и установить. Для этого достаточно следовать указаниям мастера и отвечать на поставленные вопросы. Этого будет вполне достаточно для того, чтобы включить веб-камеру на ноутбуке.
их и установить. Для этого достаточно следовать указаниям мастера и отвечать на поставленные вопросы. Этого будет вполне достаточно для того, чтобы включить веб-камеру на ноутбуке.Тестирование
Задействовать мало, нужно убедиться в полной работоспособности устройства. Для этого используется специализированное ПО, например «Скайп». Сразу скачиваем установочную версию с официального сайта. Далее инсталлируем и регистрируемся. По окончании этой процедуры программа запустится. После этого нужно выбрать пункт меню «Инструменты» и в нем находим «Настройки». В правом столбике находим «Настройка видео» и кликаем на нем. Откроется окно, и в нем мы увидим результат того, как включить веб-камеру на ноутбуке – изображение с объектива.
Итог
Приведенный алгоритм подходит для мобильных компьютеров с интегрированной камерой, которых сейчас большинство на рынке. Значительно реже встречаются устройства без такого элемента. В такой ситуации необходимо отдельно его купить и подсоединить (этот этап и добавится). Теперь выясним то, как подключить веб-камеру на ноутбуке неинтегрированную, то есть внешнюю. Ответ очень прост – квадратный ее разъем подсоединяем к такому же гнезду на корпусе ПК. Затем необходимо инсталлировать драйвера и проверить в работе устройство с помощью все того же «Скайпа». Как видно из всего изложенного ранее, ничего сложного в этом нет, и с такой задачей может справиться с легкостью любой пользователь, независимо от своего уровня подготовки.
Как подключить видеокамеру к ноутбуку или компьютеру
Разнообразные гаджеты прочно вошли в нашу жизнь. Не исключение и видеокамера. Это устройство есть практически в каждой семье. Кто-то предпочтёт бюджетную модель для съёмки семейных торжеств, а кому-то захочется купить экшн камеру для яркого досуга. И для тех и других главным является отснятый материал, ведь результат хочется просмотреть, переслать или выполнить еще какие-нибудь действия. Если просмотреть можно прямо на дисплее видеокамеры (сомнительное удовольствие, учитывая диагональ большинства цифровых устройств), то выполнять другие действия можно только на компьютере.

Для начала необходимо знать, как подключить видеокамеру. Для подключения к телевизору или видеомагнитофону на видеокамере есть аналоговые порты, для видео и для аудио. Их цвета совпадают с цветами штекеров на шнуре (RCA или «тюльпан» — жёлтый, белый, красный). Остается только присоединить шнур к соответствующим разъемам телевизора или видеомагнитофона. Здесь все просто.
Для передачи сигнала на компьютер используется цифровой порт (USB, HDMI, FireWire 1394 или IEEE 1394). Компьютер не воспринимает аналоговый сигнал. Он обязательно должен быть преобразован в цифровой. Но сегодня основное место на рынке занимают цифровые видеокамеры. Они записывают сразу в совместимом формате, поэтому в преобразовании нет необходимости. Можно сразу передавать уже записанные медиа-файлы.
И на компьютере, и на видеокамере есть порт FireWire 1394. На компьютере этот порт расположен на задней панели. До того, как подключить видеокамеру, необходимо выяснить, есть ли он на материнской плате. Возможно, придется купить и установить соответствующий адаптер. Если требуется подключить камеру к ноутбуку, то, возможно, потребуется купить IEEE 1394 контроллер. После решения этих вопросов можно взять соединительный кабель и подключить устройство.
После включения уже подключенной видеокамеры компьютер сразу определит новое устройство и предложит варианты действий. Чаще всего сначала понадобится установить драйвера для цифровой видеокамеры. Они находятся на диске, который обычно входит в комплект устройства. На этом же диске будут и необходимые программы для видеокамеры. Современные операционные системы могут сами определять устройства и искать необходимые драйвера в интернете. Это значительно упростит задачу начинающему пользователю.
После того, как система корректно определила цифровую видеокамеру, необходимо проверить, как поступает видеосигнал. В окне «Мой компьютер» появился значок, соответствующий видеокамере. Щелкаем по нему два раза, чтобы открыть, включаем камеру на воспроизведение. Если все хорошо, то на экране появится изображение. Необходимо обратить внимание на то, что в этом случае звук воспроизводиться не будет, даже при наличии колонок.
Вот, собственно, и все. Задача, как подключить видеокамеру, решена. А что делать дальше, решать пользователю, то есть Вам дорогие читатели!
поделитесь с друзьями:
ВКонтакте
OK
Как включить веб камеру на windows 7 и 10 на ноутбуке

Сегодня один из наиболее популярных методов общения в сети – это видеозвонки. Данная функция уже есть практически в любом мессенджере и постепенно появляется и в социальных сетях. Но разумеется, что для того чтобы совершать видеозвонки мало просто зарегистрироваться на одном из этих ресурсов. Кроме этого вам понадобится подключённая и настроенная веб-камера. О том, как включить камеру на ноутбуке на Windows 7, 8, 10 и XP и пойдёт речь в данной статье.
Как подключить веб-камеру
Подключить веб-камеру к ПК довольно просто. Большинство современных камер подключается к компьютеру через USB-порт. Также есть беспроводные камеры, которые соединяются с системой ПК через Bluetooth. Процесс их подключения максимально прост и подробно описан в инструкциях, которые прилагаются к самой камере.
С ноутбуками дело обстоит ещё проще, так как в большинстве современных моделей камера встроена в устройство.
Как быстро включить встроенную камеру ноутбука
Как уже говорилось, во многие современные модели ноутбуков встроена видеокамера. Такие камеры нельзя отключить от компьютера, но их всё же можно выключить. Обычно для этого используют специальные кнопки или комбинации клавиш. На ноутбуках от разных производителей способы включения разные. Давайте разберёмся, как включается встроенная камера на самых популярных марках ноутбуков.
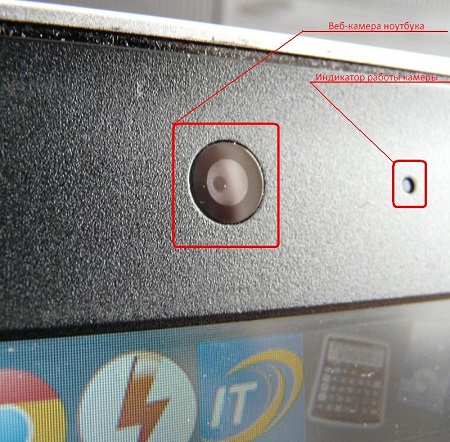
Asus
Есть три способа включить камеру, встроенную в ноутбук фирмы Asus. Чаще всего за данную функцию отвечает комбинация из двух клавиш. Первая клавиша это “Fn”, а вот вторая может быть разной, но на ней снизу должен быть нарисован значок в виде камеры.
Некоторые ноутбуки данной фирмы оборудованы специальной кнопкой, позволяющей включать и отключать камеру. Находится она рядом с самой камерой.
Ну и третий возможный вариант – это специальная утилита для управления камерой. Скачать её можно с диска, который прилагается к некоторым ноутбукам. Называется она “Life Frame”.
HP
Запустить камеру на ноутбуке HP также можно разными способами. Для начала следует отметить, что большинство камер встроенных в ноутбуки HP включаются автоматически при запуске определённых приложений.
Если автоматическое включение не произошло, вы можете попробовать поискать комбинацию на клавиатуре (принцип тот же, что и у Asus).
Читайте также: Как включить демонстрацию экрана в скайпе
Также вы можете включить камеру, набрав “QuickPlay” в строке поиска в меню “Пуск”. После этого вам нужно включить найденное приложение и запустить раздел “Видео”.
Ну и наконец, в HP также предусмотрена специальная утилита ля работы с камерой. Но скачивается она не с диска, а из интернета. Называется утилита “HPMediaSmart” и скачать её можно абсолютно бесплатно с официального сайта.
Lenovo
Все без исключения модели ноутбуков Lenovo оснащены встроенными веб-камерами. Включаются они при помощи комбинации клавиш с “Fn”. Если же вам не удастся найти нужную клавишу, вы можете включить камеру на ноутбуке Леново через панель управления (об этом варианте мы поговорим чуть позже).
Samsung
Ещё один известный производитель ноутбуков это Samsung. В плане включения камеры здесь нет ничего необычного.
Но вот о чём стоит упомянуть, так это про проблему с картинкой. На ноутбуках Samsung обязательно должны быть установлены драйвера от производителя, а иначе картинка с камеры будет замыленной.
Toshiba
Если вы хотите запустить встроенную камеру от Toshiba, то вам обязательно нужно установить драйвера от производителя и специальный софт. Скачать и то и другое можно с диска, который идёт в комплекте с компьютером.
MSI
Для MSI также потребуются драйвера и программа. Скачать их можно не только с диска, но и с официального сайта разработчиков.
Dell
Необходимое ПО для запуска камеры Dell следует скачивать с сайта компании. Для каждой модели ноутбука будет отдельный пакет, а потому не забудьте указать модель вашего ноутбука, а иначе камера не заработает или будет работать с проблемами.
Sony
Камеры в ноутбуках Sony всегда работают по умолчанию. Какие-либо инструкции вам понадобятся лишь в том случае, если вы захотите её выключить. Если же камера изначально не работала на вашем ноутбуке, вам придётся написать обращение в службу поддержки.
Acer
Практически все модели Acer запускают камеру после нажатия комбинации “Fn+V”.
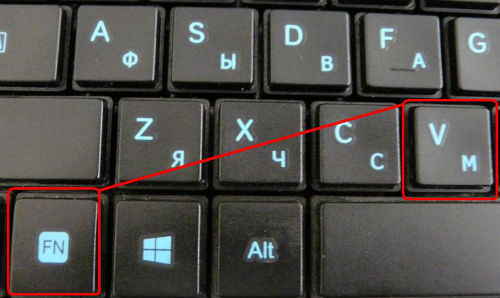
DNS
На ноутбуках DNS можно включить камеру зажав комбинацию “Fn+F11”.
Как включить камеру на ноутбуке на Виндовс 7 или XP
Итак, вы подключили веб-камеру к ПК и готовы приступить к настройке. Данный процесс будет отличаться в зависимости от используемой вами версии ОС. А потому давайте рассмотрим разные варианты.
Начнём с инструкции для тех, кто хочет включить камеру на Windows 7 и XP. Разницы в инструкциях для данных версий не будет, а потому мы не станем рассматривать их отдельно.
- Для начала запустите “Панель управления”.

- В правом верхнем углу окна выберите режим просмотра “Категория”.
- Перейдите в раздел “Оборудование и звук”.

- После этого вам нужно найти подраздел “Устройства и принтеры”, но не заходите в него.
- Вместо этого нажмите на кнопку “Диспетчер устройств”, которая находится рядом.

- Перед вами появится список устройств, где вам нужно найти вашу камеру в соответствующем разделе.
- Дважды кликните по её названию.

- Перед вами откроется окно с информацией о работе камеры; здесь же вы можете включить камеру, если она выключена.
Если всё хорошо, устройство работает нормально и оно включено, вы можете приступать к работе с камерой.
Как запустить веб-камеру на Виндовс 10 и 8
Версии Windows 8 и 10 также мало чем отличаются в плане настройки веб-камеры. А потому рассмотрим мы их в одной инструкции. Проверить подключённую камеру здесь также можно через панель управления. Однако добраться до панели управления здесь немного сложнее. Поэтому мы рассмотрим другой вариант, как можно запустить веб-камеру на Windows 10.
- Перейдите в “Мой компьютер”.
- Нажмите правой кнопкой мыши по свободному пространству в окне.
- В появившемся меню выберите пункт “Свойства”.
- На панели слева выберите вкладку “Диспетчер устройств”.
- Найдите вашу камеру в списке устройств.
- Дважды щёлкните по ней.
- Проверьте статус вашей камеры и включите её, если она выключена.
Данный вариант, к слову, может подойти и для более старых версий ОС.
Как настроить камеру на ноутбуке
После того как включить камеру на ноутбуке с Windows, вам может потребоваться настроить её. Настройка камеры осуществляется не через систему, а прямо внутри приложения, с которым вы будете его использовать. Например, вы можете настроить изображение с камеры в Skype. Для этого достаточно сделать следующее:
- Запустите приложение.
- Авторизуйтесь.
- Нажмите на три точки рядом с именем вашего профиля.
- В появившемся меню выберите пункт “Настройки”.
- На панели слева откройте раздел “Звук и видео”.
- Затем справа вы можете настроить камеру по своему желанию.
Настройка через другие приложения и мессенджеры проходит схожим образом. Нужно лишь найти правильный раздел настроек.
Как проверить камеру
После того как вы подключили и настроили камеру вам может захотеться протестировать её. Сделать это можно опять же при помощи приложений для видеозвонков. Однако делается это по-разному – где-то для проверки используют ботов, а где-то настройки. Разбираться каждый раз в нюансах данного процесса довольно неудобно.
Куда проще использовать для проверки специальные сайты. Ресурсов позволяющих протестировать камеру существует довольно много. Просто выбирайте любой из них и проверяйте. Их управление предельно простое и понятное, а потому проблем у вас возникнуть не должно.
Как включить встроенную веб камеру на ноутбуке: видео
Это вся информация необходимая вам для комфортной работы с веб-камерой. В данной статье вы могли узнать, как включить камеру на ноутбуке с Windows 7, 8, 10 и XP, а также как настроить её и проверить. Веб-камера крайне полезна в общении через интернет, а потому уметь ей пользоваться стоит всем пользователям.
Благодарим за интерес к статье. Если она оказалась полезной, то просьба сделать следующее:
- Поделитесь с друзьями с помощью кнопки социальных сетей
- Напишите комментарий внизу страницы — поделитесь советами, выскажите свое мнение
- Посмотрите ниже похожие статьи, возможно, они окажутся вам полезны
Всего вам доброго!
Похожие статьи:
Как включить встроенную камеру на ноутбуке?
Спутниковая связь и всемирная паутина открыли перед людьми большие возможности для общения живущих на разных расстояниях, в разных концах планеты. Режим online позволяет не только слышать, но и видеть собеседника благодаря веб камере. Несмотря на всеобщую компьютерную грамотность, не все пользователи знают, как включить встроенную камеру на ноутбуке. Сейчас мы расскажем, как и в какой последовательности можно это сделать.

Процесс включения встроенной камеры на ноутбуке
Во многих моделях имеются встроенные веб камеры, поэтому, прежде чем приступать к включению видеоустройства, необходимо убедиться в его наличии. Если в вашем лэптопе его нет, тогда можно подключить камеру, используя разъем USB. Включение ее для видеозвонка осуществляется нажатием кнопки «видеозвонок» в скайпе. Существуют также онлайн сервисы, которые предоставляют услуги транслирования изображения с видеоустройства.
Особенностью камеры является то, что она никак себя не проявляет, пока ее не «разбудит» программа, предназначенная для совместной работы.

Наши рекомендации:
- Перед включением необходимо осуществить проверку работоспособности камеры путем запуска программы, управляющей ее работой. Можно также использовать запуск соответствующего теста через меню, которое содержит окно программы-клиента. Если изображение не появляется, а пункты меню оказались недоступными, тогда камеру можно подключить в качестве отдельного девайса.
- Для управления подключенной веб-камерой можно использовать клавиши. Для этого надо найти иконку с пиктограммой видеоустройства, затем нажать клавишу Fn, удерживая ее нажать на изображение камеры. В результате этого действия должен появиться на рабочем столе рисунок с надписью On. С этого момента камера готова к использованию.

- Включить устройство можно, используя штатное средство ОС Windows. Нажимаем кнопку «Пуск», заходим в «Панель управления» и находим «Администрирование». Делаем два клика по последнему пункту и ждем появления значка «Управление компьютером» с последующим появлением окна консоли «Диспетчер оборудования». Запускаем ее.
- После появления на экране небольшого списка приложений нужно найти строку «Устройство обработки изображений» и открыть вложенный список, который скрыт под значком «плюс». Перед вами появится название веб-камеры вашего ноутбука. Далее правой кнопкой мыши нажимаем 2 раза и в появившемся меню выбираем «Включить», подтверждаем действие нажатием «ОК».
Важно! Если список диспетчера не содержит значка веб камеры, придется осуществить переустановку драйверов или попытаться произвести настройку устройства.

Эти несложные действия, вкупе с наглядным видео, позволят вам самостоятельно выполнить настройки. Если возникнут проблемы, тогда следует попросить помощи специалистов.
на ос windows 7, 8?
Добрый день, уважаемые читатели моего блога! Поговорим о том, как подключить веб камеру к компьютеру – был удивлен, но, оказывается, не все это умеют.
Недавно знакомые добрых два часа промучались с установкой аксессуара, пока не поняли, что устройство не совместимо с операционной системой корпоративного ноутбука. Благо, работаю я в магазине техники, так что просто взял другую «вэбку» и без проблем установил ее за 15 минут. Вряд ли у каждого есть возможность легко и без потерь обменять один девайс на другой. Поэтому, если не хотите покупать 2 web камеры, сначала удостоверьтесь что аксессуар без проблем распознается вашей ОС. Сделать это просто — спросите у продавца в магазине техники.
Краткое руководство
Осуществить подключение веб камеры к компьютеру довольно просто. С этим справится как школьник, так и человек средних лет.
Воткнув USB-кабель в соответствующее отверстие, вы увидите всплывающее окно справа внизу. Кликните на него – откроется «Мастер обновления оборудования». Он сразу же предложит вам автоматическую установку драйвера. Кликаете «Далее» и просто ждете, пока система запустится. Если этого не произошло, «Мастер» уведомит вас, что с устройством возникли проблемы.
В случае, когда ОС «не видит» веб камеру, требуется ручная установка драйверов. Так обычно происходит с windows 7 или 8/8.1. В этом моменте могут быть трудности, но в конечном итоге все преодолимо.
Развернутая инструкция
Я недавно приобрел веб камеру Logitech HD Webcam C270 домой, и она меня безумно порадовала: модель совместима со многими ОС, но главное, она разработана специально для «семерки», так что все необходимые утилиты устанавливаются автоматически при подключении аксессуара к ПК. Если вам повезло меньше, придется закачивать драйвера самостоятельно.
- Первое, что нужно попробовать – вставить CD диск, который идет в комплекте к любому девайсу. Обычно процесс установки происходит автоматически. Если по каким-либо причинам у вас нет такого диска – утерян или вы приобрели б/у аксессуар, — попробуйте скачать драйверы с официального сайта или просто вбив название камеры в поисковик. Также с настройками, записанными на съемный носитель, могут быть проблемы по причине их устаревания.


- Возможен вариант, когда требуется подключить веб-камеру на чужом ПК либо обновить утилиты, а диск утерян и даже названия своего аксессуара вы не знаете – стерлись надписи/облезли наклейки. Чтобы найти в интернете драйвера для устройства, зайдите в меню компьютера,

 введите в поиске «Диспетчер устройств» (не путайте с «Диспетчером файлов»!)
введите в поиске «Диспетчер устройств» (не путайте с «Диспетчером файлов»!)
 и в списке USB-устройств, либо в разделе «Звуковые, видео и игровые устройства» увидите свою камеру – напротив нее будет стоять значок «!» или «?», сигнализирующий, что веб камера не подключена. Жмите на него, чтобы узнать идентификационный номер «вэбки» — он будет в выпавшем списке «Коды (ID) оборудования».
и в списке USB-устройств, либо в разделе «Звуковые, видео и игровые устройства» увидите свою камеру – напротив нее будет стоять значок «!» или «?», сигнализирующий, что веб камера не подключена. Жмите на него, чтобы узнать идентификационный номер «вэбки» — он будет в выпавшем списке «Коды (ID) оборудования».
 Копируете название модели, вбиваете его в поисковик и ищите последнюю версию драйверов – обычно нужное обнаруживается в первых трех вкладках. Есть еще один способ найти «Диспетчер устройств» — кликаете правой кнопкой мышки на «Мой компьютер», а затем переходите в нужный раздел через «Управление».
Копируете название модели, вбиваете его в поисковик и ищите последнюю версию драйверов – обычно нужное обнаруживается в первых трех вкладках. Есть еще один способ найти «Диспетчер устройств» — кликаете правой кнопкой мышки на «Мой компьютер», а затем переходите в нужный раздел через «Управление».
Постарайтесь производить закачку драйверов только на официальных сайтах.
 Во-первых, именно там можно найти самые последние версии. Во-вторых, на пиратских ресурсах невозможно определить для какого Виндовс 7 вы качаете драйвер – с битностью 32 или 64 Гб. Чтобы не иметь проблем с эксплуатацией камеры, сделайте все правильно и официально.
Во-первых, именно там можно найти самые последние версии. Во-вторых, на пиратских ресурсах невозможно определить для какого Виндовс 7 вы качаете драйвер – с битностью 32 или 64 Гб. Чтобы не иметь проблем с эксплуатацией камеры, сделайте все правильно и официально.
Попадаем в «десятку»
Обычно у windows 10 нет проблем с автоматической установкой веб-камеры. Так что если операционка не запускает аксессуар, скорее всего, дело в антивирусной программе, блокирующей устройство. Для устранения помехи снимите галочку напротив строки «USB устройства» в настройках антивируса.
Часто причиной того, что не удается подключить веб камеру к компьютеру, является устаревший драйвер. Найдите аксессуар по схеме, описанной выше. В пункте «Свойства» увидите параметр «Драйвер», а затем «Сведения». Здесь вы найдете название устройства. Если в нем присутствует часть «stream.sys»,
 модель вашей камеры устарела и не совместима с Виндовс 10.
модель вашей камеры устарела и не совместима с Виндовс 10.
В случае когда подобная надпись отсутствует, стоит попробовать откат драйвера. В разделе «Драйвер» выберите «Откат»>«Да».
 По завершению процесса перезапустите компьютер
По завершению процесса перезапустите компьютер
 и включите веб камеру заново.
и включите веб камеру заново.
Не все драйвера разрешают откат. Тогда нужно удалить их и закачать новые. У меня с моей Логитек проблем не возникало, ведь это хорошая модель.


Удачной вам эксплуатации веб-камеры. Подписывайтесь и узнавайте больше. До свидания!
Спасибо за внимание! До новых встреч на моём блоге. С уважением, Ростислав Кузьмин.
Как включить веб-камеру на ноутбуке
Инструкция
Определите тип веб-камеры. Это могут быть внешние или интегрированные (встроенные) в компьютер. Во многих ноутбуках встроенная камера находится в верхней панели крышки, здесь же расположен световой индикатор работы.
Внешнюю веб-камеру включите через USB-порт. Через 2 минуты или меньше ноутбук обнаружит новое оборудование. Откройте папку «Мой компьютер» и проверьте, появился ли там значок «USB-видеоустройство». Нажмите на него. Веб-камера будет нормально функционировать, если драйвера установились автоматически. Если же этого не произошло, необходимо специальное программное обеспечение. Установочный диск должен входить в комплект вместе с веб-камерой.Вставьте диск. Найдите файл, имеющий расширение .exe, и запустите его. Дождитесь окончания установки драйвера. Перезагрузите ноутбук.
Рассмотрим, как включить встроенную камеру. Некоторые модели ноутбуков имеют в верхней части экрана механический переключатель. Чтобы включить камеру, переведите его в положение ON. Если камера работает нормально, на ноутбуке с Windows 8, 10 включить ее будет очень просто: нажмите «Пуск», затем выберите в списке пункт «Камера». При появлении сообщения, что устройство недоступно, оно может быть просто выключено. Проверьте, так ли это.Можно протестировать работу камеры на специальных сайтах. Если изображение всё же не поступает, а меню является недоступным, подключите вебку в качестве устройства.
Найдите клавишу Fn. Она расположена на клавиатуре слева, рядом с Ctrl. Нажатие Fn позволяет задействовать кнопки, при помощи которых включаются/отключаются устройства. Как правило, такие клавиши находятся в верхнем ряду клавиатуры, и промаркированы синим.
На клавиатуре должна быть кнопка с пиктограммой веб-камеры. Удерживая Fn, нажмите эту клавишу. На рабочем столе появится рисунок веб-камеры и надпись On.
Для включения также используйте штатные средства Windows. Нажмите «Пуск», выберите «Панель управления». Найдите вкладку «Администрирование», щелкните по ней мышью (дважды).
В открывшемся окне откройте ярлык «Управление компьютером». Когда откроется окно, найдите в левой его части вкладку «Диспетчер оборудования» и нажмите на него. Справа откроется список устройств ноутбука.
Откройте список, находящийся в строке «Устройство обработки изображений». Возможны варианты, когда web-камеры нет в списке, т. е. ноутбук ее не видит. В таком случае камера сломана, необходим ремонт.
Если веб-камеры в списке нет, но имеется неизвестное устройство, скорее всего, ноутбук ее видит, но не может распознать. Причиной является отсутствие драйвера.
При отсутствии в списке диспетчера устройств значка веб-камеры потребуется переустановка драйвера. Рекомендуется загрузить его с сайта производителя веб-камеры (если точно известна ее модель) или с диска, который может входить в комплект поставки ноутбука.
Можно воспользоваться ПО с сайта производителя. Переверните ноутбук, чтобы узнать точное название модели. Оно указано на нижней части ПК.
Найдите название модели в списке, указанном на сайте производителя. В разделе Support скачайте драйвер для камеры. Установите его, как обычное приложение, затем перезагрузите ноутбук.
Для некоторых версий операционной системы отдельный драйвер для веб-камеры может отсутствовать, так как он входит в состав Windows (USB Video Class Driver). В этом случае нужно установить обновление или исправить ошибки Windows.
Если камера в списке есть, но возле неё имеется черная стрелочка в круге, это означает, что устройство отключено. Направьте на название вебки курсор мыши и щелкните правой кнопкой для вывода контекстного меню.
Выберите в предложенном списке слово «Включить» или «Задействовать». Чтобы подтвердить включение, в следующем окне нажмите кнопку «ОК».
Рядом с названием камеры в списке устройств может быть желтый треугольник с восклицательным знаком. Он указывает на сбой в работе.
В этом случае найдите в контекстном меню команду «Удалить». Перезагрузите компьютер, после этого он сможет распознать веб-камеру. Драйвера будут установлены автоматически.
Если камера всё же не включается, выберите команду «Обновить драйверы». Выполните инструкции мастера установки, перезапустите Windows.
Включать веб-камеру можно при помощи стандартных программ Windows Movie Maker (киностудия) либо «Скайп». Откройте Windows Movie Maker, вебка включится автоматически.
Если необходимо включить камеру через «Скайп», зайдите в пункт меню «Инструменты». Выберите «Настройки», затем «Настройки видео». Изображение появится в правой части окна. С помощью клавиши «Настройки веб-камеры» установите требуемые параметры: контрастность, насыщенность, яркость и др.
Включить встроенную вебку можно, установив любую другую программу для общения, например, «Mail.Ru Агент». Проверка всех функций будет доступна после регистрации в системе.
Сложности с включением веб-камеры могут возникнуть при использовании продукции компании Apple. Само устройство ломается очень редко, другие проблемы решаются достаточно просто.
Откройте «Диспетчер задач». Возможно, действуют 2 процесса, в названии которых есть слово «Camera». Закройте один из них, и конфликт в системе будет устранен.
Другой возможной причиной может быть ошибочное название в реестре (какое-либо другое вместо «Camera»), тогда необходимо переименовать процессы. Затем выключите устройство, извлеките из него аккумулятор на 10-15 минут. После повторного включения ноутбук и камера должны работать нормально.







 введите в поиске «Диспетчер устройств» (не путайте с «Диспетчером файлов»!)
введите в поиске «Диспетчер устройств» (не путайте с «Диспетчером файлов»!)  и в списке USB-устройств, либо в разделе «Звуковые, видео и игровые устройства» увидите свою камеру – напротив нее будет стоять значок «!» или «?», сигнализирующий, что веб камера не подключена. Жмите на него, чтобы узнать идентификационный номер «вэбки» — он будет в выпавшем списке «Коды (ID) оборудования».
и в списке USB-устройств, либо в разделе «Звуковые, видео и игровые устройства» увидите свою камеру – напротив нее будет стоять значок «!» или «?», сигнализирующий, что веб камера не подключена. Жмите на него, чтобы узнать идентификационный номер «вэбки» — он будет в выпавшем списке «Коды (ID) оборудования».  Копируете название модели, вбиваете его в поисковик и ищите последнюю версию драйверов – обычно нужное обнаруживается в первых трех вкладках. Есть еще один способ найти «Диспетчер устройств» — кликаете правой кнопкой мышки на «Мой компьютер», а затем переходите в нужный раздел через «Управление».
Копируете название модели, вбиваете его в поисковик и ищите последнюю версию драйверов – обычно нужное обнаруживается в первых трех вкладках. Есть еще один способ найти «Диспетчер устройств» — кликаете правой кнопкой мышки на «Мой компьютер», а затем переходите в нужный раздел через «Управление».