Как подключить веб камеру к ноутбуку: несколько способов
Во всех ноутбуках присутствует встроенная видеокамера. Обычно окошко вверху экрана не светится. А включается только в случае запуска соответствующего приложения, к примеру, Скайпа. После сеанса видеосвязи снова выключается.
@cdn.windowsreport.comЧто делать, если нужно подсоединить веб-камеру к ноутбуку? Для этого еть такие способы:
- Комбинация клавиш (Fn+V или Fn+Esc).
- Через диспетчер устройств.
- При помощи сторонних программ.
Содержание
- Способы подключить веб-камеры к ноутбуку
- С помощью клавиатуры
- «Диспетчер устройств» в помощь
- Сторонние программы
- Ivideon Server
- AMCap
- Как подключить внешнюю web-камеру
- Что предпринять, если web-камера не работает
Способы подключить веб-камеры к ноутбуку
В Windows 10 сделать это проще простого. Откройте меню «Пуск» и в списке программ щёлкните мышкой на слово «Камера».
И сразу же увидите своё отображение на экране.
С помощью клавиатуры
Многие модели лэптопов позволяют подключить web-камеру, используя определённую комбинацию клавиш. Обычно это:
- Fn + V;
- Fn + Esc;
- Fn + любая другая кнопка с изображением фотоаппарата.
Попробуйте эти варианты. Возможно, удастся заставить устройство работать. Но учтите, что выйдет это далеко не у всех. Поэтому можно воспользоваться комбинацией клавиш Win + Q. Забейте в поиск слово «Камера» и щёлкните на результат.
«Диспетчер устройств» в помощь
Если первые два способа не сработали, попробуйте установить веб-камеру на ноутбук с помощью программных средств:
- Введите в строку поиска возле кнопки «Пуск» словосочетание «Диспетчер устройств».
- Войдите в меню и щёлкните на строку «Камеры».
- В списке должна показаться вебка, установленная в вашем ноутбуке.
- Нажмите правой кнопкой мыши и выберите «Включить устройство».

Если написано «Устройство работает нормально», значит, нет нужды в дополнительной наладке.
@reedr.ruВ случае обнаружения восклицательного знака, вписанного в треугольник, придётся произвести определённые действия:
- Кликните два раза левой кнопкой мыши на название камеры.
- Откроется окно «Свойства».
- Во вкладке «Драйверы» выберите функцию «Обновить драйвер».
После обновления устройство должно начать работать корректно.
Сторонние программы
Подключить встроенную web-камеру к ноутбуку поможет дополнительный софт.
Ivideon Server
Скачайте в интернете эту программу и произведите установку на ноутбук.
@reedr.ruТеперь можно смотреть видео с вашей веб-камеры через интернет.
AMCap
Эта утилита разработана самой Microsoft. Так что можете смело устанавливать её на свой девайс. Прога очень простенькая в управлении. В интерфейсе разберётесь интуитивно. Позволяет записывать видео и изменять настройки изображения в плане яркости и контраста.
Как подключить внешнюю web-камеру
Бывает, что параметры встроенной камеры вас не устраивают, и требуется подсоединить внешнее видеоустройство. Подсоединяется оно через USB-порт.
- Затем зайдите в «Мой компьютер».
- Выберите категорию «USB видеоустройство».
- Щёлкните на него.
Драйвера должны установиться автоматически, и камера заработает.
@gannett-cdn.comЕсли этого не произошло, придётся воспользоваться загрузочным диском, который идёт в комплекте с устройством. После установки следует перезагрузить компьютер. Теперь можете использовать наружную видеокамеру.
Что предпринять, если web-камера не работает
Если ни одна из вышеописанных манипуляций не помогла, и даже после установки драйверов камера продолжает молчать, попробуйте скачать утилиту «Киностудия», посетив официальный сайт Microsoft. Этот способ подойдёт для пользователей седьмой Винды.
Тем, у кого установленная десятая версия, советую обратиться к настройкам конфиденциальности. Возможно, именно запрет на отдельные приложения не позволяет вебке запуститься. Для этого:
Возможно, именно запрет на отдельные приложения не позволяет вебке запуститься. Для этого:
- Пройдите последовательно цепочку: «Пуск» > «Параметры» > «Конфиденциальность».
- Щёлкните на категорию «Камера».
- Выберите пункт «Разрешить приложениям доступ к камере» и перетяните ползунок в состояние «Вкл.».
Ниже на картинке есть список программ, с помощью которых вы можете по желанию включить/отключить доступ к вебке.
Надеюсь, с моей помощью вы смогли разобраться во всех тонкостях работы web-камеры. И вам удалось подключить её одним из вышеописанных методов.
через USB и не только
Друзья, приветствую! На связи Ботан из WiFiGid. Обзавелись камерой в домашнем хозяйстве и уже находитесь в предвкушении великих дел? Что-то не получается? Не проблема, в этой статье на примере собственной вебкамеры от Logitech я покажу, как можно подключить камеру к компьютеру, а может быть и еще чего интересного. Ну это как пойдет…
Все равно ничего не получается или остались вопросы? Напишите комментарий к этой статье! Возможно, вы получите ответ, но как минимум хороший комментарий помогает следующему читателю.
Спасибо!
Содержание
- Шаг 1 – Установка камеры
- Шаг 2 – Подключение через USB
- Шаг 3 (промежуточный) – Проверка камеры
- Шаг 4 – Установка драйверов и программ
- Установка официальных программ
- Установка драйверов
- Если не работает звук
- Про камеры видеонаблюдения
- Задать вопрос автору статьи
Шаг 1 – Установка камеры
Что бы вы там ни задумали с этой камерой, все равно придется ее изначально физически подключить. Скорее всего у вас не Wi-Fi камера, а подключение происходит через обычный USB разъем. Но если что-то не так – где находится обсуждение проблем, вы уже знаете. Но перед подключение ее нужно установить. И иногда это не совсем очевидно.
Но перед подключение ее нужно установить. И иногда это не совсем очевидно.
И совет от меня. Обычно с любой камерой есть инструкция – рекомендую все-таки пробежаться по ней глазами, некоторые производители стараются «удивить» нестандартностью своего пользователя. Если же в инструкции видите красивые иероглифы или прочий басурманский текст, рекомендую обратиться к поиску в Ютубе по точному циферному названию своей модели. И это помогает лучше всяких статей.
Способов закрепить камеру существует много, долго на этом останавливаться не буду. Некоторые ставятся на ножки, некоторые на присоски. Но большая часть домашних вебкамер крепится на монитор методом аккуратного «зажима». Показываю на примере своей старенькой Logitech C270:
Вот так выглядит креплениеА вот так оно уже выглядит на мониторе (в данном случае для примера – на экране ноутбука)Шаг 2 – Подключение через USB
Как уже писал выше, большая часть камер без всяких извращений подключается по стандартному USB порту. Берем и вставляем в любой свободный порт:
Берем и вставляем в любой свободный порт:
А вот теперь несколько важных замечаний от меня. Камеры бывают разные, поэтому могут возникнуть разные внештатные ситуации:
- Не заработало в первом USB порту – подключите в другой. Ну мало ли, вдруг этот порт прямо сейчас приказал долго жить. А еще лучше найти порт от текущего «подальше», чтобы точно не зацепить единый контроллер. Т.е. если подключали сзади – подключите спереди и наоборот. Задние порты сейчас цепляются на несколько контроллеров и могут быть выделены в разные группы – пробуйте. Основная проблема подключений камеры (кроме драйверов), лежит именно здесь.
- Передние порты USB иногда не вытягивают питание. Рекомендую приоритет отдавать задним.
- Через USB-концентраторы тоже порой не хватает питания. По возможности избегаем их. Хотя камера обычно и не потребляет много мощностей, но вдруг соседнее железо у вас будет влиять на нее.
- Нет порта USB? Наверняка есть другой порт (например, USB-C) – тогда нужно докупать «переходник» на обычный USB.

После подключения камеры система начнет издавать приятные мурлыкающие звуки. Дополнительно возможны вылеты подобных окошек:
В моем случае все установилось автоматически, и камеру уже можно использовать в любом приложении.
Шаг 3 (промежуточный) – Проверка камеры
Прежде чем перейти к дальнейшим настройкам, рекомендую проверить работоспособность камеры. А вдруг все уже работает, и ничего не нужно делать? На Windows 10 проверку можно сделать уже установленными средствами – приложениями Камера и Skype. Если знаете как это сделать – пропускаем (но не забудьте в настройках установить свою камеру, мало ли).
Алгоритм проверки:
- Камера (если есть)
- Скайп (если вдруг нет – установить)
- Диспетчер устройств (есть всегда)
Идем по пунктам. Через поиск или Пуск ищем «Камера» и запускаем:
Как видите, эта штука все съела сразу и без проблем. Если здесь не работает – идем в Скайп. Со скайпом чуть менее очевидно (особенно с новыми версиями).
Настройки – Звук и видео – Выбираем камеру
Здесь можно выбрать при желании нужную камеру (особенно, если есть нерабочая встроенная). Не работает и здесь? Проверяем в Диспетчере устройств. Проще всего его открыть, щелкнув Правой кнопкой мыши по кнопке Пуск:
Пытаемся найти какой-нибудь раздел, связанный с камерами или около того. У меня она «упала» немного не сюда, так что просматриваем все и ищем похожую на свою модель:
Не смогли найти? А может быть среди устройств в Диспетчере есть подозрительные неизвестные устройства с восклицательными знаками? Скорее это оно и есть. Поздравляю! У вас нестандартная камера. Переходим в следующий раздел.
Шаг 4 – Установка драйверов и программ
И здесь начинается самое веселое. Что нам можно сделать:
- Установить программу от производителя – там обычно и приложение с настройками, и драйвер.
- Установить отдельно драйвер.
Какой вариант вас больше устраивает? Предлагаю начать с первого.
Некоторые производители складывают в комплекте до сих пор CD/DVD диски – но лично у меня дисководов уже нет давно. Если есть возможность и это ваш случай – попробуйте установить с него что-нибудь.
Установка официальных программ
Идем на официальный сайт и ищем на нем название своей камеры. Можно сделать и проще – просто вбить ее в любом поисковике. С большой вероятностью первая ссылка и будет официальной страницей (но рекомендую быть внимательнее – мало ли злодее развелось).
На официальном сайте около страницы нашей вебкамеры пытаемся найти что-то связанное с программами или драйверами. Методом тыка я и пришел на страницу Загрузок:
Скачиваем приложение для своей камеры, устанавливаем, все должно заработать. Этот процесс опущу, так как конкретно для вас это наоборот может ввести путаницу – ведь камеры у всех разные. Но про вопросы и комментарии не забывайте, мало ли что.
Сразу же прошу обратить внимание на проблему совместимости. Некоторые старые web-камеры официально не поддерживают новые версии Windows или другую операционную систему (Linux, MAC OS). Есть ситуации и наоборот, когда железо отказывается работать со старыми версия операционных систем (например, работает только на «десятке», а с Windows 7 не дружит). Это уже решения самих производителей. Что стоит попробовать в этом случае – насильно поставить эту же программу или драйвер. А вдруг пойдет? Если нет – спасет только замена системы.
Некоторые старые web-камеры официально не поддерживают новые версии Windows или другую операционную систему (Linux, MAC OS). Есть ситуации и наоборот, когда железо отказывается работать со старыми версия операционных систем (например, работает только на «десятке», а с Windows 7 не дружит). Это уже решения самих производителей. Что стоит попробовать в этом случае – насильно поставить эту же программу или драйвер. А вдруг пойдет? Если нет – спасет только замена системы.
Установка драйверов
Если на прошлом шаге среди официального ПО вы нашли драйвер – прекрасно. Ставьте и не волнуйтесь. После этого процесса скорее всего у вас все и заработает. Но порой его найти сложно. Или ситуация страшнее – вы не знаете название модели. В таком случае можно воспользоваться общими методами поиска драйверов.
- Можете глянуть эту статью по установке сетевых драйверов (немного не в тему, но принцип поиска тот же). Особенное внимание к поиску драйверов по ID устройства для установки своими руками.

- Можете сразу поискать в интернете «Driver Pack Solution». Это лично мое любимое приложение. Определит нужные драйвера сама, скачает, установит, а параллельно обновит и другие, чтобы работало лучше. Но с ней нужно быть внимательнее – рекомендую делать настройку только в ручном режиме («для администраторов») и снимать ненужные галочки. А то понаставит 100500 ненужных браузеров и антивирусов – нас интересуют только драйвера! По работе с ней есть небольшая информация в указанной выше статье, хотя там все несложно.
После установки драйверов делаем еще один шаг проверки. Убеждаемся, что в Диспетчере устройств камера отобразилась. Если же вдруг нет – или камере плохо, или явная проблема совместимости без логического продолжения.
А еще очень часто помогает простая перезагрузка. Без шуток.
Если не работает звук
Частая проблема, которую стоит рассмотреть отдельно. Суть – камеру-то вы поставили, но чего-то звук не идет. Лично я вообще призываю не использовать микрофон веб-камер, особенно если вы ее приобрели за «недорого» – у вашего собеседника могут сломаться уши, т.к. почему-то звук с самых дешевых микрофонов обычно все равно лучше (как минимум из-за расстояния от вас до камеры). Ну да ладно, на любое правило найдется исключение.
Лично я вообще призываю не использовать микрофон веб-камер, особенно если вы ее приобрели за «недорого» – у вашего собеседника могут сломаться уши, т.к. почему-то звук с самых дешевых микрофонов обычно все равно лучше (как минимум из-за расстояния от вас до камеры). Ну да ладно, на любое правило найдется исключение.
Вернемся к проблеме. Если у вас в камере точно заявлен микрофон (смотрим характеристики и упаковку), а драйвера установлены корректно – значит просто неверно выбран источник звука. Т.е. представьте, что работает скайп, а звук пытается взять с какого-то другого разъема. И это касается всех программ, работающих с микрофоном. Более того – в системе есть отдельная «единая» система захвата звука, но и она легко обходится сторонними программами.
Итого – нет звука – бежим в настройки своей программы.
Вот как это можно посмотреть в скайпе:
Настройки – Звук и видео – Микрофон
Обратите внимание, что в списке выбора есть некое «Устройство по умолчанию». Вот оно и задается в самой системе. Просто покажу это здесь на всякий случай. Ищем в трее возле часов значок звука и щелкаем по нему правой кнопкой мыши и выбираем «Открыть параметры звука» (то же самое можно найти и через поиск в системе или методом тыка в меню «Параметры»):
Вот оно и задается в самой системе. Просто покажу это здесь на всякий случай. Ищем в трее возле часов значок звука и щелкаем по нему правой кнопкой мыши и выбираем «Открыть параметры звука» (то же самое можно найти и через поиск в системе или методом тыка в меню «Параметры»):
Откроется сразу вкладка «Звук», где в разделе «Ввод» и указывается микрофон по умолчанию – вот здесь и можно задать вашу вебку (а вот если щелкнуть по «Свойства устройства» – там будет настройка уровня звука микрофона, тоже частая проблема, когда вас не слышат, хотя звук нормально отстраивать уже в приложении).
Про камеры видеонаблюдения
Друзья, вы уже наверняка поняли, что камер очень много, и подгадать стопроцентный алгоритм конкретно под вашу модель невозможно. Но информации выше обычно хватит 99% наших читателей. В этом разделе я тезисно хочу обсудить тему видеонаблюдения, так как подключение камеры видеонаблюдения к компьютеру может заметно отличаться от обычной вебки:
- Вебкамеры обычно не созданы для наблюдения.

- Некоторый официальный софт от камеры все-таки позволяет включить некоторые функции (вроде слежения и движения), но это все равно ерунда. И даже если поставите отдельный софт. Из применимых к описанной в примере камеры можно взглянуть на прогу Logitech Webcam Software.
- Если нужно постоянное видеонаблюдение – ставьте уличную камеру. Вот наш обзор на эту тему.
- IP-камеры уже подключаются не в USB, а светятся в сети. Подробнее об этом и их настройке.
- А еще у наших читателей очень популярна китайская камера V380 Лично мне она не нравится, у нее есть некоторые проблемы, но народ активно берет и пользуется. Наш обзор.
На этом откланиваюсь. Если что-то было непонятно – пишите в комментарии. Там же можно поделиться своим опытом с другими людьми, которые прямо сейчас тоже читают эту статью. До скорых встреч на WiFiGid!
Что делать, если ПК не распознает камеру при подключении через USB-кабель (Windows 10) (PowerShot SX740 HS) (PowerShot SX70 HS)
Если камера подключена к компьютеру под управлением Windows 10, и компьютер не распознает камеру, следуйте инструкциям по порядку.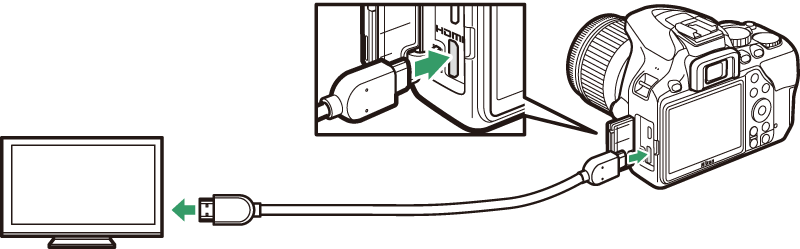
ПРИМЕЧАНИЕ
Могут возникнуть проблемы с импортом, если на карте памяти слишком много изображений (более 1000).
В этом случае используйте устройство чтения карт памяти для импорта изображений.
1. Попробуйте подключить камеру к другому разъему USB.
Если на вашем компьютере несколько разъемов USB, подключение кабеля к другому разъему USB может позволить компьютеру распознать камеру.
2. Замените кабель USB, соединяющий камеру с компьютером.
Компьютер должен распознать камеру после замены кабеля USB и повторного подключения к компьютеру. Используйте кабель с разъемом Micro-B для камеры. Также доступен оригинальный аксессуар Canon (интерфейсный кабель IFC-600PCU).
3. Попробуйте использовать Диспетчер устройств
Если повторно подключить камеру к компьютеру с помощью USB-кабеля и попытаться снова обнаружить камеру после удаления информации о камере с помощью диспетчера устройств, иногда камера будет определяться правильно.
ВАЖНО
- Оставьте компьютер и камеру подключенными через USB-кабель.
- Соедините компьютер и камеру, выключите и снова включите питание камеры.
1. Нажмите [Проводник] на панели задач в нижней левой части экрана.
2. Выберите и щелкните правой кнопкой мыши [Этот компьютер] ( ) на отображаемом экране и щелкните [Свойства] ( ).
3. Нажмите [Диспетчер устройств] в верхнем левом углу экрана.
4. Дважды щелкните [Устройства портала] на экране [Диспетчер устройств].
5. Выберите имя устройства вашей камеры ( ), нажмите [ ] ( ) и удалите информацию с устройства.
ПРИМЕЧАНИЕ
- Если имя камеры не отображается, перейдите к шагу 7.
6. Нажмите [ОК].
- Информация о вашей камере будет удалена из Диспетчера устройств.
7. Нажмите [ ] (Сканировать аппаратные изменения).
ПРИМЕЧАНИЕ
- Если имя камеры не отображается даже после нажатия [ ] (Поиск изменений оборудования), возможны другие проблемы. Вместо этого попробуйте использовать картридер или картридер. Дополнительные сведения см. в разделе Сопутствующая информация.
8. Если камера распознана, появится следующий экран.
ПРИМЕЧАНИЕ
Информацию о передаче изображений на компьютер см. в Сопутствующей информации.
Как мне подключить цифровую камеру к компьютеру, чтобы загрузить фотографии моих учеников? » Аппаратное обеспечение » Windows » Tech Ease
После того, как вы сфотографировали своих учеников с помощью цифровой камеры, вы захотите скопировать изображения с камеры на свой компьютер, чтобы распечатать их, поделиться ими со своими учениками и создать их резервные копии для безопасного хранения. Как только ваши фотографии будут на вашем компьютере, вы можете стереть их с камеры, освободив память, чтобы вы могли сделать больше снимков.
Как только ваши фотографии будут на вашем компьютере, вы можете стереть их с камеры, освободив память, чтобы вы могли сделать больше снимков.
Большинство камер поставляются в комплекте с программным обеспечением, которое можно использовать для загрузки изображений и управления ими, или вы можете использовать программное обеспечение, встроенное в Windows XP. В комплект также обычно входит USB-кабель, который можно использовать для подключения камеры к компьютеру. Плоский конец этого кабеля подключается к порту USB на вашем компьютере, а меньший конец — к камере.
Подключив кабель к ПК и камере, убедитесь, что ваша камера включена и настроена на правильный режим, чтобы ее можно было распознать в Windows. Это зависит от модели камеры, поэтому вам, возможно, придется свериться с руководством. На многих камерах это называется режимом воспроизведения.
Проблема с прямым подключением камеры к компьютеру с помощью USB-кабеля заключается в том, что это может разрядить аккумуляторы вашей камеры, если вы не подключили ее с помощью адаптера питания.
Как только ваша камера или кард-ридер подключены к ПК, Windows должна открыть диалоговое окно с вопросом, какую программу вы хотите запустить для работы с изображениями. Чтобы скопировать изображения с камеры на компьютер, выполните следующие действия:
- Выберите Копировать изображения в папку на моем компьютере с помощью мастера сканера и камеры Microsoft.
- Следующий экран покажет вам фотографии с карты памяти. По умолчанию выбраны все изображения, но вы можете не загружать некоторые из них, сняв флажки рядом с ними.
 Вы также можете повернуть некоторые из ваших изображений с помощью кнопок в нижней части окна.
Вы также можете повернуть некоторые из ваших изображений с помощью кнопок в нижней части окна. - Когда вы нажмете «Далее», у вас будет возможность выбрать папку, в которой вы хотите сохранить свои изображения, и вы можете ввести имя для группы изображений, которые вы загружаете. Windows позаботится о добавлении порядкового номера к выбранному вами имени (например, если вы выберете mypic в качестве имени, Windows начнет сохранять их как mypic001, mypic002 и далее). Если вы хотите стереть снимки с карты памяти после их загрузки, установите флажок в нижней части окна.
- На экране «Другие параметры» нажмите «Ничего», если все, что вы хотите сделать, это сохранить изображения на жесткий диск.
- Когда вы нажмете кнопку «Готово» на следующем экране, Windows откроет папку, в которой были сохранены ваши изображения.
Затем вы можете открыть эти изображения с помощью программы просмотра, такой как Windows Picture and Fax Viewer, или, если она у вас установлена, вы можете использовать приложение для редактирования, такое как Adobe Photoshop, для редактирования.



 Спасибо!
Спасибо!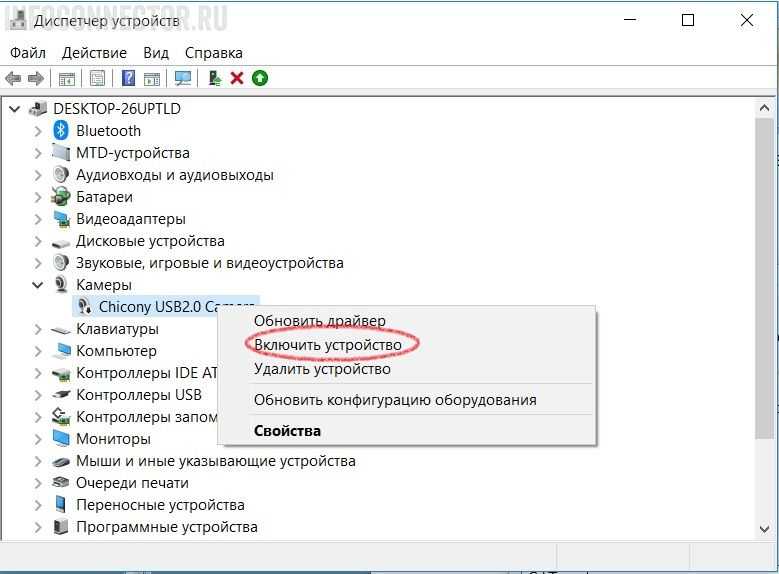



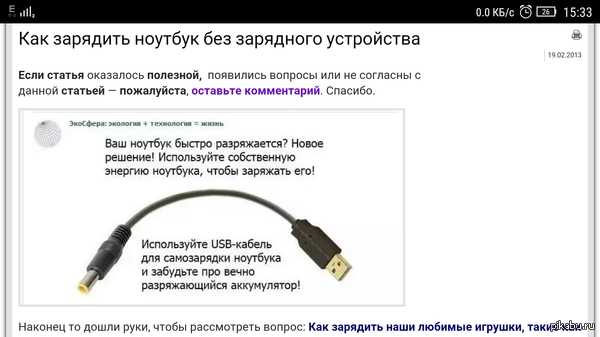 Вы также можете повернуть некоторые из ваших изображений с помощью кнопок в нижней части окна.
Вы также можете повернуть некоторые из ваших изображений с помощью кнопок в нижней части окна.