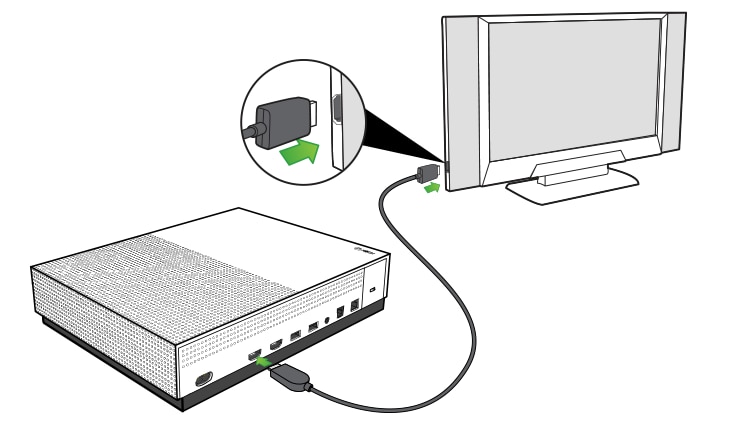Как подключить веб камеру к ноутбуку: несколько способов
Во всех ноутбуках присутствует встроенная видеокамера. Обычно окошко вверху экрана не светится. А включается только в случае запуска соответствующего приложения, к примеру, Скайпа. После сеанса видеосвязи снова выключается.
@cdn.windowsreport.comЧто делать, если нужно подсоединить веб-камеру к ноутбуку? Для этого еть такие способы:
- Комбинация клавиш (Fn+V или Fn+Esc).
- Через диспетчер устройств.
- При помощи сторонних программ.
Содержание
- Способы подключить веб-камеры к ноутбуку
- С помощью клавиатуры
- «Диспетчер устройств» в помощь
- Сторонние программы
- Ivideon Server
- AMCap
- Как подключить внешнюю web-камеру
- Что предпринять, если web-камера не работает
Способы подключить веб-камеры к ноутбуку
В Windows 10 сделать это проще простого. Откройте меню «Пуск» и в списке программ щёлкните мышкой на слово «Камера».
И сразу же увидите своё отображение на экране.
С помощью клавиатуры
Многие модели лэптопов позволяют подключить web-камеру, используя определённую комбинацию клавиш. Обычно это:
- Fn + V;
- Fn + Esc;
- Fn + любая другая кнопка с изображением фотоаппарата.
Попробуйте эти варианты. Возможно, удастся заставить устройство работать. Но учтите, что выйдет это далеко не у всех. Поэтому можно воспользоваться комбинацией клавиш Win + Q. Забейте в поиск слово «Камера» и щёлкните на результат.
«Диспетчер устройств» в помощь
Если первые два способа не сработали, попробуйте установить веб-камеру на ноутбук с помощью программных средств:
- Введите в строку поиска возле кнопки «Пуск» словосочетание «Диспетчер устройств».
- Войдите в меню и щёлкните на строку «Камеры».
- В списке должна показаться вебка, установленная в вашем ноутбуке.
- Нажмите правой кнопкой мыши и выберите «Включить устройство».

Если написано «Устройство работает нормально», значит, нет нужды в дополнительной наладке.
@reedr.ruВ случае обнаружения восклицательного знака, вписанного в треугольник, придётся произвести определённые действия:
- Кликните два раза левой кнопкой мыши на название камеры.
- Откроется окно «Свойства».
- Во вкладке «Драйверы» выберите функцию «Обновить драйвер».
После обновления устройство должно начать работать корректно.
Сторонние программы
Подключить встроенную web-камеру к ноутбуку поможет дополнительный софт.
Ivideon Server
Скачайте в интернете эту программу и произведите установку на ноутбук.
@reedr.ruТеперь можно смотреть видео с вашей веб-камеры через интернет.
AMCap
Эта утилита разработана самой Microsoft. Так что можете смело устанавливать её на свой девайс. Прога очень простенькая в управлении. В интерфейсе разберётесь интуитивно. Позволяет записывать видео и изменять настройки изображения в плане яркости и контраста.
Как подключить внешнюю web-камеру
Бывает, что параметры встроенной камеры вас не устраивают, и требуется подсоединить внешнее видеоустройство. Подсоединяется оно через USB-порт.
- Дождитесь, пока ноутбук распознает новое оборудование.
- Затем зайдите в «Мой компьютер».
- Выберите категорию «USB видеоустройство».
- Щёлкните на него.
Драйвера должны установиться автоматически, и камера заработает.
@gannett-cdn.comЕсли этого не произошло, придётся воспользоваться загрузочным диском, который идёт в комплекте с устройством. После установки следует перезагрузить компьютер. Теперь можете использовать наружную видеокамеру.
Что предпринять, если web-камера не работает
Если ни одна из вышеописанных манипуляций не помогла, и даже после установки драйверов камера продолжает молчать, попробуйте скачать утилиту «Киностудия», посетив официальный сайт Microsoft. Этот способ подойдёт для пользователей седьмой Винды.
Тем, у кого установленная десятая версия, советую обратиться к настройкам конфиденциальности.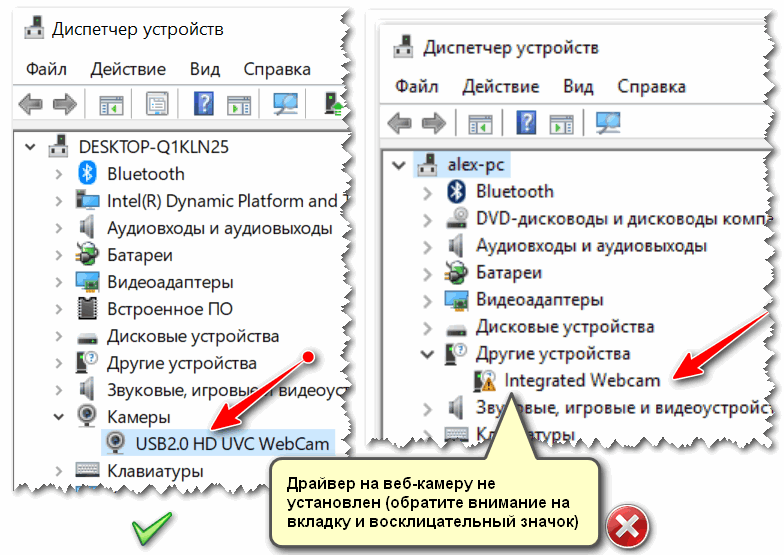 Возможно, именно запрет на отдельные приложения не позволяет вебке запуститься. Для этого:
Возможно, именно запрет на отдельные приложения не позволяет вебке запуститься. Для этого:
- Пройдите последовательно цепочку: «Пуск» > «Параметры» > «Конфиденциальность».
- Щёлкните на категорию «Камера».
- Выберите пункт «Разрешить приложениям доступ к камере» и перетяните ползунок в состояние «Вкл.».
Ниже на картинке есть список программ, с помощью которых вы можете по желанию включить/отключить доступ к вебке.
Надеюсь, с моей помощью вы смогли разобраться во всех тонкостях работы web-камеры. И вам удалось подключить её одним из вышеописанных методов.
Как подключить веб-камеру к ноутбуку сверху
На сегодняшний день, когда проблема стабильного и быстрого доступа к глобальной сети у большинства пользователей решена неограниченным и высокоскоростным интернетом, одним из самых популярных видов общения в сети становится общение визуальное, когда оба собеседника видят друг друга. Благодаря огромному количеству специализированных программ, видеосвязь стала ещё более доступной, и для того, чтобы увидеться с другом, живущим даже на другом континенте, сегодня достаточно лишь специального приложения и ноутбука с веб-камерой.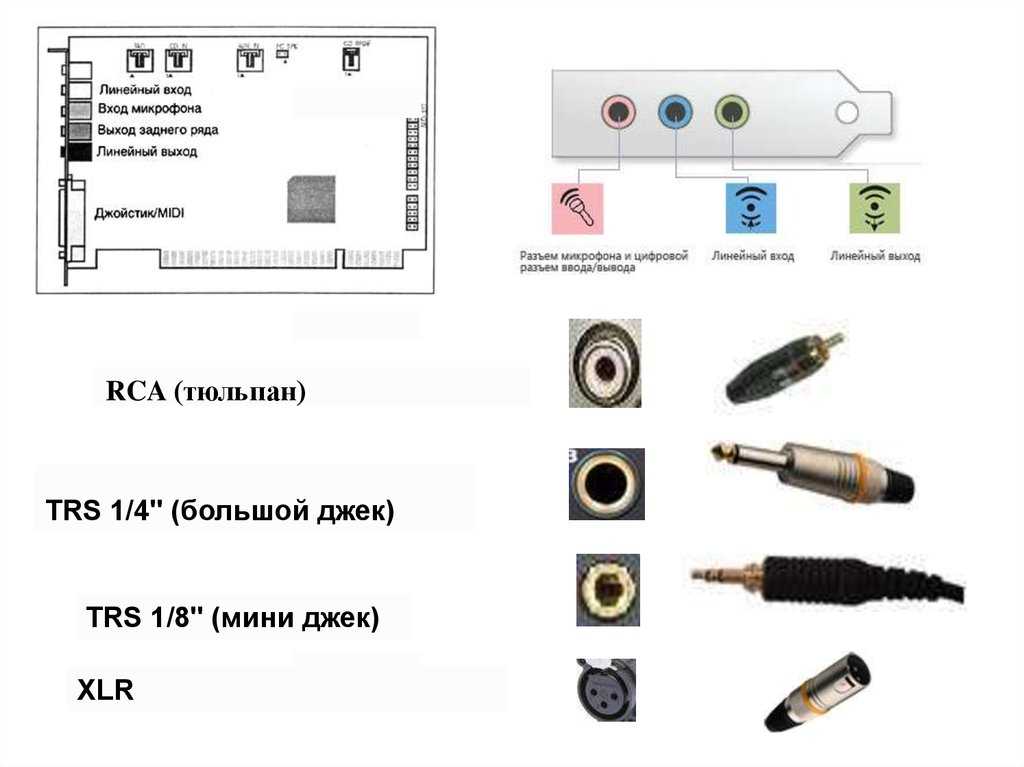 Как раз о подключении последней и пойдёт речь в этой статье.
Как раз о подключении последней и пойдёт речь в этой статье.
Содержание статьи
- Как можно подключить веб-камеру к ноутбуку?
- Как подключить телефон как веб камеру?
Как можно подключить веб-камеру к ноутбуку?
Существует несколько способов визуализации общения по сети при помощи ноутбука. Среди них наиболее популярными являются:
- Общение через встроенную в лэптоп «вебку»
- Общение посредством специально подключенной USB веб-камеры
- Использование камеры смартфона
Для того чтобы использовать «родное» устройство ноутбука, необходимо при помощи поиска в системе отыскать пункт под названием «Устройства обработки изображений». Нужное приложение обычно обозначается иконкой небольшой камеры, щёлкнув правой кнопкой, по которой необходимо выбрать в ниспадающем меню «Задействовать».
Справка! Можно просто ввести в поисковой строке слово «камера», в результатах поиска выбрать «оборудование и звук», и в предложенном меню выбрать способ подключения того или иного устройства.
В случаях, если речь идёт о Windows 10, потребуется также проверить статус камеры в настройках конфиденциальности. Попасть в них можно через меню пуска, зайдя во вкладку «Параметры», и выбрав «Конфиденциальность». Ползунок, уведомляющий пользователя о том, что вебка отключена, необходимо перевести в противоположное положение.
Справка! Интегрированные камеры, в отличие от подключаемых, обычно не требуют скачивания и установки драйверов на них, что несколько облегчает доступ к их использованию.
Впрочем, даже большинство подключаемых веб-камер не вызывают у пользователя проблем, и система сама подбирает и скачивает к ним необходимое ПО. В случаях, когда этого не происходит, пользователь может самостоятельно установить «дрова» к девайсу, поискав их на официальном сайте разработчика либо на компакт-диске, если таковой имелся в комплекте с камерой.
Как подключить телефон как веб камеру?
Если устройство не предусматривает в своей конструкции интегрированной вебки, а на покупку подключаемой не хочется тратить средства, то в качестве достойной альтернативы первым двум вариантам вполне может выступить фактически любой современный смартфон. Большинство смартфонов на ОС Android производитель снабжает micro-USB разъёмом для зарядки. Однако кабель USB в этом случае можно использовать и в качестве «провода» для передачи данных с камеры телефона на ноутбук. В общем и целом, для проведения сеанса «видеотрансляции» через смартфон, потребуется:
Большинство смартфонов на ОС Android производитель снабжает micro-USB разъёмом для зарядки. Однако кабель USB в этом случае можно использовать и в качестве «провода» для передачи данных с камеры телефона на ноутбук. В общем и целом, для проведения сеанса «видеотрансляции» через смартфон, потребуется:
- Ноутбук и сам смартфон
- Стандартный USB-кабель для передачи данных
- Специальное приложение (одним из наиболее популярных является DroidCamX)
- Программный клиент для ОС Windows (находится в свободном доступе на Google Play)
После подключения смартфона к лэптопу посредством кабеля необходимо выбрать режим передачи данных и включить через настройки телефона функцию «отладка USB». После этого все необходимое ПО (клиент на ноутбуке и приложение на телефоне) запускаются, а в клиенте выбирается пункт со значком USB. После этого напротив строчки Video нужно поставить галочку, и нажать на кнопку Start. Если при этом все операции осуществлены правильно, взгляду пользователя предстанет картинка, выводимая на экран с камеры телефона.
Существует ещё более простой вариант подключения телефона к ноутбуку для трансляции видео. В этом случае кабель вовсе не понадобится, а устройства будут синхронизированы при помощи сети wi-fi, к которой они оба подключены. Для того чтобы осуществить такое подключение, опытные пользователи используют приложение IP Webcam, которое также доступно к скачиванию на Google Play.
Что же касается владельцев смартфонов от Apple, то порядок действий при подключении их к ноутбуку или любой другой мобильной техники в тех же целях будет аналогичным, и только название и вид программного обеспечения для них будет другим. Превратить обычный айфон в веб-камеру пользователям помогает приложение iVCam, также имеющееся в бесплатном доступе на просторах магазина AppStore.
Как переключиться с камеры ноутбука на веб-камеру
Камеры ноутбуков обычно не имеют высокого разрешения, поэтому многие пользователи ноутбуков покупают веб-камеру в качестве замены. Однако, прежде чем вы сможете использовать новое оборудование, вам необходимо переключить камеру ноутбука на веб-камеру.
Этот процесс переключения довольно прост. В этой статье мы расскажем вам о необходимых шагах для переключения с камеры вашего ноутбука на веб-камеру на ПК с Windows и Mac.
Как переключиться с камеры ноутбука на веб-камеру на ПК с Windows
Внешняя камера идеально подходит для пользователей ПК, которые хотят использовать такие функции, как панорамирование и автоматическое отслеживание, запись видео или участие в видеочатах. Большинство веб-камер предлагают лучшее разрешение видео, чем стандартная камера ноутбука.
Но чтобы использовать его для видеочата и записи видео, вам сначала нужно отключить встроенную веб-камеру вашего ноутбука. Затем вам нужно настроить внешнюю веб-камеру в качестве основной веб-камеры, чтобы она могла работать с другими программами Windows.
Здесь вы найдете инструкции по переключению с камеры ноутбука на веб-камеру в разных версиях Windows.
Windows 11
Если вы видите свою веб-камеру в категории «Устройства и принтеры» при подключении ее к компьютеру, выполните следующие действия:
- Откройте диалоговое окно «Выполнить», нажав клавишу Windows + R.

- Панель управления.
- Введите «control» в диалоговом окне «Выполнить» и нажмите «Enter».
- Установите для параметра «Просмотр по параметрам» значение «Крупные значки» или «Маленькие значки» в правом верхнем углу окна.
- Выберите «Устройства и принтеры».
- Найдите дополнительную/внешнюю веб-камеру и щелкните ее правой кнопкой мыши.
- Чтобы установить веб-камеру по умолчанию, нажмите «Установить как устройство по умолчанию».
Однако, если ваша веб-камера не отображается в разделе «Устройства и принтеры» при подключении, попробуйте отключить камеру ноутбука, выполнив следующие действия:
- Используйте сочетание клавиш Windows + R, чтобы открыть диалоговое окно «Выполнить». .
- Откройте «Диспетчер устройств», введя «devmgmt.msc» в диалоговом окне «Выполнить» и нажав «Ввод».
- В «Диспетчере устройств» перейдите по списку установленных устройств в раздел «Камера» и выберите его.

- Выберите «Отключить устройство», щелкнув правой кнопкой мыши внутреннюю веб-камеру.
- Сделайте это для каждой дополнительной камеры, которую вы разместили в своей системе.
Теперь, когда камера вашего ноутбука отключена, ваш ноутбук будет автоматически получать доступ к вашей веб-камере, когда это необходимо.
Windows 10
В Windows 10 вы также можете переключаться между камерой ноутбука и веб-камерой несколькими способами.
Чтобы отключить камеру ноутбука, выполните следующие действия:
- Одновременно нажмите сочетание клавиш Windows + X и выберите «Диспетчер устройств» из списка.
- Дважды щелкните раскрывающееся меню «Устройства обработки изображений».
- Выберите «Отключить» рядом с названием внутренней веб-камеры.
- Попробуйте использовать программу и посмотрите, сохраняется ли проблема.
Другой способ — установить веб-камеру в качестве устройства по умолчанию. Вот как это сделать:
Вот как это сделать:
- Нажмите Windows + S и введите «Панель управления».
- Выберите первый элемент и нажмите «Просмотр устройств и принтеров» в разделе «Оборудование и звук».
- Подтвердите наличие веб-камеры.
- В этом случае щелкните правой кнопкой мыши веб-камеру и выберите «Установить это устройство по умолчанию».
Как переключиться с камеры ноутбука на веб-камеру на Mac
Камеру iSight, предустановленную на компьютерах Mac, нельзя заменить внешней веб-камерой, но есть простое решение. Можно записывать себя или общаться через внешнюю веб-камеру. Вот как это сделать:
- Подключите камеру к компьютеру через USB-кабель. Или, если у вас есть веб-камера Bluetooth, подключите ее через Bluetooth к вашему Mac.
- Подождите, пока компьютер распознает внешнюю веб-камеру. Обнаружение может занять 10-15 секунд.
- Выберите программу «Photo Booth» на панели приложений в нижней части экрана.

- Перейдите к камере, выбрав «Камера» в строке меню в верхней части страницы.
- Выберите внешнюю веб-камеру из списка доступных параметров в раскрывающемся списке.
Ноутбук переключится на внешнюю веб-камеру с обычной веб-камеры iSight. В целях единообразия эти настройки будут применяться ко всем другим установленным приложениям Mac.
Дополнительные часто задаваемые вопросы
Почему я не могу переключиться с камеры ноутбука на веб-камеру?
Если вы выполнили все шаги, но по-прежнему не можете получить доступ к веб-камере, вы можете исправить это несколькими способами. Попробуйте подключить камеру к другому компьютеру. Если у вас возникают проблемы с этим на многих ПК, проблема, скорее всего, связана с веб-камерой.
Лучше смотрите видеозвонки с помощью ноутбука
Переключиться с камеры ноутбука на веб-камеру можно быстро и просто на устройствах Mac и Windows.
Аналогичным образом, если вы используете какие-либо внешние платформы видеочата, вы можете настроить камеру приложения по умолчанию, перейдя к параметрам приложения в строке меню. Процессы должны быть очень похожи на то, что мы описали в этой статье, независимо от того, используете ли вы WhatsApp, WebEx или одно из множества других доступных приложений и сервисов для видеозвонков.
Процессы должны быть очень похожи на то, что мы описали в этой статье, независимо от того, используете ли вы WhatsApp, WebEx или одно из множества других доступных приложений и сервисов для видеозвонков.
Вы используете камеру ноутбука или веб-камеру? Как вы думаете, достаточно ли камер ноутбука или вы предпочитаете веб-камеры? Дайте нам знать в разделе комментариев ниже!
Как превратить телефон в веб-камеру (для Mac или Windows 10)
Джулиан Чоккатту
Gear
Обновите свои встречи Zoom с помощью этой шикарной камеры в кармане.
Фотография: Нил Годвин/Getty Images
Устали выглядеть как пиксельная капля во время звонков в Zoom? Зачем использовать эту надоедливую, крошечную, низкокачественную веб-камеру, встроенную в ваш ноутбук, когда у вас в кармане есть действительно отличная камера для смартфона? В наши дни стало очень просто использовать свой смартфон в качестве веб-камеры, а для некоторых опций даже не требуется ничего подключать.
У нас также есть инструкции по использованию профессиональной камеры или GoPro для выполнения той же задачи. Если вы не хотите возиться с приложениями, ознакомьтесь с нашим руководством по лучшим веб-камерам.
Обновлено в июле 2022 г. Мы добавили камеру Camo, совместимую с Android, и камеру непрерывности.
Содержание
- ПК не требуется: Как совершать видеозвонки с помощью телефона
- Mac и Windows: Как использовать любой телефон в качестве веб-камеры
- Только для Windows: Как использовать любой телефон в качестве веб-камеры для Windows
- Только Mac: Как использовать iPhone в качестве веб-камеры для Mac с камерой Continuity
- Альтернатива Mac: Использование iPhone/iPad в качестве веб-камеры для (Intel) Mac
Специальное предложение для читателей Gear: получите годовую подписку на ПРОВОДНОЙ
 Это включает в себя неограниченный доступ к WIRED.com и нашему печатному журналу (если хотите). Подписки помогают финансировать работу, которую мы делаем каждый день.
Это включает в себя неограниченный доступ к WIRED.com и нашему печатному журналу (если хотите). Подписки помогают финансировать работу, которую мы делаем каждый день. Если вы покупаете что-то по ссылкам в наших историях, мы можем получить комиссию. Это помогает поддерживать нашу журналистику. Учить больше.
Как совершать видеозвонки, используя только свой телефон
Прежде чем превратить смартфон в веб-камеру для компьютера, очевидно, что можно попробовать использовать смартфон для проведения видеовстречи. Такие сервисы, как Zoom, Google Meet и Microsoft Teams, обычно имеют приложения для Android и iPhone. Все, что вам нужно сделать, это установить приложение, войти в систему и использовать селфи-камеру и микрофон вашего телефона для участия в собрании.
Независимо от того, делаете ли вы это или следуете нашим нижеприведенным методам, приобретите небольшой штатив, чтобы поддерживать телефон, чтобы вам не приходилось балансировать на стопке книг. Joby GripTight — это популярный и доступный штатив с ножками, которые могут изгибаться, чтобы оставаться устойчивым практически на любой поверхности, хотя такой штатив с регулируемой высотой может быть лучшим вариантом. Комплект освещения Mobile Creator от Lume Cube — это также хороший способ осветить лицо.
Joby GripTight — это популярный и доступный штатив с ножками, которые могут изгибаться, чтобы оставаться устойчивым практически на любой поверхности, хотя такой штатив с регулируемой высотой может быть лучшим вариантом. Комплект освещения Mobile Creator от Lume Cube — это также хороший способ осветить лицо.
Способы использования телефона в качестве веб-камеры
Вы можете использовать приложение для видеоконференций на своем телефоне, если вам нужно просто присутствовать на совещании и время от времени вмешиваться, но вам понадобится система получше, если вы представления и должны поделиться своим экраном. Вот где это может помочь превратить ваш смартфон в веб-камеру.
Общий совет: Убедитесь, что предпочитаемое приложение для видеоконференций закрыто, когда вы устанавливаете клиент веб-камеры на свой настольный ПК или ноутбук. Возможно, вам придется перезапустить приложение или перезагрузить компьютер, чтобы все заработало.
Как использовать любой телефон в качестве веб-камеры для Mac или Windows
Решение, которое работает независимо от того, используете ли вы iPhone, Android, Mac или Windows — в любой комбинации — это услуга под названием Reincubate Camo. Он совместим с более чем 40 приложениями для видеозвонков, от Google Meet и Zoom до FaceTime и Discord. Приведенные ниже шаги будут работать, если вы пытаетесь подключить Android к Mac, iPhone к ПК с Windows или наоборот.
Он совместим с более чем 40 приложениями для видеозвонков, от Google Meet и Zoom до FaceTime и Discord. Приведенные ниже шаги будут работать, если вы пытаетесь подключить Android к Mac, iPhone к ПК с Windows или наоборот.
Предоставлено Reincubate
Самый популярный
Шаги для настройки CAMO:

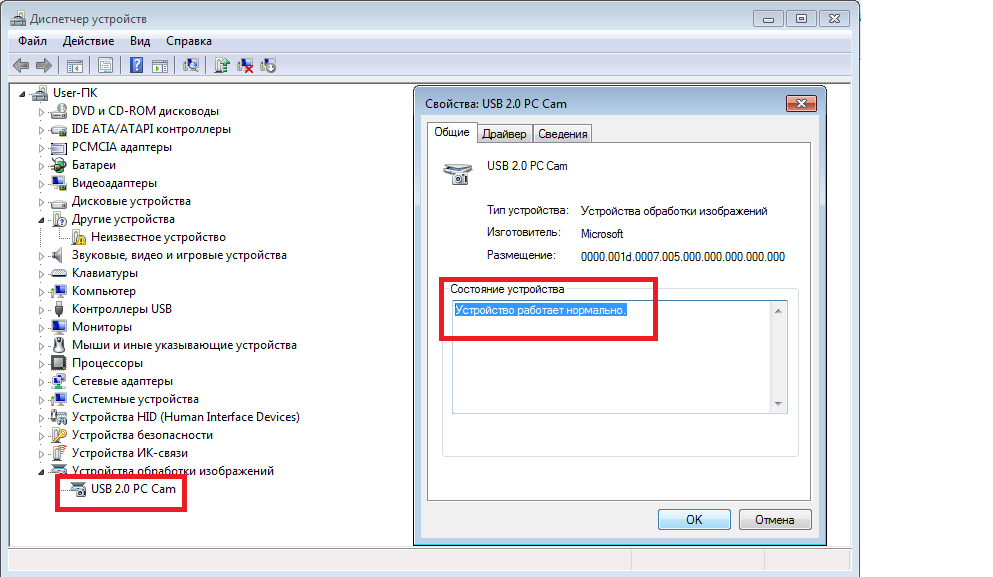
Самые популярные
Перейдите в настройки устройства для видеоконференций и выберите Reincubate Camo в качестве видеокамеры. Вы также можете изменить микрофон по умолчанию на Camo, если хотите использовать свой телефон в качестве микрофона.
Недостатком Camo является то, что для некоторых отличных функций требуется обновление до Camo Pro. У вас есть несколько вариантов: пожизненная лицензия, годовая подписка или ежемесячная подписка. Это дорого, но открывает некоторые мощные преимущества, такие как качество видео 1080p и возможность смены объектива. Если вам интересно, как удалить водяной знак, вам нужно удалить наложение. Камо имеет инструкции здесь.
Как использовать любой телефон в качестве веб-камеры для Windows
Если вы работаете на ПК под управлением Windows и используете телефон Android или iPhone, одним из самых простых (беспроводных) способов является использование бесплатного приложения под названием DroidCam. Он также работает с Linux, но не поддерживает MacOS. Вы также можете подключиться через кабель, если не хотите разряжать аккумулятор телефона.
Шаги по настройке DroidCam:
- Загрузите приложение из Google Play Store или Apple App Store на свой телефон. (Ваш телефон Android должен работать под управлением Android 5.0 или более поздней версии. iPhone должен быть на iOS 9 или более поздней версии.)
- Загрузите клиент Windows на свой компьютер. Следуйте инструкциям мастера установки.
- Вы должны увидеть значок DroidCamApp на рабочем столе. Дважды щелкните его, чтобы открыть. Откройте приложение на телефоне Android и разрешите ему доступ к камере и микрофону.
 Убедитесь, что ваш компьютер и телефон подключены к одной и той же сети Wi-Fi. (Это также работает, если ваш рабочий стол подключен через Ethernet.)
Убедитесь, что ваш компьютер и телефон подключены к одной и той же сети Wi-Fi. (Это также работает, если ваш рабочий стол подключен через Ethernet.) - В приложении для телефона вы увидите несколько цифр после Wi-Fi IP и Порт DroidCam . Введите эти значения в поля программного обеспечения для ПК с надписью Device IP и DroidCam Port . Это сбивает с толку, но IP-адрес Wi-Fi в мобильном приложении должен быть числом, которое вы вводите в IP-адрес устройства в настольном приложении. Убедитесь, что Video и Audio отмечены флажками. Нажать Начать . Приложение для телефона запустит камеру, и вы сможете увидеть трансляцию на ПК-клиенте.
Самые популярные
Затем перейдите в настройки приложения для видеоконференций и измените вход камеры и микрофона на DroidCam и DroidCam Virtual Audio .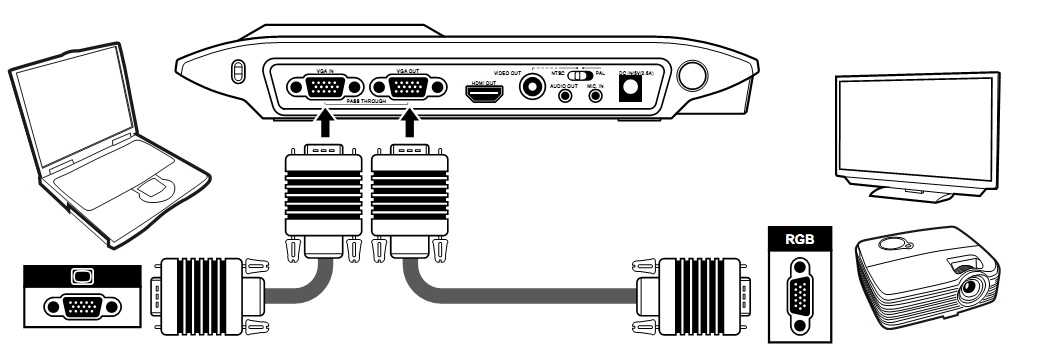 Он должен немедленно начать использовать аппаратное обеспечение вашего телефона.
Он должен немедленно начать использовать аппаратное обеспечение вашего телефона.
DroidCam является бесплатным, но он скрывает некоторые функции, такие как лучшее качество видео, инструменты контрастности и резкости и многое другое, в своем платном приложении DroidCamX для Android, которое также избавлено от рекламы в приложении. Вы можете разблокировать аналогичные функции, используя функцию «Обновить» в настройках приложения для iPhone. Сначала попробуйте бесплатную версию, но она может стоить 5 долларов, если вы часто ей пользуетесь.
Примечание: В Windows DroidCam не работает с приложениями, загруженными из Microsoft Store. Например, при использовании Skype убедитесь, что вы загружаете настольный клиент, а не устанавливаете приложение из магазина.
Как использовать iPhone в качестве веб-камеры для Mac с камерой Continuity
На конференции WWDC 2022 компания Apple объявила о новой функции под названием «Камера непрерывности», которая позволяет использовать iPhone в качестве веб-камеры для Mac — стороннего программного обеспечения не требуется. Предостережение? На вашем iPhone должна быть установлена последняя версия iOS 16, а на вашем Mac — MacOS 13 Ventura. (iOS 16 недоступна для iPhone 7 и более ранних версий, поэтому вам потребуется обновить устройство.)
Предостережение? На вашем iPhone должна быть установлена последняя версия iOS 16, а на вашем Mac — MacOS 13 Ventura. (iOS 16 недоступна для iPhone 7 и более ранних версий, поэтому вам потребуется обновить устройство.)
Я проверил это с помощью бета-версий, и это сработало. Когда вы впервые устанавливаете iOS 16 и MacOS 13 Ventura и открываете приложение для видеозвонков, вы увидите всплывающее окно, объясняющее, что вы можете использовать свой iPhone в качестве веб-камеры. В первый раз, когда я попытался переключить камеру, это не сработало, но перезагрузка моего телефона и MacBook помогла.
Фотография: Olivia Bee/Getty Images
Действия по настройке камеры непрерывности:
- Убедитесь, что Wi-Fi и Bluetooth включены на вашем Mac и iPhone.
- Ваш iPhone должен быть поблизости. В настройках устройства вашего приложения для видеовызовов выберите iPhone в качестве источника камеры. Когда ваш iPhone будет подключен, вы услышите звуковой сигнал.

- Он работает без проводов, но вы можете подключить его к сети, чтобы предотвратить разряд батареи.
- Если вы попытаетесь сделать что-нибудь еще на своем iPhone, камера приостановится.
Самые популярные
В конце концов, вы увидите варианты включения Center Stage, которая будет панорамировать камеру, чтобы вы всегда были в кадре; Портрет, который будет размывать фон; и Studio Light, который очарует вас студийным освещением. Но я еще не видел этих вариантов в видео приложениях. То же самое касается режима просмотра рабочего стола, в котором сверхширокоугольная камера iPhone будет показывать, что у вас на столе (точнее, крошки). Apple сообщает, что Belkin работает над креплением, которое будет крепиться к верхней части дисплеев MacBook для поддержки iPhone.
Это лучший способ использовать ваш iPhone в качестве веб-камеры с MacBook, если у вас есть устройства, на которые можно установить последнюю версию программного обеспечения от Apple.
Использование iPhone/iPad в качестве веб-камеры для компьютеров Mac (Intel)
NeuralCam Live
Фотография: NeuralCAM
Я рекомендую использовать камеру Camo или Apple Continuity Camera, но если вы не можете использовать эти опции, хорошей альтернативой будет NeuralCam Live . Это бесплатное приложение, которое работает только с MacOS и iOS/iPadOS. Это от создателей популярного приложения для съемки при слабом освещении. это к сожалению еще не работает с более новыми компьютерами Mac на базе процессоров Apple M1 или M2 (любой Mac с ноября 2020 года или новее) — только с процессорами Intel. У компании есть еще одно приложение, которое вы можете использовать, чтобы улучшить существующую веб-камеру на этих компьютерах Mac с процессорами M1 и M2, используя алгоритмы машинного обучения.
Шаги по настройке NeuralCam Live:
- Загрузите приложение NeuralCam Live в iOS App Store (требуется iOS 13 и выше).

- Откройте приложение и разрешите доступ к камере и микрофону.
- Вам необходимо загрузить подключаемый модуль на свой Mac. В приложении для телефона вы увидите опцию AirDrop файла плагина на ваш Mac или вы можете отправить его себе по электронной почте. Вы также можете скачать его, нажав на эту ссылку. Откройте файл на своем Mac и следуйте инструкциям по его установке.
- Подключите ваш iPhone или iPad к вашему Mac с помощью кабеля.
Теперь вы сможете видеть NeuralCam Live в качестве опции камеры в своих приложениях для видеоконференций. Чтобы увидеть эту опцию, вам может потребоваться закрыть приложение для видеозвонков на рабочем столе, если оно открыто. Если это не сработает, перезагрузите компьютер. Для NeuralCam Live Plus доступна подписка, но это не обязательно. Он удаляет рекламу, разблокирует некоторые дополнительные фильтры и добавляет режим слабого освещения.
Обратите внимание: NeuralCam Live, как и большинство сервисов виртуальных веб-камер, не работает в веб-браузере Apple Safari.







 Убедитесь, что ваш компьютер и телефон подключены к одной и той же сети Wi-Fi. (Это также работает, если ваш рабочий стол подключен через Ethernet.)
Убедитесь, что ваш компьютер и телефон подключены к одной и той же сети Wi-Fi. (Это также работает, если ваш рабочий стол подключен через Ethernet.)