не включается, все возможные причины, не работает, замена конденсаторов и другие типовые неисправности
Автор Акум Эксперт На чтение 8 мин Просмотров 3.8к. Опубликовано Обновлено
Если не включается компьютер, или он стал время от времени выключаться, или появился запах горелого, то часто причиной такого поведения является блок питания. Чтобы убедиться в этом, можно заменить его на рабочий. Если причина в нем, то можно попытаться его исправить. Хоть ремонт блоков питания компьютеров своими руками довольно сложен, но в некоторых случаях его можно осуществить.
Содержание
- Что нам понадобится для диагностики и ремонта
- Разбираемся в схеме типичного ATX блока питания
- Диагностика типовых неисправностей и способы их устранения
- Перегорел предохранитель
- Вздулись электролитические конденсаторы
- Проверяем выпрямитель
- Варистор
- Как проверить исправность БП
- Подборка видео по ремонту БП
Что нам понадобится для диагностики и ремонта
Для ремонта блока питания компьютера в домашних условиях потребуется паяльник. Лучше использовать паяльную станцию, но можно обойтись и двумя паяльниками разной мощности. Мощный потребуется для работы с транзисторами, диодными сборками и дросселями. Прибор небольшой мощности пригодится для выпаивания различных мелких деталей. Также для пайки будет нужен припой, паяльная кислота или канифоль. Для удаления припоя используется отсос или оплетка.
Лучше использовать паяльную станцию, но можно обойтись и двумя паяльниками разной мощности. Мощный потребуется для работы с транзисторами, диодными сборками и дросселями. Прибор небольшой мощности пригодится для выпаивания различных мелких деталей. Также для пайки будет нужен припой, паяльная кислота или канифоль. Для удаления припоя используется отсос или оплетка.
Кроме того, из инструментов потребуются:
- мультиметр;
- пинцет;
- набор отверток;
- бокорезы;
- спирт или бензин.
Разбираемся в схеме типичного ATX блока питания
Прежде чем приступать к ремонту, нужно понять принцип работы компьютерного блока питания. На рисунке ниже представлена структурная схема БП стандарта ATX.
Структурная схема блока питания стандарта ATXНапряжение электрической сети поступает на сетевой фильтр, который подавляет помехи, поступающие на вход блока питания от промышленной сети переменного тока. Он также предотвращает проникновение помех, возникающих в БП и компьютере, в электрическую сеть.
К выходу фильтра подключен двухполупериодный выпрямитель, который преобразует переменное напряжение в постоянное. Нагрузкой диодного моста являются: автогенератор вспомогательного источника питания и усилитель мощности высокочастотного преобразователя.
Выход автогенератора вспомогательного источника питания соединен с входом параметрического стабилизатора, на котором формируется дежурное питание 5 В.
Гальваническую развязку между электрической сетью и вторичными источниками тока обеспечивает трансформатор. С трансформатора импульсное напряжение приходит на блок выпрямителей. Для регулировки величины напряжения на всех вторичных источниках тока используется система обратной связи.
Для осуществления обратной связи используется широтно-импульсный модулятор (ШИМ), который регулирует работу усилителя мощности, изменяя длительность импульсов возбуждения. Напряжение цепи обратной связи сравнивается с эталонным, и в зависимости от результатов ШИМ-контроллер увеличивает или уменьшает длительность импульсов. В результате во вторичную цепь поступает больше или меньше энергии.
В результате во вторичную цепь поступает больше или меньше энергии.
Диагностика типовых неисправностей и способы их устранения
Существует несколько
- сгорел предохранитель в блоке питания;
- отсутствует дежурное напряжение, оно также может быть больше или меньше нормального;
- одно из напряжений на выходе БП отсутствует или выходит за допустимые пределы;
- нет сигнала на проводе +5 В PG;
- блок питания не включается;
- не вращается вентилятор.
Первое, что нужно сделать после того, как блок питания разобран, – произвести внешний осмотр. При этом следует обратить внимание на конденсаторы. По статистике примерно 50% поломок БП связаны со вздувшимися конденсаторами.
Также следует проверить, легко ли вращается кулер. Со временем смазка вырабатывается и теряет свои свойства, в результате частота вращения вентилятора уменьшается. Из-за этого охлаждение блока питания ухудшается, и некоторые детали могут перегреться и выйти из строя.
После этого следует осмотреть предохранитель, резистор, транзисторы и другие полупроводниковые элементы.
Перегорел предохранитель
Чаще всего в БП устанавливается плавкий предохранитель в стеклянном корпусе. Обычно он расположен в горизонтальном положении и находится рядом с сетевым фильтром. Иногда предохранитель устанавливается вертикально, и на него надета термоусадка. На плате он обозначается как F1.
Предохранители. Слева – обычный, справа – с термоусадкойЧтобы проверить предохранитель, его нужно прозвонить при помощи мультиметра. В таком случае его нужно заменить. Если под рукой не оказалось предохранителя с выводами, то можно их подпаять к обычному. Для этого припаиваем два провода к чашечкам с обоих торцов последнего.
Мнение эксперта
Алексей Бартош
Специалист по ремонту, обслуживанию электрооборудования и промышленной электроники.
Задать вопрос
Предохранители не перегорают без причины. После его замены нужно проверить диодный мост, ключевой транзистор и всю высоковольтную часть блока питания.
Вздулись электролитические конденсаторы
Чтобы предотвратить взрыв конденсаторов, на них сверху наносят насечки. Когда давление внутри возрастает, в том месте, где есть насечки, происходит вздутие. Оно свидетельствует о том, что данная деталь вышла из строя.
Вздувшиеся конденсаторыЧаще всего выходят из строя конденсаторы, которые установлены в цепи +5 В, так как у них маленький запас по напряжению – 6,3 В. Поэтому при их замене рекомендуется ставить конденсаторы, рассчитанные на напряжение не меньше 10 В. Если такой конденсатор не вписывается по габаритам, то лучше поставить рассчитанный на немного меньшую емкость, но с большим напряжением.
При установке электролитических конденсаторов важно соблюдать полярность.
Иногда конденсаторы выходят из строя без каких-либо внешних признаков, например, они могут высохнуть. В таком случае их нужно выпаять и проверить их емкость и внутреннее сопротивление.
Проверяем выпрямитель
В качестве выпрямителя в блоке питания может использоваться сборка из 4 диодов или диодный мост.
Проверку можно выполнить, не выпаивая деталей с платы. В прямом направлении сопротивление должно быть небольшим, а в обратном – резко увеличиваться.
Схема прозвонки диодного моста представлена на рисунке ниже. Сначала устанавливаем минусовой щуп мультиметра на вывод, отмеченный значком «+», и при помощи положительного щупа проверяем сопротивление. В направлениях, отмеченных стрелками, оно должно быть небольшим, а в обратных должно показывать бесконечность (обрыв). То же проделываем для остальных ножек.
Схема прозвонки диодного мостаЕсли один из диодов или диодный мост пробиты, то нужно проверить также конденсаторы, установленные во входном фильтре, и ключевые транзисторы. Так как переменное напряжение, появившееся после пробоя, могло вывести из строя эти детали.
Варистор
Варисторы предназначен для защиты блока питания от импульсных перенапряжений. При увеличении напряжения его сопротивление резко уменьшается, и таким образом он поглощает лишнюю энергию. При этом возрастает ток, из-за чего может перегореть предохранитель.
При этом возрастает ток, из-за чего может перегореть предохранитель.
Если скачок напряжения будет слишком большой или продолжительный, то варистор может перегореть. В таком случае он чернеет и раскалывается. После его замены рекомендуется проверить другие детали, входящие во вторичную цепь.
Как проверить исправность БП
После ремонта блока питания его необходимо проверить.
Начать проверку рекомендуется с измерения сопротивлений на выходе источника питания. Для проведения тестирования необходимо:
- отключить блок питания от сети;
- компьютера;
- на мультиметре установить предел измерения 200 Ом.
В процессе тестирования один щуп прибора соединен с общим контактом блока питания (любой черный провод). Другим щупом поочередно измеряем сопротивление на разъемах блока питания. При этом сопротивление должно быть больше значений, указанных в таблице.
| Контакт | Минимально допустимое сопротивление, Ом | Вероятное значение сопротивления, Ом |
| +3,3 В (оранжевый) | 6,5 | 7, 15, 32, ∞ |
| +5 В (красный) | 20 | 50, 96, 200, ∞ |
| +12 В (желтый) | 130 | 136, 264, ∞ |
| -12 В (синий) | 98 | 98, 195, ∞ |
| +5 В SB (синий) | 46 | 46, 98, ∞ |
Эти данные были получены в результате тестирования 20 БП различных производителей и разной мощности.
На многих блоках питания для возможности проверять их без нагрузки Величина сопротивления и мощности зависит от производителя и может колебаться в большом диапазоне.
Разъем АТХ блока питания: слева – 20-пиновый, справа – 24-пиновыйЕсли нагрузочный резистор не установлен, то при подключении мультиметра сопротивление сначала будет небольшое, а потом будет увеличиваться до бесконечности. Это происходит потому, что на выходе БП стоит фильтрующий конденсатор, который заряжается от омметра.
Если сопротивление на выводах в норме, можно запускать блок питания и измерять напряжения на его выводах. Чтобы включить, нужно подключить его к электрической сети и при помощи перемычки соединить В результате БП должен заработать, а вентилятор – начать вращаться. Допустимые значения напряжения на выводах представлены в таблице.
| Контакт | Минимально допустимое напряжение, В | Максимально допустимое напряжение, В |
| +3,3 В (оранжевый) | +3,14 | +3,46 |
| +5 В (красный) | +4,75 | +5,25 |
| +12 В (желтый) | +11,4 | +12,6 |
| -12 В (синий) | -10,8 | -13,2 |
| +5 В SB (синий) | +4,75 | +5,25 |
| +5 В PG (серый) | +3 | +6 |
Чтобы окончательно убедиться в исправности блока питания, нужно провести тестирование всех шин питания под нагрузкой. Можно спаять тестер самостоятельно, а можно приобрести уже готовый. С более подробной информацией о тестировании БП, а также со
Можно спаять тестер самостоятельно, а можно приобрести уже готовый. С более подробной информацией о тестировании БП, а также со
Подборка видео по ремонту БП
Представляем подборку видео по ремонту блока питания.
Блок питания АТХ пособие по ремонту часть 1:
Блок питания АТХ пособие по ремонту часть 2:
Блок питания АТХ пособие по ремонту часть 3:
youtube.com/embed/azl80bvX2N4?feature=oembed» frameborder=»0″ allow=»accelerometer; autoplay; clipboard-write; encrypted-media; gyroscope; picture-in-picture» allowfullscreen=»»/>Разбор наиболее часто встречающихся поломок и способов их устранения:
Рассказывается о простых поломках и как их устранить:
Как отремонтировать компьютерный блок питания ATX:
youtube.com/embed/3Ioo4RF8l3E?feature=oembed» frameborder=»0″ allow=»accelerometer; autoplay; clipboard-write; encrypted-media; gyroscope; picture-in-picture» allowfullscreen=»»/>Как заменить конденсаторы:
Сейчас читают:
Один из примеров ремонта блока питания. Ремонт блока питания своими руками. Как отремонтировать блок питания своими руками
Должен сказать сразу, исходную поломку я исправил, но в результате ничего не вышло.
Но кому интересно почитать о нюансах и методах ремонта, то думаю они найдут для себя что-то интересное и полезное.
Ситуация. На объекте было два больших кондиционера, после близкого попадания молнии оба вышли из строя. Одну плату кто-то смог отремонтировать, вторую после неудачного ремонта принесли мне.
Одну плату кто-то смог отремонтировать, вторую после неудачного ремонта принесли мне.
В случае удачного ремонта я в таком случае обычно выставляю двукратный ценник за свою работу, так как ремонтировать после кого-то гораздо сложнее и я сегодня покажу почему.
Исходно плата выглядела подобным образом. Не удивляйтесь, что на плате нет входного фильтрующего конденсатора, он подключается на проводах, для этого на плате установлен разъем. В кондиционерах такое бывает довольно часто.
Но больше меня расстроил вид снизу. Любой ремонт начинается не с попытки включения, а с внешнего осмотра. Никогда не пытайтесь включить блок питания не осмотрев его предварительно, это важно!
На плате видны следы пайки, вид несколько жутковатый. Именно по этому я не люблю ремонтировать устройства после вмешательства другого мастера, так как непонятно что стояло изначально и что вообще делалось. Но попробуем разобраться.
1. Видно что был заменен ШИМ контроллер и оптопара. Кстати, здесь применен ШИМ контроллер, которому не нужна добавочная обмотка на трансформаторе, это очень удобно, я сам такие использую, но когда снимал видео на эту тему, то забыл про них.
Также видно что пытались менять стабилитрон (слева), и выпаяли второй стабилитрон (справа).
2. Следы пайки весьма удручают. Я понимаю когда плата имеет такой вид после демонтажа компонента, но после монтажа такое недопустимо.
3. Также видно, что перепаивали диодный мост, а рядом демонтировали резистор, номинал неизвестен.
4. Здесь также следы пайки. Но удивило то, что выпаивали входной двухобмоточный дроссель, зачем — загадка. ТАкой дроссель без проблем прозванивается в плате.
Как я говорил, самое главное — предварительный осмотр, часто он позволяет узнать причину поломки и методы ее решения еще до включения паяльника или тестера. Скажем так, примерно 70-80% случаев можно увидеть глазами, без приборов. Ну по крайней мере в блоках питания 🙂
Выпаиваем трансформатор и видим, что была дуга между двумя контактами. Так как в процессе горения дуги происходит распыление металла контактов, то плата покрыта тонким слоем металлизации.
Визуальный осмотр показал, что у трансформатора отгорели провода к средним контактам. Высвобождаем остатки при помощи ножа, затем залуживаем их. После этого берем пару кусочков проволоки и припаиваем контакты.
Часто после таких поломок бывает межвитковое КЗ. Подключаю трансформатор к измерителю индуктивности и вижу что индуктивность первичной обмотки около 1.3мГн. Примерно похоже на реальное. Для примера на втором фото я закоротил вторичную обмотку, видно что индуктивность значительно снизилась.
Но не спешите паять трансформатор на место. Как я уже говорил, в процессе горения дуги происходит испарение металла с контактов, в данном случае с провода обмотки. Этот металл оседает на текстолите и скорее всего будет проводить ток, в лучшем случае Бп просто бахнет, в худшем станет небезопасным.

В любом случае тщательно вычищаем плату, а заодно очищаем отверстия для установки компонентов.
Первое включение всегда делаем через лампу накаливания. Светодиодные, КЛЛ и т.п. применять нельзя.
Мощность лампы обычно выбирают исходя из мощности блока питания. Для маломощных блоков (10-40 Ватт) достаточно лампы 15-25 Ватт, для БП мощностью 40-100 Ватт применяют лампу 40 Ватт и т.д.
У меня при первом запуске с лампой 15 Ватт она начала моргать в такт со срабатыванием реле на плате, после замены лампы на 25 Ватт все стало нормально, видимо у платы велико собственное потребление.
В процессе выяснилось, что происходит сильный нагрев стабилизатора 5 Вольт. В итоге я его выпаял из платы и к сожалению повредил в процессе и потом заменил на обычную 7805.
Обычно я эту проверку провожу до ремонта БП, но в данном случае я поступил неправильно, сначала отремонтировав блок питания, а только потом начав проверять остальное. Выпаяв микросхему стабилизатора я подал в точку его выхода напряжение 5 Вольт. Выяснилось что плата потребляет 200мА, собственно потому стабилизатор и перегревался отключая при этом выход.
Выпаяв микросхему стабилизатора я подал в точку его выхода напряжение 5 Вольт. Выяснилось что плата потребляет 200мА, собственно потому стабилизатор и перегревался отключая при этом выход.
Вместо положенных 50-70мА потребление в 3-4 раза больше.
Дальше я просто решил хоть немного довести свою работу до конца, хотя по большому счету особого смысла это не имело, так как микроконтроллера у меня все равно не было.
Но я просто решил показать как следует поступать если все таки все остальное цело, ведь блок питания то отремонтирован.
Выше я писал, что на плате не хватало одного стабилитрона, он стоял в цепи стабилизации напряжения. Какое напряжение я узнал сразу, эта цепь питала реле, на которых было указано — 12 Вольт.
Я поставил стабилитрон 9.1 Вольта, но выяснилось что это много и напряжение было 16 Вольт вместо 12. Ничего страшного в этом нет, но лучше заменить на другой. Я потом поставил стабилитрон 6.2 Вольта, и напряжение все пришло в норму.
Затем я выпаял панельки, в которые были вставлены ШИМ контроллер и оптрон, так как панели в высоковольтных цепях не приветствуются.
Снизу я также немного навел порядок. Обычно после ремонта, особенно если это кондиционер, увлажнитель (или осушитель) воздуха, стиральная машинка, я покрываю плату защитным лаком, так как у таких устройств возможно попадание влаги. Использую лак — Пластик-70, у него есть преимущество, его можно смыть ацетоном. Если хотите сделать «на века», используйте лак — Уретан.
На этом собственно все. Сегодня я дал немного теории, а заодно показал что можно отремонтировать блок питания, но в итоге не отремонтировать устройство, жаль 🙁
Ну и конечно видео, на этот раз о применении лампочки при ремонте и диагностике поломок блоков питания.
Кратко:
1. Если лампе непрерывно светит, то скорее всего замыкание во входных цепях, например диодный мост, входные конденсаторы, силовой транзистор.
2. Если светит в пол накала, то скорее всего пробит один из диодов диодного моста.
3. Если моргает с частотой 0.5-2Гц, то похоже не проблемы во вторичной цепи иШИМ контроллер перезапускается. ТАкже иногда подобное бывает при проблемах в цепи питания ШИМ контроллера.
Ремонт блоков питания в Барнауле — цены, адреса
Клик сервис
8 (929) 322-55-00
- Ремонт блоков питания всех производителей
- оплата картой
- срочный ремонт
- выезд мастера
- бесплатная диагностика
Павловский тракт 299
Малахова 138
АЦТО
8 (3852) 24-88-21
- Ремонт блоков питания всех брендов
Короленко, 40
Гелеон
8 (3852) 69-49-11
- Ремонт блоков питания всех брендов
Тимуровская, 29
Сервис com
8 (913) 210-83-55
- Ремонт любых блоков питания
Антона Петрова 219а
Абонент-Мастер
8 (903) 947-96-59
- Ремонт блока питания любого бренда
- срочный ремонт
- бесплатная диагностика
ул. молодежная 28
молодежная 28
МобиКом
8 (3852) 69-91-99
- Ремонт блоков питания всех брендов
Островского, 38
Добродел
8 (964) 086-11-21
- Ремонт блока питания любого бренда
- срочный ремонт
- выезд мастера
- вызов курьера
- бесплатная диагностика
Сергея Ускова 23.
Телемастер Барнаул
8 (923) 658-98-88
- Ремонт любых блоков питания
- 24 часа
Красноармейский проспект 69а
Мэйпл
8 (3852) 66-88-79
- Ремонт блоков питания всех производителей
- оплата картой
- срочный ремонт
пр. Комсомольский 112
Комсомольский 112
TV-Смарт
8 (952) 007-07-25
- Ремонт блоков питания любых брендов
- вызов курьера
Северо Западная 6
СН СЕРВИС
8 (933) 933-22-85
- Ремонт любых блоков питания
- оплата картой
- выезд мастера
- бесплатная диагностика
Чкалова, 66
Комп-АС
8 (3852) 25-05-28
- Ремонт любых блоков питания
- выезд мастера
- бесплатная диагностика
ул. Попова, 98а
Попова, 98а
ХорсСервис
8 (923) 714-91-10
- Ремонт блоков питания всех брендов
Ул.Малахова,2Д
Ритейл Сервис
8 (3852) 28-25-82
- Ремонт любых блоков питания
Калинина проспект, 116/44
Ремонт цифровой техники
8 (952) 000-15-10
- Ремонт блоков питания всех брендов
- срочный ремонт
Попова, 2а
Алтай Мед Сервис
8 (905) 988-22-39
- Ремонт блоков питания любых брендов
- срочный ремонт
- бесплатная диагностика
Балтийская, д. 103
103
X-Mobile
8 (913) 210-04-37
- Ремонт любых блоков питания
ул.Георгиева 55
Цифровой ДОМ
8 (905) 084-55-69
- Ремонт блоков питания всех брендов
- выезд мастера
Ленина, 153
Загружается…
Ремонт блока питания Диагностика 15 мин 0₽
Профессиональный ремонт блока питания с гарантией и любой сложностиБлоки питания в сервисном центре «Repair» — это платная (только для промышленных источников питания) диагностика и профессиональный ремонт блока питания от инженеров с опытом работы более 15 лет. Починку осуществляем в кратчайшие сроки, так как все основные запчасти и комплектующие есть в наличии. Гарантируем низкие цены, ведь сотрудничаем с поставщиками как из Шеньженя так и японскими производителями запчастей.
Специалисты сервисного центра «Repair» смогут осуществить профессиональный ремонт импульсного блока питания любой модели благодаря высокой квалификации и огромному опыту в сфере ремонта различной компьютерной, бытовой техники. Мы с радостью ответим на все вопросы или просто окажем профессиональную консультацию
Стоимость услуг
Стоимость и цены на услуги по устранению неисправностей
Самое популярное
(наиболее частые услуги)
| Название услуги | Цена | Гарантия |
|---|---|---|
| Восстановление основной платы блока питания | 1500 | 30 дней |
| Замена основной платы блока питания | 1400 | 30 дней |
| Восстановление блока питания | 1900 | 30 дней |
Модульный ремонт
замена компонентов и частей
| Название услуги | Цена | Гарантия |
|---|---|---|
| Восстановление источника питания | 900 | 30 дней |
| Замена источника питания | 1600 | 30 дней |
| Замена корпуса и отдельных частей корпуса блока питания | 1300 | 30 дней |
Ремонт материнской платы
пайка и восстановление
| Название услуги | Цена | Гарантия |
|---|---|---|
| Замена блока питания | 900 | 30 дней |
| Ремонт блока питания | 1800 | 30 дней |
Этапы восстановления работоспособности
порядок приема техники, проведения диагностики и устранения неисправности
Проведение диагностики
- Диагностика устройства со слов или на месте в течение 15 мин.

- Устройство необходимо оставить для проведения комплексной диагностики
Согласование цены
- Согласовываем стоимость и сроки проведения починки устройства до начала работ
- Когда нет запчастей, выявляются еще неполадки — согласовываем
Восстановление
- Устройство ремонтируется в сервисном центре.
- Ремонт устройства проводится как правило до 7 дней, в сложных случаях до 25 дней.
Выдача и проверка
- Отремонтированное устройство проверяется и тестируется.
- Выдается «Акт работ» с гарантией на выполненные работы
- Возможна доставка устройства.
Консультация специалиста по блоку питания
Укажите в «Заявке» — свое имя, контактный телефон и кратко вопрос. В течение 15 минут с Вами свяжется специалист по данной тематике. Данный мастер проконсультирует и даст исчерпывающие ответы на Ваши вопросы.
В течение 15 минут с Вами свяжется специалист по данной тематике. Данный мастер проконсультирует и даст исчерпывающие ответы на Ваши вопросы.
Бесплатная диагностика
Про особенности бесплатной диагностики
Узнать причину неисправности, примерные сроки проведения работ по восстановлению работоспособности и стоимость устранения дефектов можно просто отдать устройство на диагностику.
Для это достаточно просто принести (посмотреть адрес) (проложить маршрут Google или Яндекс) неисправную технику на бесплатную диагностику.
О срочном ремонте в сервисном центре
Срочный ремонт блока на месте в течение 20-30 минут — возможен. Если весь процесс предположительно не занимает более 10 минут с учетом разбора и сбора устройства. Срочный ремонт осуществляется на усмотрение специалиста с учетом Вашей просьбы. Заказчик может подождать окончания в зоне ожидания сервисного центра.
Почему технику оставлять в сервисе
Ваш блока питания ждет своей очереди, ведь осуществляется диагностика/ремонт техники других заказчиков.
Специалисту необходимо время для оценки сложности работ по восстановлению работоспособности техники, для поиска неисправности на модульном уровне или компонентном.
Также нужно найти исправные запчасти в наличии в сервисном центре или уточнить наличие их у поставщика.
О приеме техники в сервисном центре
Неисправности блока питания
Узнайте про основные неисправности
Профессиональная консультация
Укажите в Заявке — свое имя, контактный телефон и кратко вопрос. В течение 15 минут с Вами свяжется специалист по данной тематике. Данный мастер проконсультирует и даст исчерпывающие ответы на Ваши вопросы.
Ремонт дежурки блока питания компьютера
Немецкое издание Planet 3DNow! Эрик Ван Бёрден Eric van Beurden , один из модераторов Компании, сделавшие ставку на выпуск своих чипов по прогрессивной технологии с нормами 7 нм, могут в ближайшем будущем столкнуться с серьёзными проблемами. Недавно выяснилось, что главный контрактный производитель Microsoft представила на прошедшем сегодня в Нью-Йорке мероприятии ряд новинок, включая планшет Surface Pro X с фирменным чипсетом Microsoft SQ1, разработанным в сотрудничестве с Qualcomm.
Недавно выяснилось, что главный контрактный производитель Microsoft представила на прошедшем сегодня в Нью-Йорке мероприятии ряд новинок, включая планшет Surface Pro X с фирменным чипсетом Microsoft SQ1, разработанным в сотрудничестве с Qualcomm.
Поиск данных по Вашему запросу:
Ремонт дежурки блока питания компьютера
Схемы, справочники, даташиты:
Прайс-листы, цены:
Обсуждения, статьи, мануалы:
Дождитесь окончания поиска во всех базах.
По завершению появится ссылка для доступа к найденным материалам.
Содержание:
- Ремонт бп компьютера своими руками дежурка есть
- Самостоятельный ремонт блока питания вашего компьютера
- Схемы компьютерных блоков питания ATX и AT.
Cборка № 7
- Ремонт компьютерного блока питания
- Ремонт блока питания самоcтоятельно
- Азбука молодого ремонтника БП.
- Схемы компьютерных блоков питания ATX и AT. Cборка № 7
- Ремонт блока питания компьютера
- Ремонт компьютерного блока питания — пошаговые фото и видео
- Ремонт компьютерного блока питания. Окончание
ПОСМОТРИТЕ ВИДЕО ПО ТЕМЕ: Ремонт блока питания ПК и его частые неисправности Советы для начинающих
Ремонт бп компьютера своими руками дежурка есть
Войти Регистрация. Логин: Пароль Забыли? Популярные ICO. Обзор ICO Agrotechfarm: цели, преимущества, токены. Обзор ICO fatcats. Универсальный коммутатор для ноутбуков от Baseus — обзор фото. Обзор быстрой зарядки для мобильных девайсов от Baseus.
Логин: Пароль Забыли? Популярные ICO. Обзор ICO Agrotechfarm: цели, преимущества, токены. Обзор ICO fatcats. Универсальный коммутатор для ноутбуков от Baseus — обзор фото. Обзор быстрой зарядки для мобильных девайсов от Baseus.
Усилитель на микросхеме TEAb своими руками. Главные новости криптовалют в сентябре — чего ожидать. Презентация Apple — что нового. Xiaomi Mi Mix 4: уникальный флагман с новой технологией камеры. Последние новости о Google Pixel 4 и 4 XL — дата выхода, цены. Обзор операционной системы HongMeng OS. Ремонт компьютерного блока питания — пошаговые фото и видео. Пошаговый алгоритм ремонта блока питания компьютера своими руками — разбор схемы, советы по проверке разных комплектующих, фото и видео.
Содержание статьи: Проверка входного сопротивления Замер напряжения Поиск схемы и замена стабилитрона Проверка и замена конденсаторов Выводы Видео о ремонте Для примера и разбора мы рассмотрим пошаговый алгоритм диагностики и ремонта блока питания Power Man на Ватт своими руками. Проверка входного сопротивления компьютерного блока питания Первым делом проводим внешний и внутренний осмотр. Нет ли каких-то сгоревших радиоэлементов?
Проверка входного сопротивления компьютерного блока питания Первым делом проводим внешний и внутренний осмотр. Нет ли каких-то сгоревших радиоэлементов?
Может где-то обуглена плата или взорвался конденсатор, либо пахнет горелым кремнием? Все это учитываем при осмотре. Обязательно смотрим на предохранитель. Если он сгорел, ставим вместо него временную перемычку примерно на столько же Ампер, а потом замеряем входное сопротивление через два сетевых провода.
Оно не должно быть слишком маленькое, иначе при включении блока питания еще раз произойдет короткое замыкание. Читайте также о ремонте USB модемов Ремонт блока питания компьютера своими руками — замер напряжения Если все хорошо, включаем наш блок питания в сеть с помощью комплектного сетевого кабеля, не забываем про кнопку включения, если она была в выключенном состоянии.
Кнопка включения. Распиновка компьютерного блока питания ATX. Схема Power man Если что-то сгорело, нужно найти сначала причину этого, а только затем менять деталь на новую.
В противном случае можно получить еще одну сгоревшую деталь. Обычные конденсаторы плохо работают в высокочастотных цепях, а в блоке питания именно такие цепи. Приставка — регулятор напряжения с вольтметром. Блок питания двухканальный. Самодельный импульсный блок питания. Как сделать регулируемый блок питания из компьютерного.
Добавление комментария. Обзор криптовалют, графики курсов в реальном времени и майнинг. При использовании материалов ссылка на сайт Технообзор обязательная!
Самостоятельный ремонт блока питания вашего компьютера
Самое подробное описание: схема atx pnr нет дежурки ремонт своими руками от профессионального мастера для своих читателей с фотографиями и видео из всех уголков сети на одном ресурсе. Предупреждений: 1. Так это стартовое, дальше она должна запитать сама себя. Стабилитрона там нет, это вы с InWin перепутали. Ну да озвученные 8.
Ремонт, оргтехники и компьютеров, заправка картриджей. Пришел на ремонт АТХ блок питания Morex PFCA с с нуля всю схему дежурки, так как схему на этот блок питания в интернете найти не удалось.
Схемы компьютерных блоков питания ATX и AT. Cборка № 7
Forum — VseProsto. Пожалуйста, войдите или зарегистрируйтесь. Новости: SMF. Страницы: [ 1 ] 2. Неисправный блок питания я обычно делаю так: 1. Внешний осмотр. На наличие горелого, пухлого, плохих паек.
Ремонт компьютерного блока питания
При этом, пользователь должен точно знать, какой именно из всех компонентов нуждается в ремонте. Ремонтировать блок питания компьютера имеет смысл, если он как минимум снят с гарантии, а также — стоимость замены делает такой ремонт действительно целесообразным. Обычно, кое-что пользователь может сделать и сам… При условии, что имеет навыки работы с электрооборудованием Вольт , и хорошо понимает опасность ошибки в подобной работе. Желательно, чтобы рядом с рабочим местом не было заземленных предметов таких как: отопительные радиаторы, трубы и т. В любом случае, ремонт блока питания компьютераначинается с его демонтажа из ПК.
Дело в том что, импульсные блоки питания, благодаря своим технологическим особенностям получаются гораздо компактнее, линейный блок питания той — же мощности был бы раза в 3 больших размеров и значительно дороже, у него гораздо выше КПД, а следовательно меньше энергопотери.
Ремонт блока питания самоcтоятельно
Введите цифры и буквы. Войти Регистрация Восстановление пароля Войти Запомнить меня. Введите цифры и буквы Зарегистрироваться. Получить ссылку на изменение пароля. Все Коллективные Персональные Найти. Так как блок питания есть неотъемлемой частью ПК, то знать подробнее про него будет интересно каждому человеку связанным с электроникой и не только.
Азбука молодого ремонтника БП.
В прошлый раз мы с вами учились врачевать высоковольтную часть компьютерного блока питания. Лечебное искусство как и любой другое растет с увеличением практики. Поэтому давайте сейчас посмотрим на. Эти элементы установлены на отдельном радиаторе. Напомним, что в блоке питания имеется, как минимум, два отдельных радиатора — один для высоковольтных элементов, другой — для низковольтных. Если в блоке имеется активная схема PFC, то она будет иметь свой радиатор, то есть всего их будет три. Силовые элементы низковольтной части — это, как правило, сдвоенные выпрямительные диоды Шоттки.
Ремонт, оргтехники и компьютеров, заправка картриджей. Пришел на ремонт АТХ блок питания Morex PFCA с с нуля всю схему дежурки, так как схему на этот блок питания в интернете найти не удалось.
Схемы компьютерных блоков питания ATX и AT. Cборка № 7
Ремонт дежурки блока питания компьютера
Не стартует БП, дежурки нет, КЗ в горячей части нет проверено через лампу , заменены транзисторы в высоковольтной части, еще присутствует гипердиод, но он тоже цел. В чё может быть проблема, где копать? Данный БП попал с трактовкой «после грозы — скачек напряжения». Визуальный осмотр выявил потемнение в районе тр.
Ремонт блока питания компьютера
Самое подробное описание: ремонт бп компьютера своими руками дежурка есть от профессионального мастера для своих читателей с фотографиями и видео из всех уголков сети на одном ресурсе. Одним из важных составных элементов современного персонального компьютера является блок питания БП. При отсутствии питания компьютер не будет работать. С другой стороны, если блок питания будет вырабатывать напряжение, выходящее за пределы допустимого, то это может вызвать выход из строя важных и дорогих комплектующих. В таком блоке с помощью инвертора происходит преобразование выпрямленного сетевого напряжения в переменное высокой частоты, из которого формируются необходимые для работы компьютера низкие потоки напряжения. Схема АТХ блока питания состоит из 2 узлов — выпрямителя сетевого напряжения и преобразователя напряжения для компьютера.
С другой стороны, если блок питания будет вырабатывать напряжение, выходящее за пределы допустимого, то это может вызвать выход из строя важных и дорогих комплектующих. В таком блоке с помощью инвертора происходит преобразование выпрямленного сетевого напряжения в переменное высокой частоты, из которого формируются необходимые для работы компьютера низкие потоки напряжения. Схема АТХ блока питания состоит из 2 узлов — выпрямителя сетевого напряжения и преобразователя напряжения для компьютера.
Разъемы у блоков питания Здравствуйте. Решил прояснить для себя некоторые моменты связанные с БП.
Ремонт компьютерного блока питания — пошаговые фото и видео
В прошлой статье мы рассмотрели, какие действия нужно предпринять, если у нас предохранитель блока питания ATX в коротком замыкании. Это означает, что проблема где-то в высоковольтной части, и нам нужно прозванивать диодный мост, выходные транзисторы, силовой транзистор или мосфет, в зависимости от модели блока питания. Если же предохранитель цел, мы можем попробовать подсоединить шнур питания к блоку питания, и включить его выключателем питания, расположенным на задней стенке блока питания.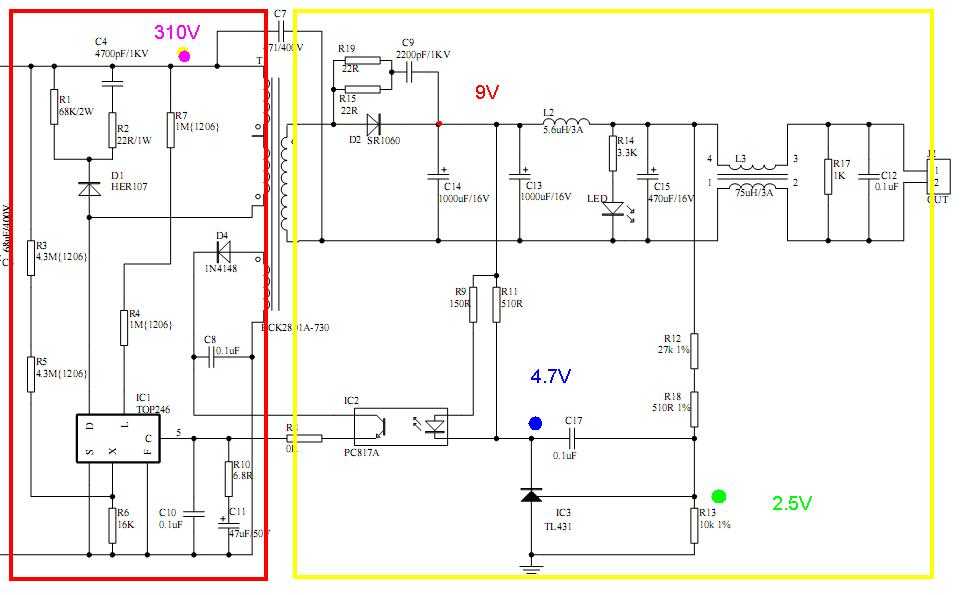 И вот здесь нас может поджидать сюрприз, сразу как только мы щелкнули выключателем, мы можем услышать высокочастотный свист, иногда громкий, иногда тихий. Так вот, если вы услышали этот свист, даже не пытайтесь подключать блок питания для тестов к материнской плате, сборке, или устанавливать такой блок питания в системный блок!
И вот здесь нас может поджидать сюрприз, сразу как только мы щелкнули выключателем, мы можем услышать высокочастотный свист, иногда громкий, иногда тихий. Так вот, если вы услышали этот свист, даже не пытайтесь подключать блок питания для тестов к материнской плате, сборке, или устанавливать такой блок питания в системный блок!
Ремонт компьютерного блока питания. Окончание
Модератор: Ozzy. Сейчас этот форум просматривают: Google [Bot] и гости: 2. Ремонт: Ноутбуков, Компьютеров Виртуальная лаборатория ремонта. Совместно решаема любая проблема.
Как отремонтировать системный блок
Содержание
- 0.1 Очередь просмотра
- 0.2 Очередь
- 1 YouTube Premium
- 1.1 Хотите сохраните это видео?
- 1.2 Пожаловаться на видео?
- 1.3 Понравилось?
- 1.4 Не понравилось?
- 2 Текст видео
- 2.1 Очередь просмотра
- 2.2 Очередь
- 3 YouTube Premium
- 3.1 Хотите сохраните это видео?
- 3.
 2 Пожаловаться на видео?
2 Пожаловаться на видео? - 3.3 Понравилось?
- 3.4 Не понравилось?
- 4 Текст видео
- 5 1 Диагностика компьютера — почему компьютер не включается
- 5.1 1.1 Компьютер включается и тут же выключается
- 5.2 1.2 Компьютер включается и пищит
- 5.3 1.3 Перегревы комплектующих компьютера
- 5.4 1.4 Снимаем кулер и пробуем его прочистить
- 5.5 1.5 Замедленная загрузка и работа компьютера
- 6 2 Заключение — самостоятельный ремонт компьютера
Очередь просмотра
Очередь
- Удалить все
- Отключить
YouTube Premium
Хотите сохраните это видео?
- Пожаловаться
Пожаловаться на видео?
Выполните вход, чтобы сообщить о неприемлемом контенте.
Понравилось?
Не понравилось?
Текст видео
Всем привет!
В данном видео вы увидите простой ремонт системного блока.
Ремонт компьютера, ремонт системного блока можно выполнить самому, своими силами.
Музыка: Martin Oakson- Summer Soon (Original Mix) — dMartin
Всем привет!
Мы хотим представить Вашему вниманию наш канал, где Вы сможете узнать очень много полезных вещей.
Мы расскажем о том, как самостоятельно отремонтировать компьютер дома, научим производить ремонт ноутбуков,
заправка картриджей. Если у Вас не работает компьютер или не запускается компьютер — то это не проблема!
Так же вы узнаете, что собрать компьютер самому, разобрать компьютер это совсем не сложно!
Вы не знаете что такое заправка лазерных картриджей или почему перезагружается компьютер — ответ вы найдёте на нашем канале.
Хотите научится как собрать компьютер или как разобрать компьютер? Мы расскажем Вам об этом.
Ваш компьютер сильно гудит? Мы расскажем о чистка компьютера. Разборка ноутбука тоже не будет для Вас проблемой.
Заправка лазерного картриджа в домашних условиях это не проблема. Разборка ноутбука и чистка компьютера тоже не будет являться проблемой, если Вы будете
смотреть наш канал.
Подписывайтесь на наш канал, смотрите видео и Вы научитесь новому и полезному!
Очередь просмотра
Очередь
- Удалить все
- Отключить
YouTube Premium
Хотите сохраните это видео?
- Пожаловаться
Пожаловаться на видео?
Выполните вход, чтобы сообщить о неприемлемом контенте.
Понравилось?
Не понравилось?
Текст видео
Всем привет!
В данном видео вы увидите простой ремонт системного блока.
Ремонт компьютера, ремонт системного блока можно выполнить самому, своими силами.
Музыка: Martin Oakson- Summer Soon (Original Mix) — dMartin
Всем привет!
Мы хотим представить Вашему вниманию наш канал, где Вы сможете узнать очень много полезных вещей.
Мы расскажем о том, как самостоятельно отремонтировать компьютер дома, научим производить ремонт ноутбуков,
заправка картриджей. Если у Вас не работает компьютер или не запускается компьютер — то это не проблема!
Так же вы узнаете, что собрать компьютер самому, разобрать компьютер это совсем не сложно!
Вы не знаете что такое заправка лазерных картриджей или почему перезагружается компьютер — ответ вы найдёте на нашем канале.
Хотите научится как собрать компьютер или как разобрать компьютер? Мы расскажем Вам об этом.
Ваш компьютер сильно гудит? Мы расскажем о чистка компьютера. Разборка ноутбука тоже не будет для Вас проблемой.
Заправка лазерного картриджа в домашних условиях это не проблема. Разборка ноутбука и чистка компьютера тоже не будет являться проблемой, если Вы будете
смотреть наш канал.
Подписывайтесь на наш канал, смотрите видео и Вы научитесь новому и полезному!
Всем привет. В последнее пару недель навалилось немало работы, поэтому статьи на блоге внезапно перестали выходить.
Теперь, когда появилось свободное время, настала очередь заняться приятным и полезным делом — ведение блога. Сегодня речь пойдет о самостоятельном ремонте вашего компьютера. Который можно выполнить не только бесплатно, но и качественней некоторых мастеров.Современный мир сложно представить без личного персонального компьютера или ПК. Мы с вами привыкли, что компьютеры окружают нас везде – дома и на работе, в магазине и других различных учреждениях.
Где бы мы ни были, все работают на компьютерах. Мы используем их для работы, пишем дипломы и курсовые, читаем интересные книги и узнаем последние новости, играем в различные компьютерные игры и смотрим интересные передачи. И самое главное, мы имеем возможность общаться с любимыми друзьями, разбросанными по всему миру.
Однако, бывает что такая незаменимая вещь, как персональный компьютер, выходит из строя. Не спешите обращаться к специалистам сервисного центра. К тому же цена будущего ремонта сможет вас слегка обескуражить.
Давайте попробуем разобраться в компьютере, выяснить и диагностировать его поломку, и попытаемся произвести ремонт компьютера своими руками. Ну а если не получится, тогда мы всегда успеем обратиться в сервисную мастерскую.
К тому же, каждый пользователь в состоянии сам произвести несложный ремонт своего ПК, не прибегая к помощи специалистов из сервисного центра.
Избавиться от скачков электрического напряжения в сети вам поможет сетевой адаптер или ИБП — бесперебойный источник питания.
Приобрести его не составит особого труда, подробней о том как выбрать ИБП читайте в одной из следующих статей — подпишитесь на обновления , чтобы не пропустить.Скачки напряжения электрического тока сети чаще всего могут возникнуть при неправильном включении электроприборов в сеть, когда вы получаете большую неравномерно распределенную нагрузку на одну электролинию – например: включили в одну розетку через переходник: микроволновую печь, обогреватель и чайник, которые по отдельности-то каждый берут много напряжения, а вместе — очень много.
И подключая еще и ПК, вы наверняка получите тот самый резкий скачек электро-напряжения, который выведет ваш компьютер из строя. Очень редко, но вполне возможен вариант общей поломки трансформаторной будки, или очень сильный ветер «качает» провода и антенну, ну и так далее.
Статическое напряжение человеческого тела вроде бы незначительно и на глаз практически не заметно, однако оно также может повлиять на работу вашего компьютера.
Для его снятия, просто прислоните свои руки к батарее или к чему-нибудь железному, интенсивно встряхните пару раз, а после этого можете смело приступать к ремонту вашего ПК с «чистыми» не наэлектризованными руками.
1 Диагностика компьютера — почему компьютер не включается
Диагностика и ремонт компьютеров, вот основные функции любого компьютерного сервиса. Прежде чем приступать к ремонту компьютера, необходимо провести диагностику. Правильно проведенная диагностика, позволяет существенно сэкономить время и средства для устранения неполадки.
Если компьютер не включается. Для начала просто посмотрите, включен ли ваш ПК в электро сеть. Вполне возможно что вылетели пробки, просто их проверьте 🙂
Наличие электричества в сети, скорее всего, может указывать на неисправность компьютера и прежде всего, возможно, его блока питания.
Самый простой способ проверить блок питания вашего компьютера на неисправность, подключить к ПК другой имеющийся исправный блок питания.
Если у вас дополнительного блока питания нет, тогда, предварительно обесточив ПК и вынув шнур питания из электрической розетки, отсоедините два, чаще всего белого цвета, разъема блока питания от материнской платы.
Как только все провода блок питания отсоединили, подключите ваш компьютер снова к электрической сети. На одном из разъемов блока питания более широком, замкните два контакта: зеленый и любой имеющийся контакт черного цвета. Исправный блок питания начнет работать. Если нет, придется покупать новый. Выполнить более точную диагностику и устранить неполадки вам поможет статья — что делать если компьютер не включается .
Если блок питания исправен, вполне возможно – не работает кнопка питания при включении компьютера. Чтобы её проверить на работоспособность нужно снять разъем кнопки питания, и замкнуть его отверткой. Если питание компьютера не включается, значит и кнопка питания не является причиной неисправности вашего ПК, а коре всего все же блок питания.
Замыкая кнопку питания, у вас возможно на секунду включится вентилятор охлаждения. В ПК их может быть несколько, и только благодаря им в ПК скапливается внутри корпусная пыль.
Так как сложная электроника не любит пыль, не забывайте очищать и периодически продувать ПК. Для этого подойдет пылесос, баллончик сжатого воздуха или мягкая кисточка для акварели. Подробней о том как правильно очистить компьютер читайте в статье — чистка компьютера от пыли .
к меню ↑
1.1 Компьютер включается и тут же выключается
В этом случае неисправность может крыться или в материнской плате ПК или в его процессоре.
Расположенные на материнской плате конденсаторы служат для выпрямления общего напряжения. Перегреваясь, они выходят из строя, теряя емкость. Для того что бы такое не произошло, важно следить что бы ПК не перегревался.
Сразу материнскую плату не выкидывайте. От перегрева, она выходит из строя постепенно. Компьютер зависает, появляется «синий экран смерти», и только через несколько месяцев материнская плата компьютера может окончательно выйти из строя. Вот тогда вы ее и смените. Подробней о критических ошибках Windows читайте в статье — синий экран смерти ошибки BSoD.
Вот тогда вы ее и смените. Подробней о критических ошибках Windows читайте в статье — синий экран смерти ошибки BSoD.
В том что ПК часто выключается может быть виновато недостаточное охлаждение процессора. И вполне вероятно что процессор компьютера в порядке.
В этом случае, сняв статическое напряжение с кистей рук известным нам способом, отключаем от сети электропитания ПК, снимаем крышку, и аккуратно добираемся до процессора, находящегося под большим радиатором и большим вентилятором-кулером на материнской плате вашего компьютера.
Отсоединяем три переплетенных между собой провода вентилятора-кулера. Аккуратно снимаем кулер с радиатора. Постарайтесь не использовать при этом отвертку. Скорее всего кулер-вентилятор прикреплен к радиатору зажимом и легко снимется.
Аккуратно извлекая радиатор с кулером, увидим металлическую коробку, крышку которой также аккуратно открываем, нажимая а металлическую лапку. И предельно осторожно извлекаем процессор компьютера.
Если процессор сгорел – вы сразу это увидите. Внимательно взгляните на место установки процессора, возможно одна из лапок погнулась.
Один из вариантов – попробовать выпрямить ее тонкой иголкой, но только в самом крайнем и последнем случае. Приобретите в компьютерном магазине термопасту, отводящую тепло от процессора ПК к его радиатору. С помощью термопасты можно устранить все малюсенькие зазоры между радиатором и процессором.
Предварительно очистите процессор компьютера от старой термопасты и только тогда нанесите новую. Аккуратно верните процессор на свое старое место, затем установите на свое место радиатор и подключите кулер.
Попробуйте включить ПК. Если компьютер не включается, процессор требует замены. Заменяя старый процессор на новый, обязательно смажьте новый процессор компьютера термопастой.
к меню ↑
1.2 Компьютер включается и пищит
ПК включился, но пищит. А это показывает о неисправности какой- то его части. Все мы знаем, что при включении компьютер делает один короткий писк. Это показывает нам что все компоненты и детали нашего ПК исправны и первоначальный тест успешно пройден.
Это показывает нам что все компоненты и детали нашего ПК исправны и первоначальный тест успешно пройден.
Набор мелодий неисправности ПК различен. Их назначение зависит от фирмы-производителя компьютера и его модели BIOS. Узнать это легко. Для этого на материнской плате найдите микросхему BIOS.
Если на микросхеме есть надпись AMI, смотрите таблицу, приведенную в этой статье . Если Award, смотрим следующую таблицу, приведенную в той-же статье. Если надпись на микросхеме другая, вам нужно будет проверить ее в интернете.
Для этого заведите в поисковике название вашей микросхемы BIOS на материнской плате вашего компьютера.
к меню ↑
1.3 Перегревы комплектующих компьютера
Одной из наиболее частых причин, по которой компьютер постоянно перезагружается это перегрев процессора или видеокарты компьютера. Всегда следите за рабочим состояние вентилятора-кулера, расположенного на видеоадаптере ПК.
Посмотреть значения датчиков температуры, можно используя программу о которой я рассказывал в статье — какая температура должна быть у вашего компьютера .
Во время летней жары лучше воздержаться от энергоемких игр на вашем компьютере. Изначально появление синего экрана смерти или артефактов на экране связано с невозможностью устранить ошибку в самом ядре операционной системы.
Если какая-нибудь исполняемая программа или драйвер компьютера хотят выполнить невозможную команду. Попробовать устранить синий экран возможно простой перезагрузкой компьютера. Но если ничего не предпринимать, то ошибка будет возвращаться снова.
Звук включенного компьютера в случае если один из охлаждающих кулеров гудит, напоминает работающий трактор. Система охлаждения компьютера вентиляторами-кулерами изнашивается, утончается прокладка в подшипнике, туда попадает пыль и грязь, что приводит к неизбежной вибрации и гудению.
В этом случае выясните, какой вентилятор дает такой звук и замените его на новый. Выясняется это достаточно просто. Кулер блока питания компьютера практически не гудит, значит остается кулер на видео-карте, процессоре и корпусе.
Вы выявили гудящий кулер-вентилятор и решили его устранить, а значит такой изношенный кулер уже не жалко и можно сделать попытку его реанимировать. Тогда аккуратно снимаем его с радиатора маленькой крестовой отверткой и кладем его перед собой на стол.
к меню ↑
1.4 Снимаем кулер и пробуем его прочистить
Место выхода проводов, как правило, закрыто клейкой лентой. Сняв это пленку, посмотрите, возможно ли разобрать вентилятор-кулер по составным частям. Если такое возможно, то аккуратно делаем это. Заглушку кулера можно снять при помощи небольшой плоской отвертки.
Освобождаем ось с вентиляторными лепестками. Показавшийся грязно-белый кусочек пластика, является сносившимся остатком прокладки нашего вентилятора. Именно он является причиной громкого и резкого звука компьютера.
Смочите ватную палочку средством для очистки или одеколоном, и почистите ось вентилятора и то место куда она будет в последующем вставляться. Теперь стоит изготовить новую прокладку.
Для этого канцелярским ножом срежьте небольшой кусочек от стержня гелевой ручки. Получившееся тонкое колечко и будет вашей новой прокладкой для оси вентилятора-кулера.
В качестве смазки возьмите маленькую каплю машинного масла или аналогичного. Теперь поставьте на место ось с новой прокладкой, закрепите все заглушкой.
При правильной установке старого вентилятора-кулера в свой компьютер, вы не услышите больше неприятного звука при включении в сеть.
к меню ↑
1.5 Замедленная загрузка и работа компьютера
Компьютер включен, но система загружается уж слишком медленно. Необходимые для работы папки «грузятся» больше минуты, как и запуск остальных программ на компьютере.
Скорее всего виноват жесткий диск – такая неисправность в работе ПК характерна лишь для него. Возможно ваш жесткий диск запылился, попробуйте просто его аккуратно продуть. Сохраняйте его герметичность – разбирать не надо.
Если это не помогает, то потребуются выполнить оптимизацию компьютера по полной. Как это сделать я во все подробностях рассказывал в статьях:
Как это сделать я во все подробностях рассказывал в статьях:
— Как ускорить роботу компьютера — оптимизация Windows XP
Советую внимательно прочитать статьи, чтобы использовать возможности вашего компьютера по максимуму.
Для подстраховки жесткого диска компьютера лучше всегда иметь резервную копию всех ваших данных на съемном внешнем жестком диске, подключаемом к компьютеру через USB-разъем или на отдельном диске в виде образа созданного при помощи специальной программы Acronis . Возможности которой я описывал в статье — восстановление данных acronis .
Хранить фотографии и другие личные файлы и программу переустановки операционной системы лучше всего на внешнем оптическом диске, в заводской коробочке в удобном для вас месте на виду.
В случае если «полетит» система на вашем компьютере, ваши данные будет проблематично вернуть, а вот заново переустановить операционную систему компьютера ни составит никакого труда. На случай если необходимо восстановить данные почитайте статью — как восстановить удаленные файлы .
Общие советы по эксплуатации компьютера
1. Завершая работу на компьютере, старайтесь выключать его из сети электропитания. Этим вы убережете ваш ПК от внезапных скачков напряжения электросети, которые случаются достаточно часто. То что кнопка питания компьютера выключена, не спасет его от резких перепадов напряжения в электро сети.
У меня из-за скачков один раз уже полетел блок питания компьютера, принтера и активная колонка. Теперь на одни и те-же грабли я не наступаю.
2. Лучше оставлять компьютер работать на целый день, чем постоянно включать и выключать его. Это неблагоприятно сказывается на его рабочем ресурсе.
Связанно это в первую очередь с усиленным износом комплектующих компьютера, элементы которых при высокой температуре расширяются а при низкой (когда компьютер выключен) сужаются. Поэтому компьютеры в игровом зале, где они работают сутками напролет служат гораздо дольше, чем у вас дома к примеру.
3. Компьютер не терпит резких ударов по корпусу. В лучшем случае это встряхнет внутрисистемную пыль.
В лучшем случае это встряхнет внутрисистемную пыль.
В худшем, тяжелый радиатор центрального процессора от грубого удара может отвалится, что приведет к скачку температуры внутри корпуса и выходу из строя самого процессора ПК, а также повреждению видеокарты и ее разъема.
Жесткий диск также не выносит резкой тряски, и может легко сломаться. И в общей сложности, ремонт компьютера будет стоить вам очень дорого. Кстати, жесткий диск должен быть крепко зафиксирован в корпусе компьютера. Это защитить его от вибраций при работе.
4. Старайтесь не пить за компьютером никаких напитком. Случайно пролитая на корпус компьютера жидкость способа вывести из строя ваш компьютер.
5. При работе с компьютером используйте антивирусную пограмму. Вирусные программы – трояны, как правило зомбируют ваш компьютер для взлома какого-нибудь вашего файла.
Значит ваш ПК будут взламывать без вашего на то разрешения и ведома. На самом деле это не принесет вреда компьютеру. Если в ваш ПК попадет вирус, способный нарушить управляющий алгоритм работы компьютера, тогда, скорее всего, что то в работе компьютера выйдет из строя.
Если у вас часто возникают проблемы с вирусами на компьютере, советую вам ознакомится с рубрикой — вирусы . В ней размещаются статьи при помощи которых вы без труда сможете удалить самые злобные версии вирусов.
7. Собираясь идти в магазин за новой деталью для компьютера, непременно возьмите с собой сломанную старую деталь, для сравнения требующейся для замены детали вашего компьютера. Так вам будет легче определить что вам именно нужно. Вполне возможен вариант, когда вам предлагают купить то, что совершенно не подойдет к вашей модели компьютера.
к меню ↑
2 Заключение — самостоятельный ремонт компьютера
Как видите самостоятельный ремонт компьютера, это минимальные знания основ компьютера и правильная последовательность действий при диагностике. Кстати эту тему я написал отдельную статью — диагностика компьютера .
В данной статье разобраны основные моменты по ремонту вашего компьютера своими руками. В случае обнаружения других неисправностей, лучше обратиться к специалистам по ремонту компьютеров или в сервисный центр, где имеется все необходимое для ремонта компьютера оборудование.
Каждый элемент и деталь ПК обладают своим запасом ресурса. Это вовсе не обязательно, что по истечении отведенного положенного срока для работы детали ПК, она выйдет из строя. Такой долговечностью отличаются компьютеры старой сборки.
Как правило, при правильной эксплуатации, у них требуется заменять только вентиляторы. Однако их производительность в несколько раз меньше, чем у некоторых современных мобильных телефонов.
В дальнейшем мы рассмотри более сложный ремонт комплектующих компьютера, таких как ремонт блока питания например. Подписывайтесь на обновления , чтобы не пропустить. На этом все, пусть ваш компьютер прослужит вам гораздо дольше, чем вы ожидаете 🙂
Советы по ремонту игровых автоматов — проверка и замена блока питания
Источники питания — отличная отправная точка, если вы пытаетесь устранить неполадки с игровым автоматом. Плохое напряжение может вызвать множество проблем, которые иногда можно принять за неисправную плату. В этом посте мы поговорим о том, как проверить блок питания на правильное напряжение, а также о том, как заменить блок питания, если он вышел из строя.
В этом посте мы поговорим о том, как проверить блок питания на правильное напряжение, а также о том, как заменить блок питания, если он вышел из строя.
Прежде чем мы начнем, рекомендуется отключить монитор и плату от источника питания. Если наш блок питания плохой, мы не хотим, чтобы он что-то повредил в нашем шкафу. Кроме того, если в шнуре питания вашей аркадной игры отсутствует контакт заземления, вам следует подумать о его замене. Штырь заземления обеспечивает защиту от ударов, которые могут возникнуть из-за проблем с электричеством. С учетом сказанного давайте подключим вашу аркадную игру, включим питание и начнем.
Чтобы проверить напряжение в блоке питания, вам понадобится мультиметр. Мультиметры имеют несколько режимов; о некоторых из них мы говорили в предыдущих постах. Два режима, о которых мы собираемся поговорить здесь, это напряжение переменного тока (AC) (VAC) и напряжение постоянного тока (DC) (VDC). Некоторые мультиметры имеют несколько разных настроек напряжения переменного и постоянного тока. Вы всегда хотите установить мультиметр на первое значение напряжения, которое больше, чем то, что вы пытаетесь проверить. Например, если вы пытаетесь проверить напряжение переменного тока, выходящего из вилки, хорошей настройкой будет 200 В переменного тока, поскольку напряжение переменного тока в Соединенных Штатах обычно составляет от 110 до 130 В переменного тока.
Мультиметры имеют несколько режимов; о некоторых из них мы говорили в предыдущих постах. Два режима, о которых мы собираемся поговорить здесь, это напряжение переменного тока (AC) (VAC) и напряжение постоянного тока (DC) (VDC). Некоторые мультиметры имеют несколько разных настроек напряжения переменного и постоянного тока. Вы всегда хотите установить мультиметр на первое значение напряжения, которое больше, чем то, что вы пытаетесь проверить. Например, если вы пытаетесь проверить напряжение переменного тока, выходящего из вилки, хорошей настройкой будет 200 В переменного тока, поскольку напряжение переменного тока в Соединенных Штатах обычно составляет от 110 до 130 В переменного тока.
Теперь, когда наш мультиметр настроен на VAC, давайте проверим напряжение переменного тока, поступающее в наш блок питания. Подсоедините один из проводов мультиметра к каждой из клемм с маркировкой AC на блоке питания. Как мы уже говорили ранее, вы должны читать где-то около 120 В переменного тока. Если ваш мультиметр не показывает около 120 В переменного тока, пора начать отслеживать вашу проводку, чтобы увидеть, в чем проблема. Показание 0 В переменного тока является хорошим признаком того, что на блок питания не подается переменное напряжение. Проверьте соединение между шнуром питания основного игрового автомата и блоком питания, чтобы найти проблему. Если ваше напряжение не около 120 В переменного тока, проверьте вилку, чтобы убедиться, что она правильно считывается. Если он читается правильно, проверьте, нет ли в вашем игровом автомате предметов, которые могут вызывать проблемы с питанием.
Если ваш мультиметр не показывает около 120 В переменного тока, пора начать отслеживать вашу проводку, чтобы увидеть, в чем проблема. Показание 0 В переменного тока является хорошим признаком того, что на блок питания не подается переменное напряжение. Проверьте соединение между шнуром питания основного игрового автомата и блоком питания, чтобы найти проблему. Если ваше напряжение не около 120 В переменного тока, проверьте вилку, чтобы убедиться, что она правильно считывается. Если он читается правильно, проверьте, нет ли в вашем игровом автомате предметов, которые могут вызывать проблемы с питанием.
Теперь, когда мы проверили напряжение переменного тока и убедились, что оно правильное, теперь мы можем проверить напряжение постоянного тока. Напряжение постоянного тока — это то, что, среди прочего, питает вашу плату, элементы управления и подсветку монетных дверей. Чтобы проверить наше постоянное напряжение, нам нужно установить наш мультиметр на VDC. Мы будем проверять напряжения около 5 и 12 В постоянного тока, поэтому хорошей настройкой вашего мультиметра будет 20 В постоянного тока. Когда у вас есть набор мультиметра, пришло время проверить наши 5 В постоянного тока. Подсоедините черный провод к общей клемме (или заземлению), а красный провод к клемме +5 В постоянного тока. Вы должны получить показание около 5 В постоянного тока. Имейте это в виду, пока мы тестируем 12 В постоянного тока. Оставив черный провод на общем проводе (или на земле), переместите красный провод на клемму +12 В постоянного тока и также запомните этот номер.
Когда у вас есть набор мультиметра, пришло время проверить наши 5 В постоянного тока. Подсоедините черный провод к общей клемме (или заземлению), а красный провод к клемме +5 В постоянного тока. Вы должны получить показание около 5 В постоянного тока. Имейте это в виду, пока мы тестируем 12 В постоянного тока. Оставив черный провод на общем проводе (или на земле), переместите красный провод на клемму +12 В постоянного тока и также запомните этот номер.
После прочтения 5 В постоянного тока и 12 В постоянного тока вы можете понять, что эти числа немного выше или ниже, чем они должны быть. Вы могли заметить ручку на блоке питания. Эта ручка управляет выходным напряжением постоянного тока. Поворот ручки вправо или влево может увеличить или уменьшить количество постоянного напряжения, выходящего из источника питания. Поверните эту ручку вправо или влево и проверьте свои 5 В постоянного тока и 12 В постоянного тока, чтобы увидеть, ближе ли они к правильному напряжению, чем раньше. Если вы скоординированы, вы можете проверить напряжение, поворачивая ручку, но в любом случае все должно быть в порядке. Как только вы будете удовлетворены выходным напряжением постоянного тока, выключите аркадную игру, подключите плату и снова включите ее.
Как только вы будете удовлетворены выходным напряжением постоянного тока, выключите аркадную игру, подключите плату и снова включите ее.
Если вы пытаетесь повернуть ручку, но не можете достаточно близко подобрать 5 В постоянного тока и 12 В постоянного тока, вам может понадобиться новый блок питания. Вы можете купить блоки питания у нашего любимого дистрибьютора запчастей: therealbobroberts.net. Заменить блок питания несложно. Во-первых, убедитесь, что игра отключена от сети. Затем отсоедините провода от клемм на существующем блоке питания и подсоедините их к соответствующим клеммам нового блока питания. Возможно, вы захотите пометить провода, когда снимаете их, чтобы убедиться, что вы подключили их к правильным клеммам нового блока питания. Подача неправильного напряжения на неправильный терминал может иметь ужасные последствия для вашей аркадной игры! Сделав это, вы успешно заменили блок питания.
Важно отметить, что некоторые блоки питания сегодня не имеют клемм, а вместо этого подключаются к плате с помощью разъема Molex. Если это относится к вашему блоку питания, вы все равно можете проверить напряжение постоянного тока, используя черный провод в качестве общего (или заземления), красный провод в качестве 5 В постоянного тока и желтый провод в качестве 12 В постоянного тока. Просто выполните те же самые шаги, описанные выше, за исключением того, что вставьте провода в разъем, а не в клеммы. Вы также можете заметить, что ваш блок питания имеет -5 В постоянного тока. Хотя это мало используется в новых играх, вы все равно можете это проверить. Просто используйте тот же метод, который мы использовали с клеммами 5 В постоянного тока и 12 В постоянного тока. -5 В постоянного тока обычно обозначается белым проводом на подключенном к Molex источнике питания.
Если это относится к вашему блоку питания, вы все равно можете проверить напряжение постоянного тока, используя черный провод в качестве общего (или заземления), красный провод в качестве 5 В постоянного тока и желтый провод в качестве 12 В постоянного тока. Просто выполните те же самые шаги, описанные выше, за исключением того, что вставьте провода в разъем, а не в клеммы. Вы также можете заметить, что ваш блок питания имеет -5 В постоянного тока. Хотя это мало используется в новых играх, вы все равно можете это проверить. Просто используйте тот же метод, который мы использовали с клеммами 5 В постоянного тока и 12 В постоянного тока. -5 В постоянного тока обычно обозначается белым проводом на подключенном к Molex источнике питания.
Многие странные проблемы, с которыми вы сталкиваетесь при ремонте игровых автоматов, могут быть связаны с блоком питания. Это всегда хорошее место для начала, если вы не уверены, в чем может быть проблема. Пожалуйста, дайте нам знать, если у вас есть какие-либо вопросы или предложения, оставив несколько комментариев ниже.
Почини блок питания или выбрось его! — Часть 2: Поиск и устранение неисправностей — Блог — Восстановление и ремонт
В части 1 мы хорошо рассмотрели внутренности блока питания, разобрались со схемой и функциональными блоками схемы. Это дает нам хорошую отправную точку для устранения проблемы в поисках (надеюсь) простого решения. Начнем с описания проблемы.
- Признаки отказа блока питания
- Устранение сбоя
- Этап 1. Визуальная проверка
- Шаг 2. Проверьте цепи защиты, фильтра и выпрямителя
- Шаг 3. Проверка трансформатора
- Шаг 4. Проверьте наличие коротких замыканий на вторичной стороне
- Шаг 5. Снимите компоненты с печатной платы для тестирования
- Q1 — силовой импульсный транзистор
- Q2 — Транзистор управления
- Шаг 6. Замена компонентов
- Шаг 7. Проверка ремонта
- Заключительные замечания
Проще говоря, выход постоянного тока 12 В был отключен, нет питания! Включение блока питания в сеть не дало ожидаемых 12В на выходе, даже нерегулируемое напряжение любого рода или пульсации. .. ноль, ноль! К сожалению, симптом сбоя не дал много информации, поскольку существует множество возможных причин отсутствия вывода. Давайте приступим к устранению неполадок, чтобы попытаться сузить круг виновников.
.. ноль, ноль! К сожалению, симптом сбоя не дал много информации, поскольку существует множество возможных причин отсутствия вывода. Давайте приступим к устранению неполадок, чтобы попытаться сузить круг виновников.
Пришло время сузить круг возможных причин, используя некоторую стратегию для проверки различных функциональных блоков источника питания. Поскольку я занимаюсь подобными ремонтными работами только в свободное время, в основном для развлечения, у меня действительно нет проверенной и проверенной стратегии устранения неполадок для SMPS, я бы просто использовал свой повседневный подход к решению проблем, чтобы попытаться отследить причину неисправности. проблема.
Этап 1. Визуальная проверка
Прежде чем запускать плату и ковыряться с щупами, стоило визуально проверить компоненты на наличие каких-либо признаков напряжения/поломки, которые могут указывать на более серьезные проблемы. Первым кандидатом, очевидно, был предохранитель, на случай, если он перегорит. Никаких признаков повреждения там нет. Затем беглый взгляд на силовой транзистор Q1, транзистор Q2, сдвоенный диод DP1, оптопару PC1 и прецизионный эталон IC1. Там все хорошо. Быстрая проверка всех электролитических конденсаторов на наличие вздутий или утечек, но никаких признаков повреждения. Все резисторы 1/4 Вт (меньшие) казались исправными, за исключением R9., который выглядел немного темным и с небольшой трещиной, но это может ничего не значить, так как единственный способ убедиться в этом — отпаять его от платы и проверить тестером (записал на потом). R4 и R5, оба резистора по 3 Вт, тоже выглядели немного «уставшими», так что их тоже нужно проверить. Все диоды в порядке, остальные конденсаторы тоже. Наконец, что не менее важно, трансформатор тоже выглядел нормально.
Никаких признаков повреждения там нет. Затем беглый взгляд на силовой транзистор Q1, транзистор Q2, сдвоенный диод DP1, оптопару PC1 и прецизионный эталон IC1. Там все хорошо. Быстрая проверка всех электролитических конденсаторов на наличие вздутий или утечек, но никаких признаков повреждения. Все резисторы 1/4 Вт (меньшие) казались исправными, за исключением R9., который выглядел немного темным и с небольшой трещиной, но это может ничего не значить, так как единственный способ убедиться в этом — отпаять его от платы и проверить тестером (записал на потом). R4 и R5, оба резистора по 3 Вт, тоже выглядели немного «уставшими», так что их тоже нужно проверить. Все диоды в порядке, остальные конденсаторы тоже. Наконец, что не менее важно, трансформатор тоже выглядел нормально.
Шаг 2. Проверка цепей защиты, фильтра и выпрямителя
Время включить ИИП, чтобы убедиться, что проблема не связана с выходом из строя компонентов, расположенных между питанием линии питания и выходом выпрямителя. Самой быстрой проверкой было измерение напряжения на выходе диодного моста, так как хорошие показания означают, что все компоненты перед выпрямителем работают нормально. Измерив напряжение постоянного тока, я получил значение 326 В, и это было значение, которое я ожидал прочитать, поэтому проблема должна быть дальше по цепи.
Самой быстрой проверкой было измерение напряжения на выходе диодного моста, так как хорошие показания означают, что все компоненты перед выпрямителем работают нормально. Измерив напряжение постоянного тока, я получил значение 326 В, и это было значение, которое я ожидал прочитать, поэтому проблема должна быть дальше по цепи.
Шаг 3. Проверка трансформатора
Как правило, выход из строя трансформатора не является частым явлением, так как он является достаточно надежным компонентом. Имея это в виду, я предположил, что трансформатор исправен (предварительно, когда я еще трассировал схему, я измерил сопротивление обмоток, чтобы правильно их сопоставить, результат показан на фото), поэтому я подумал, что это Имеет смысл теперь измерить напряжения обмоток. Идея заключалась в том, чтобы понять, была ли проблема на горячей или на холодной стороне трансформатора. На первичной обмотке я мог считывать напряжение постоянного тока, а на вспомогательной я также получил некоторое напряжение переменного тока, в то время как на вторичной обмотке не было никакого напряжения. Еще не проверяя ничего на вторичной стороне, я не мог исключить, что там была неисправность (возможно, какие-то закороченные крышки), вызывающая нулевое показание. Так что я решил проверить это в первую очередь.
Еще не проверяя ничего на вторичной стороне, я не мог исключить, что там была неисправность (возможно, какие-то закороченные крышки), вызывающая нулевое показание. Так что я решил проверить это в первую очередь.
Шаг 4. Проверка на наличие коротких замыканий на вторичной стороне
Для проверки на наличие коротких замыканий я установил мультиметр на показания сопротивления с помощью звукового сигнала (чтобы мне не приходилось постоянно смотреть на экран мультиметра), и закрепив один щуп на холодной земле, я передвинул другой щуп, проверяя все контактные площадки, не связанные напрямую с землей. Как и ожидалось, я услышал звуковой сигнал только тогда, когда дотронулся до другого конца вторичной обмотки, поэтому не было никаких коротких замыканий на вторичной стороне блока питания. Оставалось только одно место для поиска неисправности: переключающий транзистор со схемой управления ШИМ.
Шаг 5. Снимите компоненты с печатной платы для тестирования
Тестирование компонентов в этой части схемы переключения и управления ШИМ невозможно было выполнить, не сняв их с платы, что я и сделал дальше.
Q1 — силовой импульсный транзистор
Первым компонентом, который я решил проверить, был Q1 (2SC4236, NPN, корпус TO-247). Разогнав температуру паяльника до 350С и с помощью паяльного насоса, мне удалось без лишней суеты извлечь транзистор. На вид он был в хорошем состоянии, хотя маркировка была едва читаема (см. фотогалерею). Чтобы проверить, работает ли BJT-транзистор, я полагался на тот факт, что NPN-транзисторы можно рассматривать как 2 диода (переход NP), соединенных спиной к спине на анодах. Установив мультиметр в режим проверки диодов, он покажет падение напряжения на PN-переходе. Как видно из фотогалереи, оба перехода показали нормальное падение напряжения (разница в показаниях переходов связана с конструктивной геометрией самих переходов: они имеют разные размеры, и падение напряжения зависит от размера узла). Q1 был в порядке, поэтому мне нужно было искать неисправность в другом месте.
| {галерея} Q1 — тестирование силового транзистора NPN 2SC4236 |
|---|
Q1: Транзистор снят с платы |
Q1: Проверка перехода база-эмиттер |
Q1: Тестирование P-N соединения база-коллектор |
Q2 — Транзистор управления
Поскольку Q1 был хорошим, мне нужно было продолжать удаление компонентов. Далее настала очередь Q2 (2SC1383, НПН, корпус ТО-92Л). Извлечь этот транзистор было намного проще, чем Q1, так как он имел меньшую тепловую массу. Опять же визуально транзистор выглядел в хорошем состоянии. Выйдя, я повторил тот же тест соединения, что и на Q1, как подробно описано в фотогалерее. Первый сюрприз: переход База-Эмиттер выглядел как разомкнутая цепь, что выглядело не очень хорошо! Подтверждением был непрерывный звуковой сигнал, который я услышал, когда подключил щупы к переходу база-коллектор: он был закорочен. Определенно этот транзистор был плохим, и, надеюсь, единственным виновником отказа источника питания, поскольку его обязанностью было помогать включать и выключать Q1!
Далее настала очередь Q2 (2SC1383, НПН, корпус ТО-92Л). Извлечь этот транзистор было намного проще, чем Q1, так как он имел меньшую тепловую массу. Опять же визуально транзистор выглядел в хорошем состоянии. Выйдя, я повторил тот же тест соединения, что и на Q1, как подробно описано в фотогалерее. Первый сюрприз: переход База-Эмиттер выглядел как разомкнутая цепь, что выглядело не очень хорошо! Подтверждением был непрерывный звуковой сигнал, который я услышал, когда подключил щупы к переходу база-коллектор: он был закорочен. Определенно этот транзистор был плохим, и, надеюсь, единственным виновником отказа источника питания, поскольку его обязанностью было помогать включать и выключать Q1!
| {галерея} Q2 — Транзистор управления NPN 2SC1383 тестирование |
|---|
Q2 : Транзистор снят с платы |
Q2: Проверка P-N перехода база-эмиттер |
Q2: Тестирование P-N соединения база-коллектор |
Шаг 6.
 Замена компонентов
Замена компонентовНаконец-то появилась надежда, что я смогу вернуть к жизни блок питания. Все, что мне было нужно, это найти замену Q2. Маркировка на транзисторе была «C1383», и после поиска в интернете я нашел даташит. К сожалению, ни у одного из дистрибьюторов, у которых я обычно покупаю комплектующие, такой детали не оказалось в наличии, поэтому у меня было 2 альтернативы: заказать из Китая (и ждать месяц доставки) или найти подходящую запчасть. Я решил остановиться на последнем и, сравнив несколько транзисторов, наконец нашел достойную замену: KSC2383YTAKSC2383YTA. Все максимальные показатели были соблюдены или превышены, за исключением рассеиваемой мощности, где исходная мощность составляла 1 Вт, а замена — 0,9.Вт (о чем следует помнить, особенно если ток коллектора при полной нагрузке источника питания приближается к максимальному номинальному значению).
При замене Q2 я решил заменить и Q1, на тот случай, если Q2 выйдет из строя, транзистор тоже подвергся нагрузке. Итак, снова пошел искать деталь 2SC4236, и снова ничего не нашло. Однако для этого транзистора у меня уже есть возможная замена, так как некоторое время назад я заказал 2SC4237, который оказался просто «усиленной» версией C4236, поэтому я решил использовать его. Так как надо было заказывать Q2, то решил, что пока буду заменять часть детали, имеет смысл заказать и замену на все электролитические конденсаторы (громоздкие фильтрующие конденсаторы скорее всего менять не надо, так как они обычно держат в хорошем состоянии намного дольше, чем колпачки меньшего размера, но мне нужно было достичь порога бесплатной доставки на следующий день ). Также решил купить замену сверхбыстродействующей диодной паре DP1, имевшей маркировку НДЛ 020-10Ф. Я хотел заменить его независимо от того, рабочий он или нет, так как его упаковка (ТО-220) не соответствовала отверстиям и месту на плате (ТО-247). В поисках этой части я вообще ничего не нашел. Единственная информация, которую мне удалось получить, заключалась в том, что это был двойной диод 10Ax2, 100 В.
Итак, снова пошел искать деталь 2SC4236, и снова ничего не нашло. Однако для этого транзистора у меня уже есть возможная замена, так как некоторое время назад я заказал 2SC4237, который оказался просто «усиленной» версией C4236, поэтому я решил использовать его. Так как надо было заказывать Q2, то решил, что пока буду заменять часть детали, имеет смысл заказать и замену на все электролитические конденсаторы (громоздкие фильтрующие конденсаторы скорее всего менять не надо, так как они обычно держат в хорошем состоянии намного дольше, чем колпачки меньшего размера, но мне нужно было достичь порога бесплатной доставки на следующий день ). Также решил купить замену сверхбыстродействующей диодной паре DP1, имевшей маркировку НДЛ 020-10Ф. Я хотел заменить его независимо от того, рабочий он или нет, так как его упаковка (ТО-220) не соответствовала отверстиям и месту на плате (ТО-247). В поисках этой части я вообще ничего не нашел. Единственная информация, которую мне удалось получить, заключалась в том, что это был двойной диод 10Ax2, 100 В. В качестве замены я нашел STTh30W02CWSTTh30W02CW, 10A x 2, 200V, и входит в комплектацию TO-247! Я размещаю заказ с доставкой на следующий день, поэтому на следующий день я был готов установить новый блестящий Q2! Я еще не удалял с платы дополнительные компоненты, помеченные для замены, за исключением Q1 и Q2, которые уже отсутствовали, так как я хотел попробовать исправление, прежде чем возиться с этим.
В качестве замены я нашел STTh30W02CWSTTh30W02CW, 10A x 2, 200V, и входит в комплектацию TO-247! Я размещаю заказ с доставкой на следующий день, поэтому на следующий день я был готов установить новый блестящий Q2! Я еще не удалял с платы дополнительные компоненты, помеченные для замены, за исключением Q1 и Q2, которые уже отсутствовали, так как я хотел попробовать исправление, прежде чем возиться с этим.
Шаг 7. Проверка ремонта
После того, как компоненты прибыли, я припаял новые Q1 и Q2 на плату, зачистил и подключил блок питания к сети, поместил щупы на контактные площадки 12 В и GND, переключил на подаче и… сработало! Q2 действительно был причиной отключения источника питания. Что ж, во время тестирования я также заметил, что маленький светодиодный индикатор не работает, поэтому нужно добавить еще один компонент в список заменяемых…
С новой уверенностью и оптимизмом я решаю затем «запустить» блок питания, установив в него новые конденсаторы, а также, пока железо еще горячее, заменить R4, R5 и R9. Первые 2 были резисторами по 3 Вт, которых у меня не было в наличии (не думал об их замене, когда размещал заказ накануне), поэтому я выбрал 5 Вт для R4, и единственный резистор 0,22 Ом, который у меня был, был резистором. 7 Вт для R5 (R5 — чувствительный резистор на эмиттере Q1). R9 был 1/4 Вт, и у меня была замена для него (хотя и с большим допуском).
Первые 2 были резисторами по 3 Вт, которых у меня не было в наличии (не думал об их замене, когда размещал заказ накануне), поэтому я выбрал 5 Вт для R4, и единственный резистор 0,22 Ом, который у меня был, был резистором. 7 Вт для R5 (R5 — чувствительный резистор на эмиттере Q1). R9 был 1/4 Вт, и у меня была замена для него (хотя и с большим допуском).
| {галерея} Замененные компоненты |
|---|
1: Заменены транзисторы, двойной диод и колпачки |
2: R9 с признаками «усталости», но все еще работает |
После сеанса распайки и пайки на фото вы можете увидеть окончательный результат (я отрегулировал триммер так, чтобы максимально приблизиться к 12 В без нагрузки).
Последним тестом было поставить блок питания под нагрузку и посмотреть, как он себя поведет. В идеале этот тест должен был выполняться с использованием программируемой нагрузки, чтобы проверить, как выходное напряжение изменяется в зависимости от потребляемого тока, но у меня ее не было, поэтому мне пришлось максимально использовать то, что у меня было, а это была куча нагрузок. Резисторы 10 Ом 5Вт и 1 Ом 50Вт. Я расположил 10-омные резисторы группами по 5 параллельно, чтобы получить примерно по 2 Ом от каждого, а затем соединил все последовательно, чтобы получить около 5 Ом. При такой нагрузке источник должен обеспечивать ток около 2,4А. Ниже вы можете увидеть настройку.
В идеале этот тест должен был выполняться с использованием программируемой нагрузки, чтобы проверить, как выходное напряжение изменяется в зависимости от потребляемого тока, но у меня ее не было, поэтому мне пришлось максимально использовать то, что у меня было, а это была куча нагрузок. Резисторы 10 Ом 5Вт и 1 Ом 50Вт. Я расположил 10-омные резисторы группами по 5 параллельно, чтобы получить примерно по 2 Ом от каждого, а затем соединил все последовательно, чтобы получить около 5 Ом. При такой нагрузке источник должен обеспечивать ток около 2,4А. Ниже вы можете увидеть настройку.
Выполненный тест показан на видео. Под нагрузкой (по показаниям мультиметра, напряжение было 12,02 В, а ток 2,29 А, при общей мощности около 27,5 Вт, то есть почти наполовину нагрузка), все казалось довольно стабильным, единственное, что было заметно, — это пронзительное шипение. исходящий от трансформатора. Не уверен, было ли это связано с какой-то механической проблемой (трансформатор немного «разболтался» по мере старения) или в этом сыграли роль замененные компоненты, поскольку они не идеально подходят друг другу. В любом случае, с блоком питания теперь все в порядке, и, самое главное, это исправление спасло его от попадания в мусорное ведро, и в то же время показало моей жене, что я в конечном итоге исправляю вещи, которые храню у себя.
В любом случае, с блоком питания теперь все в порядке, и, самое главное, это исправление спасло его от попадания в мусорное ведро, и в то же время показало моей жене, что я в конечном итоге исправляю вещи, которые храню у себя.
У вас недостаточно прав для редактирования метаданных этого видео.
Редактировать носитель
Габаритные размеры Икс МаленькийСреднийБольшойПользовательский
Тема (обязательно) Краткое описаниеТеги (через запятую)Видимость видео в результатах поискаВидимыйСкрытый
Родительский контент
Исправьте блок питания или выбросьте его в мусорное ведро! — Часть 2: Устранение неполадок и ремонт
Плакат
Загрузить Предварительный просмотр
Ремонт блока питания был довольно интересным и познавательным занятием, хотя, должен признать, не очень экономным. Я имею в виду, что если бы я остановился на замене только неисправного транзистора, то это было бы экономически выгодно, так как сам транзистор стоил копейки. Но при замене всех электролитических колпачков, особенно громоздких фильтров, это стало дорого обходиться до такой степени, что, не считая времени, которое я потратил на это, я потратил около 20 фунтов стерлингов, а на Amazon новый блок, такой же модель обойдется вам в 17,58 фунтов стерлингов, включая доставку! Но, поскольку я не занимаюсь этим в качестве основной работы, все же имело смысл заниматься этим, и мне это нравилось. Одно могу сказать точно, мне определенно нужно много узнать об увлекательном мире источников питания!
Я имею в виду, что если бы я остановился на замене только неисправного транзистора, то это было бы экономически выгодно, так как сам транзистор стоил копейки. Но при замене всех электролитических колпачков, особенно громоздких фильтров, это стало дорого обходиться до такой степени, что, не считая времени, которое я потратил на это, я потратил около 20 фунтов стерлингов, а на Amazon новый блок, такой же модель обойдется вам в 17,58 фунтов стерлингов, включая доставку! Но, поскольку я не занимаюсь этим в качестве основной работы, все же имело смысл заниматься этим, и мне это нравилось. Одно могу сказать точно, мне определенно нужно много узнать об увлекательном мире источников питания!
Блок питания PS4 — 3 этапа поиска неисправностей [Быстрые решения и советы]
Ремонт более экологичный, чем замена. От советов по шнуру питания PS4 до учебных пособий по замене блока питания PS4 — ознакомьтесь с наиболее распространенными проблемами с блоком питания PS4 и быстрыми решениями (которые может сделать каждый).

Проблемы с питанием PS4 — обычное дело. Чтобы избежать негативного воздействия на окружающую среду и ваш карман, попробуйте эти 3 шага по поиску неисправностей и быстрые решения .
Решения для некоторых из наиболее распространенные проблемы с блоком питания PS4 .
Содержание
- Блок питания PS4
- Мощность блока питания PS4
- Проблемы с блоком питания PS4
- Ремонт блока питания PS4
- 1. Неисправна розетка и/или удлинитель?
- 2. Неисправен шнур питания PS4?
- 3. Блок питания PS4 неисправен?
- Как проверить, есть ли в PS4 неисправный блок питания
- Замена блока питания для PS4
- Замена блока питания для PS4 Slim
- Замена оригинального блока питания для PS4
- Замена блока питания для PS4 Pro
- Как подобрать подходящий блок питания для PS4 Найдите подходящий шнур питания для PS4
- Кабель питания для PS4 Pro
- Тонкий шнур питания для PS4
- Оригинальный шнур питания для PS4
- Заключительные мысли
Во-первых, давайте кратко рассмотрим требования к источнику питания PS4.
Блок питания PS4
В таблице ниже перечислены основные сведения о блоке питания PS4.
| PS4 power supply specs | PS4 Pro | PS4 Slim | PS4 Original |
| Current | AC | AC | AC |
| Voltage | 110V-240V | 110V-240V | 110V-240V |
| Hertz | 50Hz/60Hz | 50Hz/60Hz | 50Hz/60Hz |
| Wattage | 310W | 165W | 250W |
| Порты ввода/вывода | Порты Super-Speed USB (USB 3.1 Gen 1) × 3, порт AUX × 1 | Порты Super-Speed USB (USB 3.1 Gen 1) × 2, порт AUX × 1 | Super-Speed USB (USB 3.1 Gen 1) × 2 Скорость Порт USB (USB 3.1 Gen 1) × 2, порт AUX × 1 |
| Power supply cord type | Female-to-Male | Female-to-Male | Female-to-Male |
| Supply power to USB ports | 5W – 6. 5W 5W | 4W – 6.3W | 4 Вт – 6,3 Вт |
PS4 Pro имеет блок питания переменного тока, 110–240 В, 50 Гц/60 Гц, номинальная мощность 310 Вт.
Блок питания для PS4 Slim немного отличается.
PS4 Slim оснащен блоком питания переменного тока 110–240 В, 50/60 Гц с номинальной мощностью 165 Вт.
Оригинальная PS4 имеет характеристики блока питания, очень похожие на PS4 Slim.
Оригинальная PS4 имеет блок питания переменного тока, 110–240 В, 50 Гц/60 Гц, но имеет номинальную мощность 250 Вт.
Проблемы с питанием PS4 довольно распространены. Ниже вы увидите наиболее распространенные проблемы и найдете 3 простых шага по поиску неисправностей блока питания PS4, а также решения.
А теперь небольшое примечание о мощности блока питания PS4.
Мощность блока питания PS4
Мощность блока питания PS4 отличается для каждой версии PS4.
Мощность блока питания PS4 Pro составляет 310 Вт, номинальная мощность PS4 Slim — 165 Вт, а максимальная мощность оригинальной PS4 — 250 Вт.
Однако количество ватт, которое PS4 фактически использует, отличается и значительно различается в зависимости от режима.
Узнайте больше о мощности PS4 здесь . Вы увидите сколько ватт на самом деле использует PS4 в режиме , эксплуатационные расходы, а также советы по энергосбережению.
Проблемы с питанием PS4
Проблемы с питанием PS4 относятся к проблемам с подачей сетевого питания на устройство и к проблемам с внутренним блоком питания PS4.
Проблемы с питанием PS4 могут привести к падению производительности или к тому, что консоль вообще не будет включаться.
Общие проблемы с питанием PS4 включают:
- A нехватка внутреннего блока питания , вызванная попаданием пыли, грязи и даже насекомых.
- Проблемы с компонентами PS4 (например, предохранителем и микросхемой управления питанием), вызванные скачком напряжения .

- PS4 кнопка питания проблемы.
- Проблемы со шнуром питания PS4 .
- Проблема соединения между шнуром питания и PS4 .
- Неисправная розетка или удлинитель .
Теперь давайте посмотрим, как можно решить распространенные проблемы с питанием PS4.
Ремонт блока питания PS4
Перед тем, как отдать PS4 в ремонт или выбросить ее, стоит попытаться определить проблему с блоком питания и попытаться быстро ее устранить.
Сначала нужно придраться.
Ниже приведены 3 шага/вопроса, которые помогут определить наиболее распространенные проблемы с блоком питания.
1. Ваша розетка и/или удлинитель неисправны?
Проведите быстрый тест, чтобы убедиться, что проблема действительно в PS4.
Если вы используете удлинитель, убедитесь, что он работает, подключив другие устройства, которые потребляют такое же количество энергии, что и PS4 . Или просто подключите PS4 к сетевой розетке.
Или просто подключите PS4 к сетевой розетке.
Если питания по-прежнему нет, подключите PS4 к другой розетке (заведомо работающей).
Если с розеткой все в порядке, переходите к следующему шагу.
2. Неисправен шнур питания PS4?
Шнуры питания PS4 могут выйти из строя из-за повреждения или даже просто износа.
Шнур питания может изнашиваться и перестать работать.
Просто проведите визуальный осмотр шнура на наличие износа и повреждений.
Если есть, то замена шнура может решить проблему с питанием PS4. Однако будьте осторожны, многие люди берут не тот кабель питания PS4 — советы по замене шнура питания PS4 см. ниже.
Примечание: считыватели за пределами США могут иметь шнур питания PS4 с предохранителем. Используйте тестер непрерывности, чтобы убедиться, что предохранитель в вилке не перегорел. Или просто зайдите в местный магазин, чтобы подобрать замену. Лучше устранить эту возможную проблему с питанием, прежде чем приступать к более дорогим исправлениям.
Истирание может происходить внутри (без нарушения изоляции) вдоль шнура питания, поэтому визуального осмотра может быть недостаточно.
На данный момент у вас есть несколько вариантов.
Просто возьмите сменный шнур (предпочтительно одолжить, а не купить), чтобы проверить, решит ли это проблему, или проверьте шнур с помощью удобного бесконтактного тестера напряжения (вот ссылка на Amazon на тестер , который я использую ).
Проверьте питание как можно ближе к консоли. Если бесконтактный тестер напряжения не загорается, то проблема со шнуром питания.
Если он загорается, то проблема не в шнуре питания.
Для следующего этапа поиска неисправности требуется исправный шнур питания.
Если вы не уверены, что шнур питания вашей PS4 на данный момент находится в рабочем состоянии, вы можете ошибочно идентифицировать неисправность как проблему с блоком питания PS4.
Здесь все становится немного сложнее.
3. Блок питания PS4 неисправен?
Многие сразу переходят к замене блока питания PS4.
Однако, прежде чем покупать сменный блок питания, следует убедиться, что он действительно неисправен.
Для этого вам понадобится мультиметр. Вот ссылка на самый продаваемый мультиметр Amazon . Я не использую эту модель, но она выглядит как более экономичный вариант по сравнению с той, которую я использую профессионально.
Как проверить, неисправен ли блок питания PS4
В приведенном ниже видео показано, как проверить, неисправен ли блок питания PS4.
Видео предоставлено: Sega Game Cast Если вы обнаружили, что ваш блок питания PS4 неисправен, продолжайте читать, чтобы узнать, как заменить блок.
На данный момент рассмотрены наиболее распространенные проблемы с питанием PS4.
Эти действия по поиску неисправности должны были помочь выявить проблему с блоком питания. Однако, если вам не повезло столкнуться с менее распространенной проблемой, я бы посоветовал отправить вашу PS4 специалисту для ремонта.
Тем, кто обнаружил проблему с блоком питания, следующая информация поможет при ремонте блока питания PS4.
Замена блока питания PS4
Замена блока питания PS4 является довольно распространенным требованием.
Действия по замене блока питания PS4 зависят от версии PS4.
Ниже вы увидите, как заменить блок питания в PS4 Slim, оригинальной PS4 и SP4 Pro.
Замена блока питания PS4 Slim
На видео ниже показано, как заменить блок питания в PS4 Slim.
Видео предоставлено: Fix Ezy Замена блока питания для оригинальной PS4 будет немного отличаться, поэтому давайте посмотрим на это дальше.
Замена оригинального блока питания PS4
На видео ниже показано, как заменить блок питания в оригинальной PS4.
Видео предоставлено: Гвендолин, iFixitЗамена блока питания для PS4 Pro снова будет немного отличаться. Итак, давайте посмотрим, как выполняется эта замена.
Замена блока питания PS4 Pro
На видео ниже показано, как заменить блок питания в PS4 Pro.
Видео предоставлено: Стив, TronicsFix ОК. Теперь, когда мы рассмотрели, как заменить блок питания во всех версиях PS4, давайте посмотрим, как определить подходящий блок питания для вашей модели.
Теперь, когда мы рассмотрели, как заменить блок питания во всех версиях PS4, давайте посмотрим, как определить подходящий блок питания для вашей модели.
Как подобрать подходящий блок питания для PS4
Чтобы найти подходящий блок питания для PS4, вам необходимо знать номер модели вашей PS4.
Его можно найти на вашей консоли, но его расположение зависит от версии PS4.
Номера моделей PS4 Pro начинаются с «CUH-70», за которыми следуют еще две цифры и буква. Номер вашей модели PS4 Pro можно найти над портами на задней панели консоли.
Номера моделей PS4 Slim начинаются с «CUH-20», за которыми следуют еще две цифры и буква. Номер модели расположен рядом с портом питания.
Номера моделей оригинальной PS4 начинаются с «CUH-1», за которыми следуют три цифры и буква. Номер модели находится на задней панели консоли, ближе к низу.
Если у вас есть номер модели PS4, вы можете найти соответствующий блок питания в Интернете.
Для удобства в таблице ниже перечислены версии и номера моделей PS4, а также ссылка на Amazon, где можно найти соответствующий блок питания PS4 для замены.
| Версия для PS4 | Модель для PS4 | Блок питания для PS4 (ссылки на Amazon) |
| CUH-1115A | Relevant power supply replacement unit * | |
| PS4 Original | CUH-1100A | Relevant power supply replacement unit * |
| PS4 Original | CUH-11XXA/B | Сменный блок питания Relevant * |
| PS4 Slim | CUH-2015A | Сменный блок питания Relevant * | 4 Slim PS 6 | CUH-2115 | Relevant power supply replacement unit * |
| PS4 Slim | CUH-21XX | Relevant power supply replacement unit * |
| PS4 Pro | CUH-7215B | Relevant сменный блок питания * |
| PS4 Pro | CUH-7015B | соответствующий сменный блок питания * |
4 *Эта информация верна на момент написания, но убедитесь, что замена подходит для вашей модели.
Подобно блокам питания PS4, для разных версий PS4 имеется различных шнуров питания .
Шнур питания PS4
Неисправный шнур питания PS4 — распространенная проблема с блоком питания PS4.
Для разных версий PS4 требуются разные шнуры питания.
Часто можно увидеть в Интернете комментарии от людей, которые купили неправильный шнур питания для своей PS4.
Чтобы помочь вам решить проблему с электропитанием и выбрать правильный шнур питания, ниже вы найдете варианты шнуров питания PS4 для каждой версии PS4.
Но сначала давайте посмотрим, как найти подходящий шнур питания для PS4.
Как подобрать подходящий шнур питания для PS4
Чтобы подобрать подходящий шнур питания для PS4, необходимо учитывать тип розетки, порт блока питания PS4, номер модели PS4 и длину шнура.
Важно, чтобы учитывала вашу настенную розетку , потому что шнуры питания с 3 штырями могут быть подходящей заменой. Если вы будете использовать розетку с 2 контактами, шнур питания с 3 контактами не подойдет. Тем не менее, кабели питания для PS4 обычно имеют 2 контакта.
Если вы будете использовать розетку с 2 контактами, шнур питания с 3 контактами не подойдет. Тем не менее, кабели питания для PS4 обычно имеют 2 контакта.
Также важно взглянуть на порт источника питания PS4 . Это связано с тем, что модели PS4 имеют 2- или 3-контактное соединение типа «мама-папа». Некоторые модели имеют широкий порт питания, а другие — узкий порт. Просто взглянув на порт питания вашей PS4, вы увидите, какой у вас тип порта. Это поможет вам выбрать правильный шнур питания для вашей PS4.
Ваш номер модели PS4 и требуемая длина шнура также являются полезной информацией.
Узнайте, как найти номер модели вашей PS4 выше.
Знание этих требований поможет вам выбрать правильную замену кабеля питания PS4.
Для удобства ниже вы найдете основную информацию о замене шнура питания PS4 для различных версий и моделей PS4. Также включены ссылки на Amazon для получения более подробной информации о вариантах замены шнура питания PS4.
Шнур питания PS4 Pro
Шнур питания PS4 Pro не является универсальным.
Необходимый кабель питания PS4 зависит от модели PS4 Pro.
Старые модели PS4 Pro имеют более широкий порт питания по сравнению с более новыми моделями.
Если у вас более старая PS4 Pro, вам подойдет этот шнур питания (ссылка на Amazon).
Однако, как видно из более широкого подключения, он не совместим с более новыми моделями PS4 Pro, поскольку у них более тонкий порт питания.
Если у вас более новая PS4 Pro , этот шнур питания (ссылка Amazon) должен подходить .
Оба шнура питания PS4 Pro с 2 контактами ( имейте в виду, что для некоторых устройств может потребоваться 3 контакта ) и длиннее, чем шнуры, которые изначально поставлялись с вашим устройством.
Тонкий шнур питания для PS4
Тонкий шнур питания для PS4 обычно имеет тонкий разъем для подключения к порту питания.
Тем не менее, следующий шнур питания имеет разъем для порта питания шириной , и продавец говорит, что он совместим с PS4 Slim: проверьте его на Amazon, здесь .
На всякий случай проверьте, имеет ли ваша модель PS4 Slim широкий или тонкий разъем для подключения блока питания.
Для тех, у кого тонкий разъем блока питания, ознакомьтесь с тонким шнуром питания PS4 на Amazon, здесь.
Этот шнур питания PS4 Slim с двумя контактами, 6 футов, является «Выбором Amazon» для «Тонкого шнура питания PS4».
По номеру убедитесь, что он вам подходит , примите во внимание вашу розетку, порт питания PS4, версию вашей PS4 и требуемую длину шнура.
Оригинальный кабель питания PS4
Один из наиболее универсальных шнуров питания PS4, который подходит для оригинальной PS4, можно найти на Amazon, здесь .
Этот шнур с двумя штырями является «Выбором Amazon» для «Оригинального шнура питания PS4».
Но опять же, убедитесь, что он подходит для вашей оригинальной модели PS4. Проверьте ширину и количество слотов в порту питания вашей PS4, проверьте, подходит ли он для вашей розетки и подходит ли он вам по длине.
Заключительные мысли
Самостоятельное устранение проблемы с питанием PS4 снижает потребность в дорогостоящем ремонте и обновлении консоли.
Также снижает воздействие на окружающую среду.
Я надеюсь, что приведенная выше информация поможет вам устранить проблемы с питанием PS4.
Если это не так, рассмотрите возможность ремонта устройства у специалиста, прежде чем избавляться от него.
Если ремонт не подходит для вас, рассмотрите возможность продажи устройства на запчасти — это форма утилизации, которая может вернуть часть денег в ваш карман.
Наконец, если это слишком сложно для вас, утилизируйте консоль. У Sony есть специальная программа утилизации — ознакомьтесь с ней по телефону sony. com .
com .
Вам также может быть интересно узнать сколько ватт потребляет PS4 – в этой статье показано, как вы можете уменьшить свой углеродный след и эксплуатационные расходы PS4 .
Сколько ватт потребляет PS4? Тесты показывают фактическую мощность и стоимость PS4 в зависимости от режима
Узнайте, сколько ватт потребляет PS4 в зависимости от режима. Тесты с использованием монитора энергопотребления показывают фактическую мощность PS4 и энергопотребление с течением времени. Также включены ежемесячные расходы на PS4 (включая расходы на эксплуатацию телевизора).
Подробнее
Энергопотребление PS5 и Xbox [что дешевле в эксплуатации?]
Посмотрите, как энергопотребление PS5 сравнивается с Xbox Series X в разных режимах и как они повлияют на счета за электроэнергию.
Подробнее
Стоимость электроэнергии для Xbox Series X [4 совета по экономии денег]
Получите разбивку стоимости эксплуатации Xbox Series X в час, месяц и год.
 И получите 4 совета, которые сэкономят вам деньги и сведут к минимуму углеродный след.
И получите 4 совета, которые сэкономят вам деньги и сведут к минимуму углеродный след.Подробнее
1984-1988 Ремонт блока питания кластера – Batee.com Запчасти и ремонт Corvette
Видео этого процесса
Щелкните здесь0297
Подсветка не загорается или загорается с перерывами, даже после устранения более распространенной проблемы с разъемом на плате.
Сегменты ЖК-панелей случайным образом мерцают (может быть трудно увидеть без работающей подсветки)
Предохранитель ЖК-дисплея на 5 А перегорает при подключенном кластере и не перегорает при отключенном кластере.
Поиск и устранение неисправностей источника питания
Схема блока питания для C4 1984-88 годов находится здесь: Click Here
Удалите 5-6 винтов, удерживающих металл на цифровой панели.
Физически осмотрите источник питания — найдите обугливание, утечку, следы повреждения дымом и т.
 д. Жареная электроника имеет характерный запах, поэтому проверьте ее понюхав. Это может помочь вам локализовать проблему.
д. Жареная электроника имеет характерный запах, поэтому проверьте ее понюхав. Это может помочь вам локализовать проблему.См. мою статью о стендовых испытаниях кластера для получения информации о включении кластера, когда он находится вне автомобиля.
Найдите 8-контактный серый кабель, соединяющий верхнюю плату с блоком питания. Измерьте напряжение постоянного тока между контактами 1 и 6. Оно должно составлять +5,0 В. Если это так, блок питания, вероятно, работает.
Измерьте переменное напряжение между контактами 1 и 6 серого кабеля. Он должен измерять менее 50 мВ. Если выше, возможно, вышли из строя конденсаторы фильтра.
Измерьте напряжение между контактами 1 и 3 кабеля, соединяющего блок питания с верхней платой. Это значение должно быть выше 0. Если это не так, источник питания обнаруживает проблему в источнике питания и отключается.
Измерьте между контактами 1 и 2 кабеля, соединяющего блок питания с верхней платой, должно быть +5В.
 Если нет, то проблема в дежурном регуляторе напряжения. Подходящие замены доступны в нашем комплекте для восстановления блока питания.
Если нет, то проблема в дежурном регуляторе напряжения. Подходящие замены доступны в нашем комплекте для восстановления блока питания.Если блок питания работает правильно, проблема может быть связана с кластером, а не с блоком питания.
В блоке питания много электролитических конденсаторов. С возрастом шляпки усыхают и укорачиваются. Это может привести к перегоранию предохранителей LCD и/или CLSTR. Подходящие замены доступны в нашем комплекте для восстановления блока питания.
MOV источника питания находится между землей и +12В. Перенапряжение или обратное напряжение могут привести к выходу из строя. Это защитное устройство, поэтому, если оно плохое, проблем не вызовет, но оставляет кластер незащищенным от скачков напряжения. Если это плохо, он может быть физически поврежден/обуглен. Подходящая замена доступна в нашем комплекте для восстановления блока питания.
Если у вас есть осциллограф, измерьте напряжение на входе трансформатора.
 Это должна быть прямоугольная волна примерно +12 В от пика до пика, рабочий цикл 50% и частота 25 кГц.
Это должна быть прямоугольная волна примерно +12 В от пика до пика, рабочий цикл 50% и частота 25 кГц.Если у вас есть осциллограф, измерьте напряжение на коллекторе переключающего транзистора (большая штука с тремя выводами, приклеенная к конденсатору). Это должна быть треугольная или прямоугольная волна с рабочим циклом 50% и ~ 25 кГц. Измерьте напряжение коллектора. Это должно быть то же прямоугольное напряжение 12 В, 25 кГц, измеренное на предыдущем шаге.
Переключающий транзистор (транзистор, припаянный к одному из электролитических колпачков) часто выходит из строя. Мы часто видим плохие паяные соединения на этой части и внутренние поломки выводов. Подходящая замена доступна в нашем комплекте для восстановления блока питания. Если вы видите низковольтный сигнал 25 кГц на базе транзистора и нет соответствующей прямоугольной волны 12 В пик-пик на входе трансформатора, скорее всего, причиной является транзистор.
Если у вас есть осциллограф, измерьте напряжение на выходе трансформатора.
 Это должна быть прямоугольная волна приблизительно 10Vpp, 25KHz, рабочий цикл 50%.
Это должна быть прямоугольная волна приблизительно 10Vpp, 25KHz, рабочий цикл 50%.
Восстановление блока питания
Теперь мы продаем комплект деталей для восстановления блока питания ’84-’88. Он включает в себя электролитические конденсаторы для замены всего в кластере, новый переключающий транзистор, регулятор +5 В для питания в режиме ожидания, переключающий диод, металлооксидный варистор и многое другое. Это отличный способ сэкономить 80 долларов по сравнению со стоимостью нового блока питания.
Нажмите здесь для комплекта перестройки питания
Местоположения, где новые компоненты должны быть установлены
Объединения999933333333333333333333333333333333333333333333333333333333333333333333333333333333333333н.
Припой, который мы включили, содержит свинец. Соблюдайте разумные меры предосторожности при обращении с ним: не держите его ртом, не вдыхайте пары припоя, которые он образует, и мойте руки после работы с припоем и перед едой.
Если к клеммам компонентов прикреплена лента, отрежьте часть провода с лентой. Не пытайтесь отклеить ленту или припаять провод с остатками ленты — это не сработает.
Отпаяйте гибкий кабель, соединяющий блок питания с верхней платой, с помощью оплетки для отпайки или любым другим способом. Этот туф легко сломать, согнув его слишком много раз во время работы с блоком питания.
Осторожно снимите блок питания с верхней платы. Не используйте металлический предмет, чтобы подглядывать между двумя досками. Осторожно поднимите плату блока питания. Если он не снимается, обрежьте пластиковые стойки доски с помощью кусачек. Мы поставляем замены в комплекте в том случае, если вам придется это сделать.
Комплект содержит детали, которые обычно требуются при восстановлении блока питания. Вам, вероятно, не нужно заменять ВСЕ компоненты в комплекте. Если вам в конечном итоге понадобятся компоненты, не входящие в комплект, дайте мне знать, и я попытаюсь найти источник и включить их в будущие комплекты деталей.
Замена деталей
Примечание: — Номера на изображениях выше соответствуют компонентам в списке ниже.
Замените конденсатор с маркировкой 22 мкФ. Обязательно пометьте на плате маркером клеммы (+) и (-) и убедитесь, что полярность на новом компоненте совпадает с маркировкой, нанесенной на плате.
Замените конденсатор с маркировкой 22 мкФ. Обязательно пометьте на плате маркером клеммы (+) и (-) и убедитесь, что полярность на новом компоненте совпадает с маркировкой, нанесенной на плате.
Замените конденсатор с маркировкой 22 мкФ. Обязательно пометьте на плате маркером клеммы (+) и (-) и убедитесь, что полярность на новом компоненте совпадает с маркировкой, нанесенной на плате.
Замените конденсатор с маркировкой 22 мкФ. Обязательно пометьте на плате маркером клеммы (+) и (-) и убедитесь, что полярность на новом компоненте совпадает с маркировкой, нанесенной на плате.

При необходимости замените переключающий транзистор. Это единственный компонент в комплекте, похожий на компонент, показанный на изображении выше. Вы можете использовать горячий клей, чтобы снова прикрепить транзистор к конденсатору.
При необходимости замените MOV — он синий в продаваемом нами комплекте. Чтобы удалить его, вам нужно будет разрезать термоусадку и снова прикрепить новый компонент с помощью горячего клея или другого клея.
Заменить конденсатор с маркировкой 330 мкФ. Обязательно пометьте на плате маркером клеммы (+) и (-) и убедитесь, что полярность на новом компоненте совпадает с маркировкой, нанесенной на плате.
Заменить конденсатор с маркировкой 1000 мкФ. Обязательно пометьте на плате маркером клеммы (+) и (-) и убедитесь, что полярность на новом компоненте совпадает с маркировкой, нанесенной на плате.
Заменить переключающий диод. Обязательно установите его стороной с катодом (белая полоса) вверх, а другой стороной к плате.

Замените танталовый конденсатор. Обязательно пометьте на плате маркером клеммы (+) и (-) и убедитесь, что полярность на новом компоненте совпадает с маркировкой, нанесенной на плате.
При необходимости замените кабель, соединяющий блок питания с верхней платой. Можно сломать заводской кабель, слишком сильно согнув его вперед и назад. Если ваш сломается во время ремонта, замените его прилагаемым кабелем.
При необходимости замените резервный регулятор напряжения с маркировкой 7805. Обратите внимание на расположение плоской стороны этого компонента и обязательно установите новый компонент таким же образом.
Резистор на 150 Ом расположен частично под круглым дисковым компонентом №6. Если он неисправен, замените резистор.
Если у вас есть возможность, перед переустановкой блока питания включите его в соответствии с указаниями, приведенными в разделе выше, и проверьте его.
Проблемы остались?
К сожалению, холодная пайка, следы сломанной печатной платы и другие случайные неисправности также могут привести к выходу из строя блока питания. Если комплект деталей блока питания не решит проблемы с блоком питания, мы зачтем полную стоимость комплекта на покупку нового блока питания.
Если комплект деталей блока питания не решит проблемы с блоком питания, мы зачтем полную стоимость комплекта на покупку нового блока питания.
Замена блока питания
Теперь мы предлагаем запасной блок питания для цифровой приборной панели Corvette 1984–1988 годов.
Щелкните здесь для замены блока питания
Как исправить ошибки видеокарты и проблемы с видео?
Видеокарты — это прекрасная технология, отвечающая за обработку и вывод изображений на экран вашей системы. Хотя они улучшают графику вашего компьютера, ускоряя общее время обработки графики, они могут не понадобиться, если вы не выполняете действия, требующие интенсивной обработки графики (например, современные игры или 3D-моделирование) на вашем устройстве.
- Часть 1. Обзор ошибки видеокарты
- Часть 2. Как исправить ошибки видеокарты
- Часть 3. Как исправить поврежденные видео после ошибок видеокарты
- Часть 4. Часто задаваемые вопросы об ошибках видеокарты
Часть 1.
 Обзор ошибки видеокарты
Обзор ошибки видеокартыОшибки видеокарты могут привести к периодическим сбоям в работе устройства, особенно во время тяжелых игр. Вы можете столкнуться с тем, что ваш компьютер зависает, зависает, дает сбои и ненормальное отображение цвета экрана или странные цветовые узоры на экране.
Вот некоторые симптомы, на которые следует обратить внимание:
- Сбой драйвера
- Экран компьютера гаснет, в то время как другие индикаторы на клавиатуре или процессоре горят (указывает на работающий компьютер)
- Громкий звук вентилятора (может исходить от материнской платы вашей системы или системы охлаждения видеокарты)
Все это признаки плохой видеокарты. В этом руководстве представлено несколько способов исправления этих ошибок, но прежде чем перейти к исправлениям, доступным для неисправных видеокарт, вот несколько вещей, которые вы должны знать:
1. Что такое графическая карта
Графическая карта — это технология улучшения графики; Это может быть видеоадаптер или видеокарта на материнской плате компьютера или установленная и подключенная к материнской плате снаружи. Графическая карта предназначена для предоставления очень четких графических данных или данных высокой четкости. В большинстве случаев для больших игр или программного обеспечения для 3D-моделирования потребуется мощный графический процессор (графический процессор), который изначально может быть не встроен в ваше устройство. В таких случаях для оптимального взаимодействия с пользователем потребуется видеокарта.
Графическая карта предназначена для предоставления очень четких графических данных или данных высокой четкости. В большинстве случаев для больших игр или программного обеспечения для 3D-моделирования потребуется мощный графический процессор (графический процессор), который изначально может быть не встроен в ваше устройство. В таких случаях для оптимального взаимодействия с пользователем потребуется видеокарта.
2. Что может привести к отказу видеокарты?
Многочисленные ошибки могут привести к сбою вашей графики или видеокарты. Вот краткое изложение того, что приводит к поломке видеокарты:
- Плохая вентиляция
- Перегрев устройства
- Не работают вентиляторы видеокарты
- Вздутые конденсаторы
- Устаревшие драйверы
- Недостаточное питание графического процессора
Причин выхода из строя видеокарты множество, но чаще всего причиной являются перечисленные выше. Как правило, основными причинами являются перегрев и проблемы с электропитанием. Последствия перегрева могут быть серьезными и немедленными (обычно причиной ошибки 43 видеокарты). Ваша видеокарта представляет собой электронное устройство, состоящее из крошечных электронных компонентов, таких как резисторы и конденсаторы; повышение температуры сверх предела вашей карты может привести к физическому повреждению этих компонентов.
Последствия перегрева могут быть серьезными и немедленными (обычно причиной ошибки 43 видеокарты). Ваша видеокарта представляет собой электронное устройство, состоящее из крошечных электронных компонентов, таких как резисторы и конденсаторы; повышение температуры сверх предела вашей карты может привести к физическому повреждению этих компонентов.
Ваш GPU (графический процессор) требует постоянного и достаточного источника питания, особенно во время игр, которые интенсивно используют ваш GPU.
3. Признаки неисправной видеокарты
Признаков ошибок графической карты или видеокарты много. Было бы полезно, если бы вы помнили о своей видеокарте всякий раз, когда замечаете любой из этих симптомов. Вот сводка:
- Искаженное изображение или странные узоры на экране
- Периодические сбои драйвера
- Громкий шум, издаваемый вентиляторами
- Черный экран
- Синий экран во время игры
- Неожиданная перезагрузка системы
4.
 Ошибки видеокарты и ошибки видео
Ошибки видеокарты и ошибки видеоНет никакой разницы между видеокартами и видеокартами — это одно и то же. Однако существует различие между симптомами ошибок видеокарты и ошибок видео, и это не следует путать с обычными ошибками видео. Симптомы ошибок видеокарты были перечислены выше в разделе «Симптомы неисправной видеокарты», в то время как симптомы видеоошибок в результате неисправной графической карты включают:
- Странные цвета, отображаемые при просмотре видео
- Дергающиеся и заикающиеся видео
- Зависание экрана при воспроизведении видео
Часть 2. Как исправить ошибки видеокарты
Хорошо, давайте сразу же перейдем к различным известным способам устранения ошибок видеокарты, не теряя времени.
Прежде чем бежать к техническому специалисту или разбирать его самостоятельно, чтобы разобраться в этом, вот несколько вещей, которые можно попытаться исправить ошибки видеокарты простым способом. Во-первых, напомним, что есть некоторые симптомы неисправности видеокарты, как упоминалось ранее в этом посте. Воспоминание об этих симптомах может облегчить вам задачу. Например, плохо вентилируемой видеокарте может потребоваться хорошая вентиляция, чтобы снова работать. Итак, попробуйте следующее:
Во-первых, напомним, что есть некоторые симптомы неисправности видеокарты, как упоминалось ранее в этом посте. Воспоминание об этих симптомах может облегчить вам задачу. Например, плохо вентилируемой видеокарте может потребоваться хорошая вентиляция, чтобы снова работать. Итак, попробуйте следующее:
1. Охладите температуру
Перегрев является одной из наиболее распространенных причин ошибок видеокарты . Независимо от того, поставляется ли видеокарта со своей системой охлаждения или зависит от системы охлаждения основного устройства, требуется надлежащая вентиляция.
Один из способов узнать, перегревается ли ваша материнская плата или видеокарта, — это услышать внезапный рев вентилятора на вашем устройстве после запуска видеоигры, которая использует большую часть вашего графического процессора. Всегда используйте устройство в хорошо проветриваемых местах, особенно во время игр. Все тепло, выделяемое материнской платой вашего компьютера, должно рассеиваться.
2. Обновите драйверы
Помимо возможности того, что драйверы видеокарты или видеокарты устарели, всегда полезно проверить и обновить драйверы. Обновление драйверов видеокарты — это хороший способ не отставать от постоянно меняющихся игровых технологий.
Проверьте ссылку, соответствующую производителям вашей видеокарты;
- Нвидиа
- драм
- Интел
Более того, вы можете автоматически обновлять драйверы в Windows, выполнив следующие действия:
Шаг 1. Запустите Диспетчер устройств
Удерживая нажатой клавишу Windows + R на клавиатуре, введите cmd в появившемся диалоговом окне и запустите командную строку Windows.
Шаг 2. Введите ‘devmgmt. msc» в окно и нажмите клавишу Enter на клавиатуре.
Кроме того, вы можете щелкнуть значок Windows в левом нижнем углу экрана и ввести «Диспетчер устройств» в поле поиска, чтобы найти и запустить его.
Шаг 3. Разверните «Видеоадаптеры»
Разверните «Видеоадаптеры»
Шаг 4. Выберите имя своей видеокарты и щелкните значок «Обновить».
Шаг 5. Выберите метод поиска
3. Включена ли ваша видеокарта?
Маловероятно, что ваша видеокарта отключена, но зачем удивляться, если вы можете легко проверить, чтобы подтвердить?
Вы можете отключить или включить свою видеокарту из диспетчера устройств в Windows. Вы можете открыть диспетчер устройств в Windows, набрав «devmgmt. msc» в командную строку Windows. Запустите Диспетчер устройств и дважды щелкните параметр «Адаптеры дисплея», а затем щелкните правой кнопкой мыши графический драйвер, чтобы включить или отключить его. Вам следует перезагрузить устройство, чтобы ваши действия вступили в силу.
4. Проверьте состояние вашей видеокарты
Снова откройте Диспетчер устройств в разделе «Адаптеры дисплея», щелкните правой кнопкой мыши графическую карту и просмотрите свойства. На странице свойств вы сможете просмотреть состояние устройства. Могут отображаться коды ошибок, такие как код 43 или 12. Любой код ошибки указывает на ошибку вашей видеокарты. Следующий шаг (если вы найдете код ошибки) будет следовать методам устранения неполадок и руководству по исправлению ошибки графики или видеокарты .
На странице свойств вы сможете просмотреть состояние устройства. Могут отображаться коды ошибок, такие как код 43 или 12. Любой код ошибки указывает на ошибку вашей видеокарты. Следующий шаг (если вы найдете код ошибки) будет следовать методам устранения неполадок и руководству по исправлению ошибки графики или видеокарты .
5. Физически очистите устройство или проверьте драйверы
Если проблемы с графической картой не устранены, возможно, вам следует вынуть графическую карту и протереть ее от пыли. Этот процесс следует оставить компьютерному специалисту, если вы им не являетесь. Поскольку большинство графических драйверов имеют свою систему охлаждения (вентиляторы), также необходимо проверить и подтвердить, работают ли они. Неработающие охлаждающие вентиляторы приведут к перегреву видеокарты и, возможно, повлияют на материнскую плату вашей системы.
6. Получите замену для вашей видеокарты
Неисправный экран компьютера может легко отображать цвета или периодически гаснуть, что можно легко принять за ошибку видеокарты ! Один из способов подтвердить неисправность вашей видеокарты, а не самого устройства, — это заменить вашу видеокарту на другую. Вы можете использовать друга или купить один. Если более новая видеокарта не работает, вероятно, неисправность связана с вашим основным устройством. Однако, если более новая видеокарта работает, вы, вероятно, работали с поврежденной видеокартой. В этом случае вам придется найти ему замену.
Вы можете использовать друга или купить один. Если более новая видеокарта не работает, вероятно, неисправность связана с вашим основным устройством. Однако, если более новая видеокарта работает, вы, вероятно, работали с поврежденной видеокартой. В этом случае вам придется найти ему замену.
7. Обратитесь к производителям графических карт
Производители графических карт точно узнают, что не так с вашей картой, если вы свяжетесь с ними и объясните им симптомы. Большинство производителей выдадут замену в таких случаях, как сломанная система охлаждения или предложат вам более подробное объяснение, что делать дальше.
8. Правильно ли он вставлен в слоты PCI?
Графические карты должны быть правильно подключены ко всем терминалам или слотам PCI, прежде чем они будут работать должным образом. Вы должны проверить, хорошо ли он сидит или нет.
Часть 3. Как исправить поврежденные видео после ошибок видеокарты
Wondershare Repairit Video Repair прост в использовании и понимании. Инструмент для восстановления видео способен и очень эффективен, когда дело доходит до повреждения видео, воспроизводимого в Chrome.
Инструмент для восстановления видео способен и очень эффективен, когда дело доходит до повреждения видео, воспроизводимого в Chrome.
Видеоруководство: Как восстановить поврежденный файл MP4?
Скачать бесплатно | Win Скачать бесплатно | Mac
Чтобы исправить видеофайл (MOV, MP4, M2TS, MKV, MTS, 3GP, AVI, FLV и 3GP) с помощью Wondershare Repairit, выполните следующие действия. Загрузите и установите это программное обеспечение, если оно не установлено в вашей системе.
Шаг 1: Добавьте поврежденное видео
Откройте папку/местоположение, где у вас есть поврежденное видео. Затем вы перетаскиваете поврежденный файл на панель «Добавить видео и начать восстановление». Кроме того, вы также можете нажать кнопку «Добавить», расположенную в левом нижнем углу интерфейса программного обеспечения.
Шаг 2. Видео по восстановлению
Видите синюю кнопку «Восстановить» в правом нижнем углу программы? Нажмите на нее. Когда процесс восстановления будет завершен, появится окно с просьбой сохранить и просмотреть восстановленное видео. Нажмите кнопку «ОК», чтобы сохранить видео в нужное место.
Шаг 3. Предварительный просмотр восстановленного видео
Посмотрите на край программного обеспечения справа. Там есть маленькая черная кнопка, которая выглядит как традиционная кнопка «воспроизведение». Нажмите на нее, чтобы просмотреть видео. Это необязательно, но рекомендуется, поскольку позволяет подтвердить, был ли процесс восстановления успешным или нет, перед его сохранением. Но не волнуйтесь, будьте уверены, что ваш видеофайл, вероятно, будет работать нормально.
Расширенное восстановление — это функция, которую вы используете, когда ваше видео сильно повреждено. В окне предварительного просмотра посмотрите в правый нижний угол интерфейса Wondershare, и вы увидите сообщение «Ошибка предварительного просмотра? Попробуйте расширенное восстановление». Нажмите на нее.
Нажмите на нее.
Шаг 4: Добавьте пример видео
Откроется окно меньшего размера. Щелкните значок папки, выделенный красным полем на изображении ниже «Добавление образца видео для восстановления», затем выберите образец видео. Если вы не знаете, что это такое, пример видео — это работающее видео или файл, записанный на том же устройстве и в том же формате, что и поврежденное видео.
Расширенный режим восстановления может взять информацию из примера видео и использовать ее для восстановления поврежденного видео. Вы должны признать, что это довольно новаторски, не так ли?
Нажмите кнопку «Восстановить» в нижней части маленького окна. Оно закроется и вернет вас в предыдущее окно. Но имейте в виду, что видео, которое вы восстановили в Quick Repair, не будет сохранено, если вы запустите Advanced Repair. Итак, сохраните видео, если хотите, нажав «Да» во всплывающем окне или «Нет», если хотите продолжить.
Шаг 5: Сохранить видео
Нажмите кнопку «Сохранить» в правом верхнем углу интерфейса, и появится еще одно диалоговое окно. Вы увидите на нем подсказку: «Выберите место для сохранения восстановленных файлов. Пожалуйста, не сохраняйте файлы по пути, по которому вы их потеряли». Это может предотвратить некоторые постоянные проблемы.
Вы увидите на нем подсказку: «Выберите место для сохранения восстановленных файлов. Пожалуйста, не сохраняйте файлы по пути, по которому вы их потеряли». Это может предотвратить некоторые постоянные проблемы.
Вы можете выбрать любое место или диск, если у вас достаточно места. Выберите диск «D» или «E», но не рекомендуется выбирать «C». Теперь вам будет предложено два варианта: если вы нажмете кнопку «Восстановить», восстановленное видео будет сохранено на выбранном вами диске, но если вы нажмете кнопку «Новая папка» перед «Восстановить», восстановленное видео будет сохранено в «Новой папке». Довольно просто, правда?
Рекомендуется дать новой папке имя, чтобы ее было проще найти. Это особенно важно, если на вашем диске много файлов. Просто подождите несколько секунд, и восстановленное видео будет сохранено.
Это все, что касается инструмента Wondershare Repairit Video Repair. Вы удивлены тем, насколько это просто и удобно, не так ли? Если вы правильно выполните эти шаги, ваше видео снова будет работать нормально!
Часть 4.
 Часто задаваемые вопросы об ошибках видеокарты
Часто задаваемые вопросы об ошибках видеокартыНа протяжении многих лет возникали определенные неправильные представления и вопросы о видеокартах. Вот несколько вещей, которые вы должны знать.
1. Как долго работают видеокарты?
В обычных условиях видеокарты не повреждаются. Скорее всего, это продлится до тех пор, пока работает ваше устройство. Тем не менее, при плохом обслуживании — плохой вентиляции, приводящей к перегреву (например), не ожидайте, что ваша видеокарта прослужит дольше, в течение нескольких лет, в зависимости от того, насколько вентиляции вы ее лишаете.
2. Как проверить видеокарту?
Откройте диспетчер устройств (удерживая нажатой клавишу Windows + R, откройте cmd, введите в окне «devmgmt.msc» и нажмите Enter) в разделе «Видеоадаптеры», щелкните правой кнопкой мыши графическую карту и просмотрите свойства. На странице свойств вы сможете просмотреть статус устройства.
3. Как обновить видеокарту?
Видеокарту можно обновить из диспетчера устройств. Шаги были упомянуты в предыдущем разделе. Перейдите в «Диспетчер устройств» > «Видеоадаптеры» > «Выберите видеокарту» > «Обновление 9».0003
Шаги были упомянуты в предыдущем разделе. Перейдите в «Диспетчер устройств» > «Видеоадаптеры» > «Выберите видеокарту» > «Обновление 9».0003
Зависание вашего компьютера является одним из симптомов неисправной графической карты. Иногда зависает и перезагружается после синего экрана. Чтобы перезапустить или разморозить видеокарту, используйте сочетание клавиш: Win+Ctrl+Shift+B.
4. Как защитить видео на компьютере?
- Не смотрите видео с компьютера в плохо проветриваемых помещениях.
- Получите хороший инструмент для исправления видео, такой как Wondershare Repairit, который можно использовать в поврежденном видео.
Дополнительные советы: как восстановить музыку из Google Play?
Заключение
Видеокарты обеспечивают качественную графику, видео и изображения высокой четкости. Тем не менее, видеокарты очень чувствительны, так как любой перегрев или плохая вентиляция могут привести к их серьезному повреждению. В этом руководстве содержится подробная информация обо всем, что может пойти не так с видеокартами, советы по предотвращению и способы исправления неисправных видеокарт.
Скачать бесплатно | Win Скачать бесплатно | Mac
Секреты по блоку питания Ремонт и устранение неполадок-решение проблем и отказов в коммутаторе Источники питания режима
Импульсный блок питания ремонт блока питания – одна из самых сложных задач для
электронный ремонтник, и как только вы освоите схему и
метод ремонта, для устранения неполадок других типов цепи, таких как
цвет, вертикаль, аудио, высокое напряжение и т. д. будут
Быстрее. Если вы хорошо знаете, как источник питания или режим переключения
блоки питания работают, вы готовы отремонтировать любой вид питания
проблемы с поставками в любых типах оборудования. В общем, вся сила
функции предложения почти такие же, что и для производства продукции
напряжения для различных вторичных цепей. Блок питания проблемы могут возникнуть в первичном или вторичном разделе. Даже если есть какие-то проблемы в самой дальней части любого цепь оборудования, такая как короткозамкнутая микросхема или транзистор в мониторе цветная плата, блок питания может не работать или просто мигать. Существует множество способов устранения неполадок в источнике питания; Я буду объясните один из моих способов как его починить.
Всякий раз, когда власть поставка отправлена на ремонт ли это мощность переключения монитора блок питания или компьютер блок питания Atx я проверю блок питания сначала, прежде чем открыть корпус. Проблемы с питанием могут быть классифицировать на отсутствие мощности, низкую выходную мощность, отключение питания после включения иногда или один раз, мигание питания и более высокая мощность Напряжение. Что бы ни
проблемы в том, что я буду использовать стандартный метод процедуры, чтобы проверить это. -проверьте выключатель, предохранитель и разрядите большой фильтрующий конденсатор-если предохранитель сгорел в темноте цвет, то ожидайте сильного короткого замыкания в блоке питания. Это может быть закороченный мостовой выпрямитель, закороченный силовой транзистор или даже закороченная силовая микросхема. Не по оценке, что закороченная первичная обмотка в режиме ключа силовой трансформатор может произойти. Если предохранитель только слегка порван, может быть предохранитель испорчен сам по себе, потому что у предохранителя тоже есть срок службы. В большинстве случаев замена только предохранителя решит проблему отсутствия питания. симптомы снабжения.
-убедитесь, что все вторичные диоды работают. Вы можете либо удалить один из диодов, чтобы точно проверьте его, или вы можете использовать обратноходовой тестер, как описано в эта статья.
-проверить горизонтальный вывод
транзистор, полевой транзистор b+ и трансформатор обратного хода, если вы ремонтируете монитор.
-Проверьте все электролитические конденсаторы с тестером esr в первичной и вторичной части — если есть какой-то выход из строя электролитического конденсатора в блоке питания (первичная или вторичная область) источник питания будет мигать, производится низкая выходная мощность или полное отсутствие мощности при все!
-Проверить первичную обмотку Импульсный силовой трансформатор с обратноходовым тестером. Проверьте также первичная обмотка обратного хода, обмотка катушки b+ и катушка горизонтального ярма если вы ремонтируете монитор. Короткое замыкание одной из этих катушек может привести к выключается, моргает и нет питания.
Если вы подтвердили, что вторичный
сторона компонентов блока питания работает, то что вам нужно сделать
состоит в том, чтобы отпаять все компоненты на первичной стороне и проверить все
компоненты в нем.
Прочтите все мои статьи о том, как
проверить основные электронные компоненты. Первичная сторона источника питания
обычно содержит менее 30 компонентов, и вам потребуется
менее 20 минут, чтобы проверить их все. Много раз есть больше
более одного компонента, признанного неисправным, и путем замены только этого
конкретный компонент не решит проблему. Как только у вас есть
завершили тест всех компонентов и уже заменили
необходимые детали, вы должны включить источник питания с помощью
Лампа на 100 Вт подключена через держатель предохранителя. |



 Cборка № 7
Cборка № 7 2 Пожаловаться на видео?
2 Пожаловаться на видео?
 И получите 4 совета, которые сэкономят вам деньги и сведут к минимуму углеродный след.
И получите 4 совета, которые сэкономят вам деньги и сведут к минимуму углеродный след. д. Жареная электроника имеет характерный запах, поэтому проверьте ее понюхав. Это может помочь вам локализовать проблему.
д. Жареная электроника имеет характерный запах, поэтому проверьте ее понюхав. Это может помочь вам локализовать проблему. Если нет, то проблема в дежурном регуляторе напряжения. Подходящие замены доступны в нашем комплекте для восстановления блока питания.
Если нет, то проблема в дежурном регуляторе напряжения. Подходящие замены доступны в нашем комплекте для восстановления блока питания. Это должна быть прямоугольная волна примерно +12 В от пика до пика, рабочий цикл 50% и частота 25 кГц.
Это должна быть прямоугольная волна примерно +12 В от пика до пика, рабочий цикл 50% и частота 25 кГц. Это должна быть прямоугольная волна приблизительно 10Vpp, 25KHz, рабочий цикл 50%.
Это должна быть прямоугольная волна приблизительно 10Vpp, 25KHz, рабочий цикл 50%.

 Как только вы узнаете, как сила
поставь работу, остальное ты узнаешь.
Как только вы узнаете, как сила
поставь работу, остальное ты узнаешь.
 В любое время, если один из этих компонентов имеет сбой , это повлияет на блок питания
функции. Тестирование фет
и обратноходовой трансформатор может
прочитать, нажав на синюю ссылку.
В любое время, если один из этих компонентов имеет сбой , это повлияет на блок питания
функции. Тестирование фет
и обратноходовой трансформатор может
прочитать, нажав на синюю ссылку. Вот где ваш настоящий навык устранения неполадок
нужно. Понимание и умение тестировать основные электронные
компоненты очень важны, иначе вы столкнетесь
сложность в поиске неисправности. Если вы новичок в этом электронном
линия ремонта, я настоятельно рекомендую вам проверить каждую
компонент в цепи питания, и как только вы его раздобыли,
затем вы можете найти неисправность с помощью проверки напряжения или даже определить неисправность
по разделу.
Вот где ваш настоящий навык устранения неполадок
нужно. Понимание и умение тестировать основные электронные
компоненты очень важны, иначе вы столкнетесь
сложность в поиске неисправности. Если вы новичок в этом электронном
линия ремонта, я настоятельно рекомендую вам проверить каждую
компонент в цепи питания, и как только вы его раздобыли,
затем вы можете найти неисправность с помощью проверки напряжения или даже определить неисправность
по разделу.