Оплетка: подборки мастер-классов, статей, публикаций о рукоделии и творчестве
Найдено 17 тем с этим ключевым словом
Изготовление оригинальной оплетки на примере зажигалки
Изготовление оригинальной оплетки на примере зажигалки
Александр
Выкладываю инструкцию в картинках по изготовлению оригинальной оплетки. Заодно получилась инструкция по изготовлению выкройки для этой оплетки. Итак оплетка зажигалки: Отрезаем два небольших по ширине кусочка кожи. Длину кусочков определяем из длины закрываемой оплеткой части зажигалки. Я беру на …
-75% на кулоны с натуральными камнями!
-75% на кулоны с натуральными камнями!
TantraJewel (Алсу)
Распродажа кулонов с натуральными камнями: кулон с карамельно-розовой яшмой, туманным флюоритом, холодным халцедом и кулон с камнем, давно потерявшим название, но оттого не менее притягательным 🙂
Кроме яшмы, все кулоны серебряные. На яшме цепочки позолоченные — она слишком тёплая для серебра.
До …
На яшме цепочки позолоченные — она слишком тёплая для серебра.
До …
Кольчужное плетение: оплетаем кабошон
Кольчужное плетение: оплетаем кабошон
T-Handmade
Недавно я увлеклась техникой кольчужного плетения и столкнулась с рядом сложностей, одна из которых — отсутствие мастер-классов по оплетению кабошонов. Путем изучения фотографий готовых изделий других мастеров и методом проб и ошибок у меня получилось понять пару-тройку вариантов, один из которых я …
Как оплести пряжку ремня кожей
Как оплести пряжку ремня кожей
Екатерина
Предыстория. Из множества моих ремней есть любимчик. Без наворотов, но надежен. Одно но — когда сидишь, его пряжка соприкасается с животом. А кожа у меня к металлическому сплаву очень чувствительна. И вот аллергическая реакция уже тут как тут. Поэтому я решила оплести пряжку кожей. Итак, нам …
Изготовление кожаного футляра для флешки
Изготовление кожаного футляра для флешки
Елена Быкова
Участники познакомятся с методом отделки кожи «оплетка». Мастер-класс состоит из 3 этапов.
*1 этап. Учимся резать кусочек кожи на тонкие полоски. Чтобы почувствовать кожу как материал. И отрезаем оплеточный ремешок. Дома участник мк делает из этого кусочка украшение «кисточку" …
Мастер-класс состоит из 3 этапов.
*1 этап. Учимся резать кусочек кожи на тонкие полоски. Чтобы почувствовать кожу как материал. И отрезаем оплеточный ремешок. Дома участник мк делает из этого кусочка украшение «кисточку" …
Оплетка
Люля
Уважаемые мастера! Предлагаю Вашему вниманию книгу в формате PDF «Оплетка» — практическое пособие по оформлению края изделия лентами из кожи. Автор — Е.В.Соломин Книгу в формате PDF отправляю на E-MAIL БЕСПЛАТНО!!! Слова благодарности (и не только слова) — автору! Стр. 46
Как построить выкройку визитницы и сделать оплётку: видео мастер-класс
Как построить выкройку визитницы и сделать оплётку: видео мастер-класс
Наталья Шахова
Как построить выкройку и как оплести визитницу, вы увидите в этом мастер-классе. Как подготовить тесьму для оплётки, вы можете посмотреть в уже готовом мастер-классе, вышедшем ранее.
Оплетка. Небольшой туториал.
Оплетка. Небольшой туториал.
7evendogS
Недавно меня попросили показать схему по которой произведена оплетка на некоторых моих изделиях. Например на колчане: Попробую описать процесс =)Здесь использованы два вида оплетки — первый для оплетки края, второй для соединения двух деталей.Для удобства я буду показывать оплетку на …
Курс «Сумка с оплёткой. Основы тиснения»
Курс «Сумка с оплёткой. Основы тиснения»
Алёна Острогляд
«Сумка с оплёткой. Основы тиснения» — это курс для тех, кто хочет сделать сумку вручную и научиться основам тиснения рисунка на коже.Конструкция сумки будет такая, как на фото, а вот рисунок вы можете вытеснить свой, авторский, или взять на просторах интернета (адаптируем под тиснение). …
Повторное занятие по просьбам обучающихся.(от 3 декабря)
Повторное занятие по просьбам обучающихся. (от 3 декабря)
(от 3 декабря)
Мишина Галина
Повторное занятие по просьбам обучающихся. Футляр для очков,объемный с боковинкой.Сборка,посадка подклада, втачивание ботана. Как правильно вставить магнитную кнопку . Все самое необходимое для занятий представлено в группе бесплатно. Вот пример данного очечника.
Очечник объемный с боковинкой
Очечник объемный с боковинкой
Мишина Галина
На данном занятии, мы разберем с Вами футляр для очков с не вшиваемой боковинкой.А так же,научимся ставить подкладку, нюансы установки магнитной кнопки, узнаем тонкости формовки для данного вида очечника.Нанесение рисунка и создание объема. План занятий : 1. Разбор д/з. 2.Перенесение выкройки на …
Оплетка и обработка уреза
Оплетка и обработка уреза
Катерина Андреева
Здравствуйте. Ищу информацию о 1)шнурах для оплетки и 2)обработке края мягкой и тонкой кожи (около 1 мм).Информации о технологии оплетки в интеренете много, о том,как нарезать шнур волшебными штуками тоже,а меня интересует, какая именно кожа лучше подойдет для шнурка для оплетки.
| 1 | 2 | Дальше |
Использование пластиковых бутылок в макраме.
Страна Мастеров – сайт о прикладном творчестве для детей и взрослых: поделки из различных материалов своими руками, мастер-классы, конкурсы.
Использование пластиковых бутылок в макраме.
1 марта, 2018 — 16:07 ~ Георгий Просеков ~ Приму любые комментарии
Георгий Просеков
← 3 из 19 →
Тип работы
Мастер-класс
Событие
Не определено
Техника
Макраме
Материал
Нитки
Поделиться:
1.
В одном из своих МК в СТРАНЕ МАСТЕРОВ и в своей группе «Наше любимое МАКРАМЕ» я показал, как из фрагментов пластиковых бутылок можно сделать вазу. Напомню, что из фрагментов разных пластиковых бутылок сначала я сделал каркас вазы.
Напомню, что из фрагментов разных пластиковых бутылок сначала я сделал каркас вазы.
2.
Далее, обклеил поверхность полосками фольги (используем кухонную фольгу для выпечки) и оплёл каркас. Затем оплёл и получилась красивая ваза, в которую можно наливать воду.
3.
Сегодня предлагаю ещё один свой МК, сделав вот такую посуду, опять применив пластиковую бутыль. Для этого используем пустую 5-литровую пластиковую бутыль из-под подсолнечного масла (можно использовать и любую другую пустую тару).
4.
Для этого надо срезать верх бутыли.
5.
Чтобы края при использовании не повредили руку — необходимо сделать окантовку срезанного края кембриком или тем, что у вас есть. Можно использовать провод, кембрик, части от медицинской капельницы… Только надо сделать прорезь на кембрике вдоль и насадить на срезанный край бутыли.
6.
Далее, надо закрепить окантовку на срезанном крае, прошив тонкой капроновой ниткой. Я использую трубки от медицинской капельницы, при этом располагаю их как с внутренней, так и с внешней стороны и обшиваю ниткой.
Я использую трубки от медицинской капельницы, при этом располагаю их как с внутренней, так и с внешней стороны и обшиваю ниткой.
7.
Примерно так. Здесь я сшил две трубки от капельницы.
8.
Далее, возьмите проволоку и сделайте круг, диаметром примерно 7 см.
9.
Для соединения обмотайте круг (кольцо) скотчем.
10.
Возьмите любые понравившиеся вам нитки. Я взял остатки от плетения панно капроновой нити диаметром 2 мм.
11.
Навесить нити на кольцо можно любым способом и в любом количестве. Это зависит от узора, которым вы хотите оплести бутыль. Я сделал так.
12.
Применил двойное навешивание.
13.
И ещё раз…
14.
Вот, примерно так.
15.
Будем оплетать бутыль таким образом, чтобы оплётку можно было легко снять и постирать.
16.
Оплётку надо начать с дна, перевернув каркас вверх дном. Когда на подушке сделаете несколько рядов, натяните на дно каркаса и закрепите скотчем. Это вам поможет делать следующие ряды на одном горизонтальном уровне.
17.
Узор применяйте сами. Это зависит от вашей фантазии, количества нитей. Думаю, что в основе должен быть квадратный узел.
18.
В конце работы делаете ручки. Здесь большое поле для вашей фантазии и умения. Я соединил концы и оплёл их ниткой и, чтобы не пачкались — скотчем
19.
Удалите лишние концы. Поскольку я плету капроновыми нитями, то удаляю их обычным паяльником (Пламя зажигалки здесь всё испортит. И вообще, я всегда был против применения зажигалки).
20.
За 4 часа работы у меня получилась такая оплетённая 5-литровая бутыль, которую можно взять на дачу, собирать в неё ягоды, принести воды, хранить столовые принадлежности, поехать на пикник, принести яйца. .. Короче — на любой случай жизни!
.. Короче — на любой случай жизни!
21.
А теперь предлагаю другой вариант использования 5-ти литровой пластиковой бутыли. Дело в том, что она идеально подходит для переноски 3-х литровой банки с молоком, консервацией, будучи на даче.
22.
Работа также начинается с дна. Сделайте кольцо и навешайте на него нити.
23.
В этом варианте я оплётку прочно прикрепил к бутыли, создав их единым целым, вверху закрепив оплётку ниткой. Здесь оплётка не снимается с бутыли, дабы не затерялась…
24.
Ручки сделал также, соединив концы и обмотав их ниткой. Затем обмотал скотчем.
25.
Можно плести любой узор. Это зависит от вашей фантазии. Главное — чтобы это было просто, надёжно и красиво. У меня получилась очень удобная тара для переноски 3-х литровой банки. На фото банка консервации, но делал я её для переноски банки с молоком.
26.
Работа выполняется за 4 часа, а прослужит вам долгие годы. Вот так можно и нужно использовать пустые пластиковые бутылки в макраме.
Как сделать загрузочный USB-накопитель — простое руководство
- Миниинструмент
- Центр новостей MiniTool
- Как сделать загрузочный USB-накопитель — простое руководство
Сара | Подписаться | Последнее обновление
Загрузочный USB-накопитель очень полезен, когда вам нужно управлять своим диском/данными на незагружаемом компьютере. Кроме того, вы также можете переустановить систему или диагностировать проблемы с загрузкой системы с помощью загрузочного диска. Здесь я покажу вам, как сделать загрузочный диск полностью самостоятельно.
Загрузочный USB-накопитель — Введение
Что такое загрузочный USB-накопитель
Загрузочный USB-накопитель — это USB-диск, который используется для загрузки компьютера без операционной системы. Таким образом, вы можете делать много вещей на своем компьютере. Загрузка через USB на самом деле представляет собой процесс использования USB-устройства (например, флэш-накопителя USB) для загрузки/запуска компьютера. Аппаратное обеспечение компьютера будет включено во время процесса загрузки, так что будет получена вся информация и файлы, необходимые для загрузки системы.
Таким образом, вы можете делать много вещей на своем компьютере. Загрузка через USB на самом деле представляет собой процесс использования USB-устройства (например, флэш-накопителя USB) для загрузки/запуска компьютера. Аппаратное обеспечение компьютера будет включено во время процесса загрузки, так что будет получена вся информация и файлы, необходимые для загрузки системы.
Когда необходим загрузочный USB-диск
Загрузочный диск требуется, если вы планируете выполнять следующие действия:
- Переустановить операционную систему
- Скопируйте файлы с мертвого компьютера
- Исправить диск или восстановить файлы со сломанного компьютера
- Выполнить диагностику при сбое ОС
- …
Как создать загрузочную флешку
Перед этим необходимо подготовить флешку большой емкости; вы должны убедиться, что на USB-накопителе нет ценных данных, поскольку следующие шаги испортят все данные здесь. Затем вы должны следовать инструкциям, приведенным ниже.
2 способа создания загрузочного USB-накопителя
Первый способ: использование командной строки.
Шаг 1 : вставьте подготовленный USB-накопитель в другой исправный компьютер.
Шаг 2 : откройте cmd.exe от имени администратора. Вы можете выполнить поиск «командная строка» в меню «Пуск»; затем щелкните правой кнопкой мыши результат поиска (отображается как настольное приложение) и выберите «Запуск от имени администратора».
Шаг 3 : введите «diskpart» в окне командной строки и нажмите «Enter», чтобы открыть diskpart.exe.
Шаг 4 : введите «list disk» в diskpart и нажмите «Enter». Затем вы увидите все диски, подключенные к текущему компьютеру. Затем введите «Select Disk *» (* обозначает номер диска вашей флешки) и нажмите «Enter».
Примечание: Если вы не уверены, что это за USB-накопитель, вы можете сначала открыть Управление дисками Windows, чтобы посмотреть.
Шаг 5 : введите «clean» и нажмите «Enter», чтобы стереть все на выбранном флэш-накопителе. Это похоже на форматирование диска.
Шаг 6 : создайте новый основной раздел на USB-диске, введя «create part pri» и нажав «Enter».
Шаг 7 : введите «выбрать часть 1» и нажмите «Ввод», чтобы выбрать вновь созданный основной раздел. Если вы беспокоитесь, что можете выбрать не тот раздел, вы можете ввести «список разделов» и нажать «Ввод», чтобы проверить. После этого повторите команду «выбрать часть 1», чтобы продолжить.
Шаг 8 : введите «format fs=ntfs quick» и нажмите «Enter», чтобы отформатировать его как раздел ntfs. Вы увидите это сообщение, когда процесс форматирования будет завершен — «DiskPart успешно отформатировал том».
Затем введите «active» и нажмите «Enter», чтобы сделать этот раздел активным; если это будет завершено, вы увидите «DiskPart пометил текущий раздел как активный».
Совет: Если вы помните, что после форматирования на USB-накопителе есть важные данные, не стоит тратить время на сожаления; вместо этого вам следует как можно скорее начать восстанавливать данные с отформатированного USB-накопителя.
Шаг 9 : в это время вы можете закрыть diskpart, набрав «exit» и нажав «Enter». Кроме того, повторите это, чтобы выйти из командной строки.
Шаг 10 : последний шаг — записать .iso (файл образа) на этот USB-накопитель.
Второй способ: использование стороннего инструмента.
Шаг 1 : получите бесплатную копию MiniTool Partition Wizard и установите ее на компьютер.
Шаг 2 : подключите флэш-накопитель USB к этому компьютеру и запустите программное обеспечение, чтобы открыть его главное окно.
Шаг 3 : выберите диск, представляющий вашу флешку, на правой панели; затем нажмите « Форматировать раздел » на левой панели. ( Если флешка новая, то может понадобиться создать на ней раздел ).
( Если флешка новая, то может понадобиться создать на ней раздел ).
Шаг 4 : выберите NTFS в качестве файловой системы и нажмите кнопку « OK », чтобы продолжить.
Шаг 5 : оставьте выбранным USB-накопитель и нажмите « Активировать 9».0129» с левой панели.
Шаг 6 : нажмите кнопку « Применить » в верхнем левом углу главного окна программы и выберите « Да » во всплывающем окне, чтобы применить изменения.
Шаг 7 : подождите, пока не появится следующий интерфейс. Теперь нажмите кнопку « OK », чтобы закончить.
Шаг 8 : запишите целевой .iso (файл образа) на этот USB-накопитель.
Теперь ваш USB-накопитель готов к использованию. Вы должны извлечь его с этого компьютера и вставить на целевой компьютер, с которого хотите загрузиться.
Щелкните, чтобы узнать о загрузке HP с созданного вами USB-накопителя.
В этом посте рассказывается о простом способе создания загрузочного диска и восстановления данных из незагружаемой системы.
- Твиттер
- Линкедин
- Реддит
Об авторе
Комментарии пользователей:
PS4 не может прочитать флешку, как это исправить? (2 случая)
Весьма вероятно, что PS4 не сможет прочитать USB-накопитель при использовании USB-накопителя. Почему PS4 не может прочитать USB-накопитель? Как заставить PS4 читать? Продолжайте читать ответы. Этот пост покажет вам два разных случая, а также полные решения.
PS4 не читает USB
PS4 — хороший выбор для геймера. Во время использования PS4 вам может понадобиться флэш-память USB — например, для передачи видеофайлов и изображений PS4, чтобы вы могли просматривать их в других местах, или сделать резервную копию этих важных файлов, чтобы избежать потери данных в случае, если PS4 система когда-либо дает сбой.
Однако, если вы подключите USB-накопитель к PS4, эта игровая консоль может не прочитать ваш USB-накопитель. Обычно PS4 выводит два сообщения об ошибке: «Запоминающее устройство USB нельзя использовать. Файловая система не поддерживается» или «Запоминающее устройство USB не подключено» . Взгляните на следующие цифры:
На самом деле многие люди обращались за помощью по этому вопросу. Если вы когда-нибудь пытались найти ответы на вопрос, почему PS4 не читает USB-файлы в Интернете, вы увидите, что на форуме много дискуссий по этому поводу.
Почему PS4 не может прочитать USB-накопитель? Как заставить PS4 распознавать USB, чтобы вы могли успешно перемещать файлы на USB-накопитель? Продолжайте читать, чтобы получить ответы.
Статья по теме: Исправить нераспознанный USB-накопитель и восстановить данные — как это сделать
Почему PS4 не распознает жесткий диск USB и как решить PS4 не может прочитать USB
В предыдущих разделах мы говорили о двух ситуации. Теперь мы представим различные решения для этих двух случаев.
Теперь мы представим различные решения для этих двух случаев.
Краткое видеоруководство:
Случай 1: USB-накопитель PS4 не может быть использован
Если USB-накопитель PS4 нельзя использовать, это связано с ограничениями файловой системы. Другими словами, это связано с тем, что ваш USB-накопитель отформатирован в NTFS, что несовместимо с PS4.
PS4 может распознавать только файловые системы exFAT и FAT32. Если на USB-накопителе используются другие файловые системы, проблема с тем, что PS4 не распознает жесткий диск USB, возникнет, когда вы попытаетесь соединить их вместе. PS4 скажет вам, что ..нельзя использовать. Файловая система не поддерживается «.
В этом случае необходимо изменить файловую систему на FAT32 или exFAT или отформатировать USB-накопитель. Итак, как это сделать? Здесь мы подробно покажем вам способы.
Итак, как это сделать? Здесь мы подробно покажем вам способы.
Совет: Некоторые из вас могут спросить: PS4 поддерживает exFAT и FAT32, так какую из них лучше выбрать в качестве файловой системы вашего USB-накопителя? Как и NTFS, exFAT поддерживает отдельные файлы размером более 4 ГБ. FAT32 – лучший общий файл. системы, но не поддерживает отдельные файлы размером до 4 ГБ. Поэтому выберите файл в соответствии с вашими реальными потребностями.0016
① Преобразование USB-накопителя в FAT32 без потери данных
На USB-накопителе могут быть важные файлы. Если вы решите отформатировать его в FAT32 или exFAT для совместимости с PS4, жизненно важные файлы будут удалены.
Итак, как вы можете преобразовать свой USB-накопитель, если PS4 не может читать USB? На самом деле, это очень легко, если вы обратитесь за помощью к стороннему программному обеспечению.
Здесь мы настоятельно рекомендуем вам использовать Мастер создания разделов MiniTool, так как это специальное программное обеспечение для создания разделов завоевало множество репутаций пользователей во всем мире, и более 21 000 000 пользователей загрузили его с CNET.
Как профессиональный инструмент управления разделами и дисками, он предназначен для форматирования раздела, изменения размера или расширения раздела, создания раздела, преобразования диска между MBR и GPT без потери данных, преобразования файловой системы между NTFS и FAT32, миграции ОС и многого другого.
Совет:
• Этот менеджер разделов не может помочь преобразовать NTFS в exFAT без потери данных, поэтому здесь мы возьмем FAT32 в качестве примера.
• Поскольку Convert NTFS to FAT является платной функцией, вы можете использовать MiniTool Partition Wizard Professional Edition, если вы не являетесь пользователем сервера. Прежде чем менять файловую систему с NTFS на FAT, необходимо приобрести лицензионный ключ.
Купить сейчас
Шаг 1: Запустите MiniTool Partition Wizard Professional Edition. Затем в главном интерфейсе выполните следующие действия, чтобы выбрать Преобразовать NTFS в FAT :
- Выберите целевой раздел NTFS, нажмите Раздел в строке меню, а затем выберите его в раскрывающемся меню.

- Щелкните правой кнопкой мыши раздел NTFS на USB-накопителе и выберите эту функцию.
- Щелкните по нему из Изменить раздел после выбора целевого раздела.
Шаг 2: Вы будете перенаправлены в основной интерфейс. Здесь вы можете просмотреть, как этот раздел становится FAT32. Нажмите кнопку Применить в левом верхнем углу, чтобы выполнить эту операцию.
Примечание: Вы получите сообщение « Мы настоятельно рекомендуем вам закрыть все другие приложения, прежде чем применять ожидающие изменения «. Пожалуйста, нажмите Да , чтобы войти в процесс операции.
После завершения этой операции проблема PS4 не может читать USB должна быть решена. Теперь вы можете подключить свой диск к PS4 и плавно перемещать файлы между ними.
«Я столкнулся с тем, что PS4 не распознает USB-накопитель, но, к счастью, MiniTool Partition Wizard преобразовал его в FAT32 без потери данных, чтобы он мог читать мой USB-накопитель». на вашем USB-накопителе, некоторые из вас могут отформатировать его, не беспокоясь об этих данных. Но как отформатировать USB для PS4 в FAT32 или exFAT, чтобы его можно было прочитать на PS4? Ниже перечислены три способа.
на вашем USB-накопителе, некоторые из вас могут отформатировать его, не беспокоясь об этих данных. Но как отформатировать USB для PS4 в FAT32 или exFAT, чтобы его можно было прочитать на PS4? Ниже перечислены три способа.
Через мастер создания разделов MiniTool
Чтобы решить проблему, из-за которой PS4 не распознает жесткий диск USB, мы по-прежнему рекомендуем вам отформатировать его с помощью мастера создания разделов MiniTool. Здесь его Free Edition предоставляет функцию для этой операции. Прежде чем начать, загрузите этот бесплатный менеджер и установите его на свой компьютер.
Скачать бесплатно
Шаг 1: Запустите MiniTool Partition Wizard Free Edition, затем выберите раздел USB-накопителя и нажмите Форматирование раздела из Управление разделами меню.
Шаг 2: Выберите файловую систему FAT32 или exFAT. В процессе форматирования вы можете установить метку раздела. После выбора файловой системы нажмите OK , чтобы вернуться в главный интерфейс MiniTool Partition Wizard.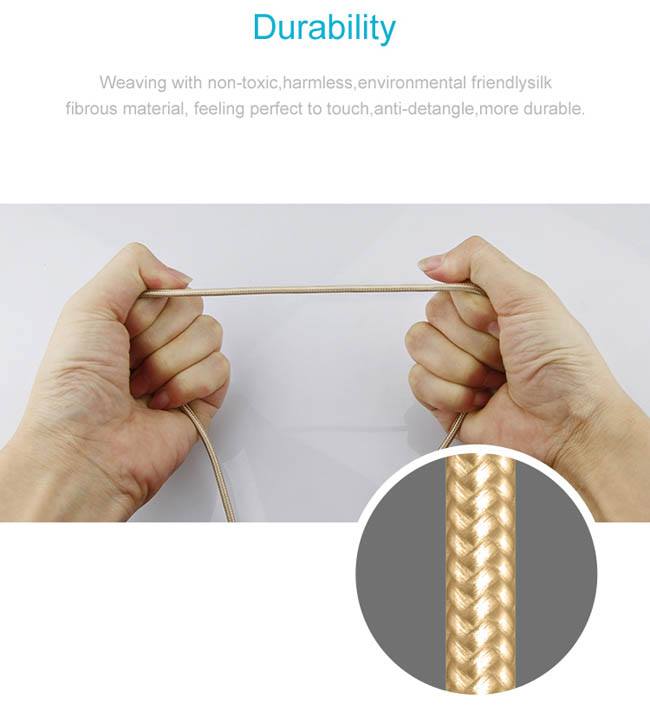
Шаг 3: Наконец, нажмите кнопку Применить , чтобы сделать эту операцию эффективной.
Совет. Форматирование диска приведет к потере данных. Мы предположили, что вы выбираете форматирование диска, и позаботились о том, чтобы никакие важные данные не сохранялись на USB-накопителе. Однако возможно, что вы случайно выполнили форматирование, не подозревая об этом, поэтому вам может потребоваться получить свои данные. В этом случае мы рекомендуем MiniTool Partition Wizard Pro Ultimate, так как он может легко восстановить данные из отформатированных разделов с помощью Функция восстановления данных .
Через Проводник Windows
Когда дело доходит до форматирования диска, наиболее распространенным способом является форматирование через Проводник Windows.
Шаг 1: Откройте его, затем щелкните правой кнопкой мыши раздел USB и выберите функцию « Format ».
Шаг 2: Далее во всплывающем окне вы можете выбрать exFAT или FAT32 из списка файловых систем.
Здесь вы можете установить метку тома. Быстрое форматирование выбрано по умолчанию. Затем нажмите Кнопка «Пуск» для быстрого форматирования USB-накопителя.
Примечание. Очень вероятно, что вы не сможете отформатировать USB-накопитель из-за сообщения об ошибке « Windows не удалось завершить форматирование ». Этот пост Как исправить ошибку «Windows не удалось завершить форматирование» поможет вам исправить эту ошибку.
Через Управление дисками Windows
В дополнение к форматированию USB в exFAT или FAT32 через Проводник Windows, некоторые из вас могут предпочесть использовать Управление дисками Windows, чтобы решить проблему, из-за которой PS4 не распознает USB.
- Нажмите Win+R и введите compmgmt.msc , чтобы запустить Управление дисками.
- Щелкните правой кнопкой мыши раздел USB, затем выберите Формат .
 Далее вы можете выбрать FAT32 или exFAT в качестве файловой системы. Нажмите OK , чтобы завершить форматирование USB-накопителя PS4.
Далее вы можете выбрать FAT32 или exFAT в качестве файловой системы. Нажмите OK , чтобы завершить форматирование USB-накопителя PS4.
Совет: При использовании программы «Управление дисками» для форматирования раздела может появиться ошибка « Форматирование не выполнено успешно ». Перейдите к этому сообщению – Как исправить ошибку «Форматирование не выполнено успешно» , чтобы найти решения.
Теперь возникает вопрос «как отформатировать USB в exFAT/FAT32». Пожалуйста, выберите тот, который вам нравится, чтобы ваша PS4 могла читать USB-накопитель.
Однако обратите внимание, что если вы хотите отформатировать раздел USB-накопителя размером более 32 ГБ в FAT32 для PS4 через проводник Windows и управление дисками, вы наверняка столкнетесь с ошибкой. Почему это?
Windows не позволяет форматировать раздел размером более 32 ГБ в FAT32. В этом случае воспользуйтесь профессиональной программой MiniTool Partition Wizard, чтобы преобразовать NTFS в FAT32 без потери данных или отформатировать большой диск в FAT32.
Бесплатная загрузкаКупить сейчас
Случай 2: USB-накопитель PS4 не подключен
Если USB-накопитель подключен к PS4, но отображается как неподключенный или PS4 постоянно сообщает, что USB-накопитель не подключен, вам следует рассмотреть их совместимость. Возможно, некоторые старые USB-накопители несовместимы с PS4.
Кроме того, USB-интерфейс PS4 отличается от других игровых консолей, и к нему очень сложно подключить накопитель. Возможно, вы неправильно подключили порт, если интерфейс вашего USB-накопителя слишком большой. Поэтому может показаться, что диск подключен к PS4, но на самом деле это не так.
В этом случае вам следует использовать фирменный USB-накопитель, например, Samsung, SanDisk или Sony, для подключения к PS4 для передачи файлов, поскольку эти USB-накопители имеют лучшую совместимость.
Также сложно подключить накопитель к USB-интерфейсу PS4, если порт вашего устройства слишком велик. В этом случае используйте кабель USB 3. 0 для подключения накопителя к PS4. Как только они будут правильно подключены, ваша PS4 сможет прочитать USB-накопитель.
0 для подключения накопителя к PS4. Как только они будут правильно подключены, ваша PS4 сможет прочитать USB-накопитель.
Советы по NTFS и FAT32
Теперь мы показали вам все решения для PS4, которая не может читать USB. Некоторым из вас может быть интересно узнать разницу между NTFS и FAT32:
NTFS
NTFS — это новейшая файловая система, которую можно использовать в Windows NT, 2000, XP, server 2003, server 2008, Vista, Windows 7/8/ 10. В нем есть некоторые технические улучшения по сравнению с FAT и HPFS (высокопроизводительная файловая система).
Например, NTFS обеспечивает хорошую безопасность благодаря функции шифрования файлов и поддерживает один файл размером более 4 ГБ.
FAT32
FAT32 — старая файловая система, использующая 32-битную файловую таблицу. Но FAT32 имеет очевидное ограничение: она не поддерживает один файл размером более 4 ГБ.
Кроме того, эта файловая система имеет очень хорошую совместимость, поскольку поддерживает некоторые старые операционные системы, включая Win 95, Win 98, Win 2000, Win 2003 и Vista, а также некоторые игровые приставки, такие как PlayStation 3/4. Более того, для некоторых флешек по умолчанию в качестве файловой системы используется FAT32.
Более того, для некоторых флешек по умолчанию в качестве файловой системы используется FAT32.
Теперь вы узнали о причинах, по которым в PS4 нельзя использовать USB-накопитель. При использовании PS4/3 выберите правильную файловую систему — FAT32, иначе могут возникнуть проблемы.
Теперь мы считаем, что после прочтения этого поста вы узнали, как заставить PS4 распознавать USB. Просто попробуйте описанные выше методы, если невозможно использовать USB-накопитель PS4 или USB-накопитель не подключен.
Если у вас есть какие-либо вопросы по этой проблеме или публикации, вы можете написать нам по электронной почте [email protected] или оставить комментарий в следующем тексте. Конечно, любое предложение очень ценится здесь. Заранее спасибо.
Часто задаваемые вопросы о USB для PS4
Как заставить PS4 распознавать USB?
- Преобразовать NTFS в FAT32 без потери данных
- Отформатируйте флэш-накопитель USB
- Используйте кабель USB 3.




 Далее вы можете выбрать FAT32 или exFAT в качестве файловой системы. Нажмите OK , чтобы завершить форматирование USB-накопителя PS4.
Далее вы можете выбрать FAT32 или exFAT в качестве файловой системы. Нажмите OK , чтобы завершить форматирование USB-накопителя PS4.