как усилить сигнал wifi роутера в квартире своими руками?
Радиус действия WiFi роутера ограничен, а сигналу тяжело добираться через стены до дальних комнат или на второй этаж, так возникают «мёртвые» зоны, где связь слабая или отсутствует вовсе, поэтому иногда недостаточно просто поставить и включить.
Чем сильнее сигнал WiFi, тем большую область он покрывает стабильной связью, но, возможно, что вашему роутеру мешают бытовые приборы, или он не может реализовать все свои возможности из-за ограничений в выставленных настройках. Дальше будут перечислены все самые известные способы, как увеличить дальность сигнала.
Вы сможете воспользоваться ими, даже не обладая никакими специальными знаниями о сетевых технологиях.
Препятствия сигналу
Электрическая техника излучает ЭМ-волны, это основное препятствие. Особенно сильное излучение от микроволновки(СВЧ-печи), поэтому, если она рядом, сигнал может значительно потерять в мощности или вообще пропасть. Освободите пространство вокруг от электроприборов или перенесите роутер подальше.
Освободите пространство вокруг от электроприборов или перенесите роутер подальше.
В квартире покрывать всю площадь роутеру также мешают толстые стены и расстояние — располагайте его ближе к тем комнатам, где больше всего устройств, требующих хорошего вай фай сигнала, или примерно в центре квартиры, не у входа и не у окон, иначе часть сигнала будет уходить на улицу или к соседям.
При установке не стоит думать о красоте, т.к. в приоритете практическая сторона. Лучше всего подойдёт открытое пространство — стол, полка или крепление на стене, пусть может и не впишется в интерьер. Если спрятать роутер за шкаф или в металлический ящик, то сигнал станет терять мощность.
Проблема может решиться ещё на этом этапе, если удастся подыскать хорошее место.
Не торопитесь переходить к следующему варианту, осмотрите внимательно комнату, возможно вы придумаете, как разместить роутер, чтобы он хорошо работал и не нарушал общий стиль помещения.
Правильная настройка
Заданные по-умолчанию параметры, что в играх, что в программах, часто не дают наилучший результат, ведь у всех разные ситуации и предпочтения, так и с роутером — вероятно, он просто не настроен для максимально эффективной работы при ваших условиях. Откройте ПО(веб-интерфейс) роутера, на сайте производителя есть инструкция, как это сделать.
Перед тем, как менять параметры, запишите их значения, чтобы потом вернуть при необходимости.
С любыми вопросами по роутеру и его настройкам всегда можно обратиться по телефону или почте на официальном сайте, никто другой не знает продукцию лучше, чем её производитель.
Мощность WiFi
Изначально мощность WiFi сигнала может быть ниже максимальной.
Найдите параметр «TX мощность»/»Мощность передачи», он обычно находится в «WiFi» или «Беспроводной режим», и выберите значение ниже, если у вас маленькая квартира, или выше, если нужно покрыть больше пространства или пробиться через помехи.
На современных роутерах есть возможность перепрошивки, чтобы усилить вай фай больше установленного предела, но это замедляет скорость передачи данных и укорачивает срок службы роутера, также в каждой стране есть законодательное ограничение по мощности.
Поэтому не рекомендуется ставить выше, чем позволяет стандартная прошивка при выборе вашей страны, а воспользоваться следующими решениями.
Другой режим беспроводной сети
В настройках может обозначаться просто «Режим».
Выберите режим «802.11n»/»N only», n — это самое популярное поколение WiFi связи сейчас. Он не совместим со слишком старыми устройствами, однако лучше, чем «802.11b/g/n смешанный»/»Авто», который работает в том числе на прошлых поколениях для большей совместимости — b и g, что понижает качество сигнала. Встречаются и специальные режимы для устаревших устройств, например «Legacy» у ASUS.
В некоторых роутерах есть режим ac, он более новый, чем n, но, соответственно, его поддерживает меньше устройств.
Каналы
Для передачи сигнала используются каналы связи на чистоте 2,4ГГц. Всего их доступно 13. Если много роутеров настроено на одинаковый канал, то его пропускной способности не хватит, и сигнал станет слабее. Узнать нагрузку можно через настройки роутера, но не у всех такая функция есть, или. Найти приложения для анализа можно в Microsoft Store, App Store по запросам «wifi» или «connection» и в интернете, попробуйте NetSpot или WirelessNetView от NirSoft.
Возможно ваши соседи используют тот же канал, что и вы, включите «Выбрать канал автоматически» и перезагрузите роутер, тогда будет установлен самый ненагруженный, если в роутере нет такой настройки, выберите самостоятельно.
Разные каналы тоже могут мешать друг другу: чем ближе каналы по списку, тем сильнее влияние они оказывают. Наиболее свободные каналы — 1, 7 и 13.
Рядом есть параметр «Ширина канала», он отвечает за пропускную способность. Предлагается выбор из двух вариантов — 20МГц и 40МГц, лучше конечно же 40, но старые устройства не могут работать при этом значении.
Диапазон 5ГГц
Стандартный диапазон частот 2,4ГГц используется почти везде. Бытовые приборы, камеры, роутеры соседей, прочая техника забивают каналы и создают помехи для вашего сигнала.
Здесь так же, как и с пропускной способностью — если ваши устройства, в том числе телефоны, ноутбуки и телевизоры, достаточно новые, чтобы работать в таком диапазоне, и у роутера доступна такая возможность, то переключитесь на 5ГГц, чтобы значительно увеличить зону покрытия WiFi. На этом диапазоне частот уже 17 каналов, и работает на нём значительно меньше устройств, а значит сигналу не будет серьёзных препятствий.
На этом диапазоне частот уже 17 каналов, и работает на нём значительно меньше устройств, а значит сигналу не будет серьёзных препятствий.
В просторной квартире или большом доме такое усиление даст почти во всех участках стабильную связь.
Перепрошивка DD WRT
Как раз то, что обсуждалось раньше. DD WRT способна даже дешёвый роутер превратить в неплохой сервер. Если вы не знаете, как улучшить сигнал, то воспользуйтесь этим способом, разница будет ощутимой.
Это многофункциональная прошивка, написанная на ядре ОС Linux, дающая большое количество настроек, с которыми вы сможете усилить WiFi и ускорить связь, а также много других полезных дополнений. Внимательно прочитайте инструкцию, т.к. неправильная установка может повредить роутер, и его останется только выбросить.
Главное — не спешите, тогда никаких проблем не возникнет.
Работать с новой прошивкой поначалу сложно, но интерфейс, как и документация, переведены на русский, после небольшой практики вы сможете полностью оценить все преимущества.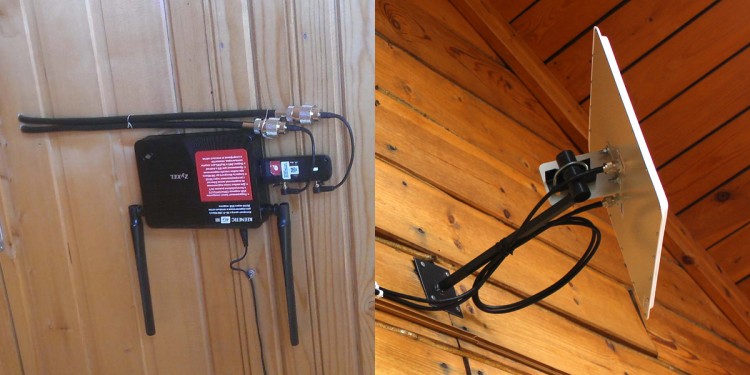
Усиливающие устройства
Но, если настроек недостаточно, чтобы получить нужный радиус, или не хочется делать перепрошивку, то как усилить сигнал роутера?
Через замену антенн и доп-модули!
Правильные настройки и вспомогательные средства, хоть на них и придётся потратиться, в совокупности дадут вам отличное качество связи.
Антенны
Антенна — источник сигнала, она распространяет его вокруг себя в определённой зоне. Направьте антенны вертикально вверх, так их зоны распространения захватят большую площадь.
Замените слабые на более мощные, обычно чем длиннее — тем мощнее, или воспользуйтесь насадками, если сигнала совсем немного не хватает. Есть и антенны на проводе, которые можно поставить ближе к нужному месту, не перемещая при этом роутер.
Репитер или доп-роутер
Очень эффективный способ. Репитер будет принимать и дублировать сигнал. Зачем нужен: у дополнительного роутера, если он не может работать в режиме повторителя, будет своя сеть, и между сетью первого и второго придётся постоянно переключаться, перемещаясь между комнатами.
Репитер же занимает меньше места — всё, что нужно, это подключить его к розетке, и работает в одной сети с роутером. Берите модель, соответствующую диапазону вашего роутера, но лучше сразу двухдиапазонную — даже если у вас нет роутера с 5ГГц, он точно в будущем появится.
Есть две важные детали:
- репитер не усиливает, а дублирует, то есть сила сигнала от него будет как от роутера;
- также репитер принимает только одну сеть, например передать одновременно и домашнюю, и гостевую через него нельзя;
- скорость передачи данных падает, но не сильно.

Роутеры могут работать в режиме повторителя, но не все — зависит от модели. Второй роутер обойдётся куда дороже репитера и занимать места он тоже будет много, но преимущество в том, что при необходимости его можно улучшить новыми антеннами или бустерами для большего покрытия. Если вам нужно дублировать сигнал на очень большую площадь, то берите второй роутер с функцией повторения.
Репитер — хороший вариант в частном доме на несколько этажей.
Бустер Wi-Fi
Бустер нужен, чтобы именно усилить сигнал WiFi, то есть увеличить зону покрытия самого роутера, в этом отличие от репитера. Подключите его в разъём для антенн, и он значительно улучшит связь.
Дополнительные решения
- Проверьте наличие обновлений, важно поддерживать актуальность ПО роутера.
- Расположите роутер напротив дверных проёмов, так сигналу не придётся преодолевать стены.
- Роутер необходимо перезагружать время от времени, иногда даже встречается параметр, где можно задать регулярную перезагрузку.

- Подумайте о покупке новых устройств, не только роутера, но и WiFi приёмников для ноутбука или компьютера, ведь с развитием технологий появляются новые стандарты, и возможностей устаревших моделей уже не хватает.
Читайте также
3 лучших метода усилить сигнал Wi-Fi своими руками
Наиболее активно беспроводные технологии развиваются в сфере Интернет. Так, практически в каждом крупном доме можно встретить несколько десятков Wi-Fi сетей.
Современные Wi-Fi роутеры и маршрутизаторы практически не проигрывают проводным технологиям по скорости передачи данных, но, к сожалению, не все пользователи имеют возможность использовать такие устройства.
Низкий уровень сигнала и частые его обрывы – далеко не весь спектр проблем, который отмечают пользователи старых гаджетов.
В этой статье мы расскажем, как можно улучшить скорость передачи при помощи программных и подручных методов. ↓↓↓
P.S — а также разберем этот гениально простой метод что описан в видео
Содержание
- Век инноваций: как работает Wi—Fi роутер
- 3 лучших метода: улучшить Wi—Fi сигнал
- Усиливаем Wi—Fi программными методами
- Усиливаем сигнал роутера при помощи подручных средств бесплатно
Для комфортного пользования таким Интернетом большое значение имеет качество и уровень сигнала.
Оно зависит от вида роутера, который вы используете.
• Роутер – специальный прибор, который принимает входящий сигнал (чаще по LAN или DSL порту) и отправляет его в виде радиоволн на ваш гаджет. Также существуют маршрутизаторы, сочетающие в себе функции модема и роутера.
Также существуют маршрутизаторы, сочетающие в себе функции модема и роутера.
Итак, Wi-Fi – это обычная электромагнитная волна, которая направляется к устройству с принимающим модулем. Различные перекрытия (особенно металлические), стены, двери и даже электроприборы могут уменьшить качество волны, вследствие чего скорость Интернета значительно проседает.
Поэтому очень важно выбрать правильное расположение роутера и его антенны, чтобы обеспечить достаточный уровень сигнала.
3 лучших метода: улучшить Wi—Fi сигнал
Но не спешите отчаиваться, ведь специально для вас мы подготовили несколько практических рекомендаций, которые позволят улучшить уровень сигнала и наслаждаться скоростным Интернетом.
Итак, отойдем от лирики и рассмотрим 3 наиболее эффективных метода на сегодняшний день:
- Программные. Достаточно часто проблема низкоскоростного беспроводного Интернета кроется в несоответствие настроек роутера и компьютера.
 Таким образом, вы не наполную используете потенциал устройства.
Таким образом, вы не наполную используете потенциал устройства. - Передача. Вы можете улучшить мощность антенны, чтобы радиус сигнала увеличивался и он достигал нужного гаджета, несмотря на различные преграды.
- Прием. Вы можете использовать специальные антенны в связке с Wi-Fi антеннами, позволяющие улучшить качество сигнала в десятки раз.
Усиливаем Wi—Fi программными методами
Большинство владельцев Wi-Fi точек не задаются вопросом настроек и продолжают довольствоваться низкоскоростным Интернетом. Мы предлагаем, в первую очередь, обратить внимание на тип точки доступа (открытая или закрытая). В первом случае, к вашему роутеру могут быть подключены другие пользователи (это можно проверить в настройках).
Теперь рассмотрим другие способы, как улучшить сигнал:
- Канал. Если в доме много сетей, то они могут занимать один канал, вследствие чего сигнал снижается.
 Установите программу inSSIDer и просмотрите каналы, которые занимают другие сети. Тепреь зайдите в настройки роутера (192.168.0.1 или 192.168.1.1) и выберите свободный канал (от 1 до 13).
Установите программу inSSIDer и просмотрите каналы, которые занимают другие сети. Тепреь зайдите в настройки роутера (192.168.0.1 или 192.168.1.1) и выберите свободный канал (от 1 до 13). - Сигнал. В расширенных настройках роутера также можно отыскать пункт «Мощность сигнала» или «Transmit Power» — его можно регулировать, как в процентах, так и абстрактных величинах «High» или «Low».
- Стандарт. Наиболее скоростным на сегодняшний день считается стандарт 802.11ac, но в продаже таких устройств мало. Доступной альтернативой считается 802.11n – убедитесь, что все гаджеты его будут поддерживать. Этот стандарт позволяет улучшить радиус. Выставите его в настройках роутера.
Усиливаем сигнал роутера при помощи подручных средств бесплатно
Еще один простой метод – это увеличить радиус сигнала роутера !!!
Это можно сделать, купив более мощную антенну под разъем устройства или использовать подручные средства. Как известно, обычная антенна на роутере рассеивает сигнал во всех направлениях и мы, используя фольгу или жестяные банки, можем направить его в нужный нам радиус.
Как известно, обычная антенна на роутере рассеивает сигнал во всех направлениях и мы, используя фольгу или жестяные банки, можем направить его в нужный нам радиус.
Что потребуется для работы:
- жестяная банка;
- канцелярский нож;
- скотч.
Инструкция:
- тщательно промойте банку и выполните надрез по кругу в верхней части, оставив участок 2 см;
- дно банки необходимо полностью вырезать по кругу;
- теперь делаем перпендикулярный разрез и разравниваем края банки в виде антенны.
- теперь надеваем устройство на антенну роутера и поворачиваем в нужном направлении.
Аналогичным образом можно сделать усилитель сигнала Wi-Fi из фольги или другого отражающего волны материала.
Увеличить мощность сигнала приемником (антенной) ↓
В сети можно найти около 20 различных схем, как создать Wi-Fi антенну своими руками.
Так, вы сможете пользоваться сетями, находящимися на расстоянии до 20 км от вас.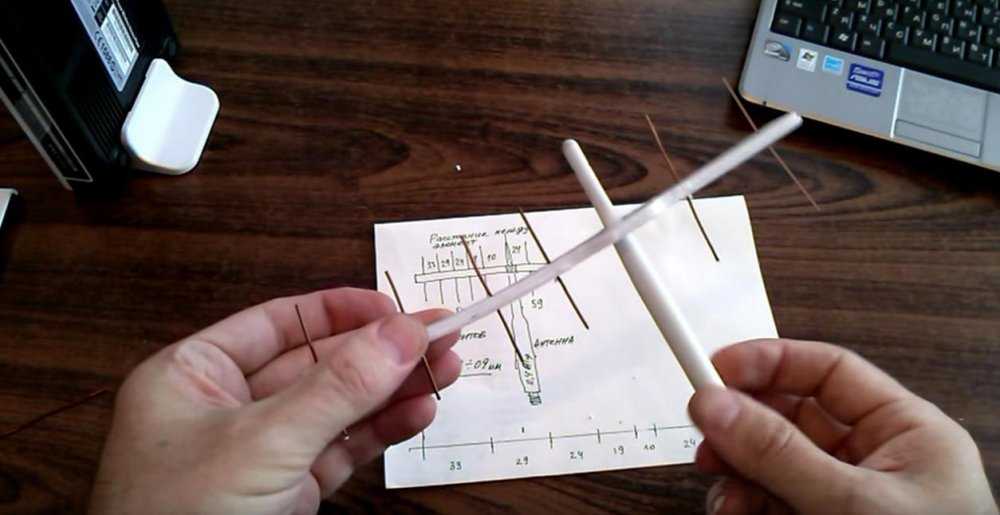
→ Существуют, как простые виды антенн («восьмерка», двухзеркальная и прочее),
→ Так и более сложные (панельные).
Для создания таких антенн не потребуются особых навыков, и с этой задачей сможет справиться даже новичок. Суть состоит в том, что мы усиливаем мощность приемника, воспринимая нужный сигнал.
Как усилить сигнал Wi-Fi через стены?
Я составил список лучших методов, основанных на чужом и собственном опыте, для улучшения сигнала Wi-Fi через стены.
Чтобы усилить сигнал Wi-Fi через стены, попробуйте следующие решения:
- Изменить местоположение маршрутизатора
- Использовать адаптер Ethernet
- Обновить прошивку маршрутизатора
- Изменить частоту Wi-Fi
- Удлинитель или повторитель Wi-Fi
- Mesh Wi-Fi
- Адаптер Powerline
- Адаптер MoCA
- Обновите свой маршрутизатор
Продолжайте читать, и я помогу вам улучшить ваш Wi-Fi.
9 способов усилить сигнал Wi-Fi через стены
Вы можете использовать один из многих методов для улучшения сигнала Wi-Fi через стену.
В некоторых случаях вам может потребоваться изменить положение маршрутизатора. Но поскольку стены представляют собой грубые препятствия для беспроводных сигналов, вам обычно потребуются дополнительные сетевые устройства.
В этом разделе я расскажу о различных бесплатных и платных способах усилить сигнал Wi-Fi через стену.
#1 Изменение местоположения маршрутизатора
Другие препятствия, кроме стен, могут мешать вашим беспроводным сигналам.
Если у вас есть металлические стеллажи или стальной стол, они блокируют или отклоняют сигнал вашего Wi-Fi.
Вам также необходимо учитывать местоположение вашего маршрутизатора.
Он излучает беспроводные сигналы в виде сферы, поэтому в идеале вам следует разместить его в центре. Иначе тебе тратит впустую пространства покрытия.
Имея это в виду, вы также можете разместить его на более высокой поверхности.
Однако не ставьте его на кухне или в детской.
Беспроводные частоты радионяни и других кухонных приборов будут мешать работе Wi-Fi. Это потому, что они часто работают на одинаковых частотах.
Это потому, что они часто работают на одинаковых частотах.
Вот пример того, где его следует хранить. Вам необходимо держать свои беспроводные устройства и маршрутизаторы на расстоянии не менее 10 футов (3 метра) от микроволновой печи [1].
#2 Используйте адаптер Ethernet
Пропустите этот пункт, если вы пытаетесь поддерживать Wi-Fi для устройств без портов Ethernet.
Это может показаться противоречивым для всего поста, но выслушайте меня. Беспроводные сигналы страдают от различных недостатков, как вы можете понять из названия этого поста.
Даже при использовании разных диапазонов это не решит проблему с медленным Wi-Fi. Частоты 5 ГГц не распространяются далеко. У них также плохое проникновение в объекты.
Частоты 2,4 ГГц замедляют вашу скорость.
Но Ethernet не терпит препятствий. Вы используете проводное подключение к Интернету, поэтому вам не нужно беспокоиться о том, что металлические предметы будут поглощать или отклонять ваши беспроводные сигналы.
И эти кабели поддерживают огромных скоростей.
Кабели Cat 7 поддерживают скорость интернета до 10 Гбит/с. Хотя вам, возможно, никогда не понадобятся такие высокие скорости, вы готовите свою сеть к будущему.
Скорее всего, вы здесь, потому что не хотите сверлить отверстий в стенах или прокладывать кучу кабелей по дому. Вам не нужно. Перейдите к пунктам ниже, где я упоминаю адаптеры «Powerline» и MoCA.
Оба устройства позволяют использовать существующую проводку для расширения соединения Ethernet в любой комнате вашего дома.
Если вы какое-то время остаетесь дома, живете в небольшой квартире и можете использовать порты Ethernet, я рекомендую использовать старый добрый кабель Ethernet.
#3 Обновите прошивку вашего маршрутизатора
В вашем маршрутизаторе могут возникать ошибки, которые приводят к более слабым сигналам беспроводной сети и снижению скорости Интернета. Время от времени производители маршрутизаторов выпускают обновления прошивки для устранения этих ошибок.
Вам необходимо войти в свой маршрутизатор, чтобы обновить его.
Прежде чем ты это сделаешь, я сэкономлю тебе время. Как и я, вы, вероятно, столкнетесь с ошибками, если позволите программному обеспечению вашего маршрутизатора автоматически установить последнюю версию прошивки . Рекомендую скачать файл прошивки вручную на всякий случай.
Введите в поисковой системе что-то вроде «загрузка прошивки TP-Link». Затем вы найдете «Центр загрузки» на веб-сайте производителя вашего маршрутизатора. Найдите конкретную версию маршрутизатора и загрузите последнюю версию.
Вероятно, вы загрузите ZIP-файл. Перейдите в папку «Загрузки» вашей системы и распакуйте файл обновления прошивки.
Теперь вы можете войти в свой роутер. Снова откройте браузер и введите в адресную строку один из следующих номеров:
- 192.168.2.1
- 192.168.0.1
- 10.0.1.1 (маршрутизаторы Apple)
- 192.168.1.1 8. реквизиты для входа.
- Не подходит для домов с плохой проводкой
- Поддерживает только скорость до 200 Мбит/с [2]
- Может работать только при покупке адаптеров Powerline той же марки
- Для работы требуется розетка
Если вы их не помните, проверьте пароль на нижней части маршрутизатора.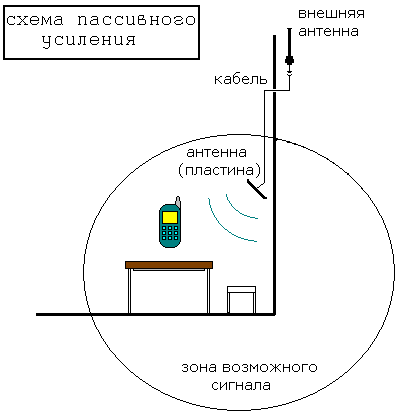 Или вы можете использовать инструмент Router Passwords. Он показывает общие имена пользователей и пароли для маршрутизаторов по моделям.
Или вы можете использовать инструмент Router Passwords. Он показывает общие имена пользователей и пароли для маршрутизаторов по моделям.
Если у вас есть собственное имя пользователя, вам нужно нажать и удерживать кнопку «Сброс» на задней панели маршрутизатора. Это действие удалит все конфигурации вашей сети и сбросит ваше имя пользователя и пароль к заводским значениям по умолчанию.
После того, как вы войдете в свой маршрутизатор, просмотрите настройки, пока не найдете раздел «Обновление прошивки». Попробуйте нажать кнопку «Обновить».
Если это не помогло, попробуйте вручную. Нажмите «Загрузить», выберите загруженный ранее файл прошивки и нажмите «Открыть».
Ваш маршрутизатор будет сброшен после обновления. Если ваш интернет не работает после обновления прошивки, отключите маршрутизатор на 30 секунд. Это сотрет кратковременную память вашего устройства и удалит все оставшиеся ошибки.
#4 Измените частоту Wi-Fi
В большинстве маршрутизаторов вы найдете частоту 2,4 или 5 ГГц. Или оба.
Или оба.
Согласно нашим тестам, последний никогда не достиг скорости выше 1000 Мбит/с, тогда как первый поддерживает максимальную скорость 400 Мбит/с. Эти скорости будут значительно различаться в зависимости от маршрутизатора. Однако частоты 5 ГГц не имеют проникновения в звездные объекты.
Поэтому они не подходят для толстых стен.
Хотя частота 2,4 ГГц обеспечивает более высокую дальность действия и проникновение в объекты, многие устройства (например, микроволновые печи) также используют эти частоты. Это приводит к дополнительным помехам. У вас также будет более низкая скорость.
Частоты 5 ГГц устраняют большую часть этих помех из-за отсутствия противоречивых сигналов. Но не все роутеры его поддерживают.
Поддерживаются только маршрутизаторы 802.11ax (Wi-Fi 6), 802.11ac (Wi-Fi 5) и некоторые маршрутизаторы 802.11n (Wi-Fi 4). Чтобы быстро проверить, поддерживает ли его ваша сеть, просмотрите имена сетей Wi-Fi. Вы ищете такие названия, как «NotTheFBI 9». 0045 2.4G и NotTheFBI 5G .
0045 2.4G и NotTheFBI 5G .
Учитывая все это, какую частоту я могу порекомендовать?
Это зависит от вашей ситуации. Воспользуйтесь одним из множества инструментов для проверки скорости в Интернете и попробуйте каждую полосу на своих устройствах. Посмотрите, что предлагает лучшие скорости.
Некоторые маршрутизаторы оснащены функцией Smart Connect. Эта функция объединяет обе частоты в единую сеть, что дает вам лучшее из обоих миров.
#5 Удлинитель или повторитель Wi-Fi
Повторители или удлинители Wi-Fi действуют как устройства, расширяющие зону покрытия вашей беспроводной сети. Однако эти устройства не одинаковы. Каждый из них по-своему улучшит ваш Wi-Fi.
Расширитель Wi-Fi имеет порт Ethernet. Принимая во внимание, что повторитель не делает. Удлинитель Wi-Fi будет использовать прямое кабельное соединение для расширения сигнала Wi-Fi. Зачем тратить деньги, если можно положиться на свой роутер? Эти устройства дают вам возможность увеличить радиус действия вашего маршрутизатора.
Поскольку вам потребуется прямое соединение, вам понадобится кабель Ethernet. Вы можете расширить соединение кабеля Ethernet с помощью адаптеров MoCA и Powerline.
Я расскажу об этом чуть позже.
Вместо использования кабелей Ethernet повторители будут ретранслировать и усиливать сигнал вашего маршрутизатора. Они стоят меньше, чем удлинители, но они могут не обеспечивать наилучшую надежность при попытке ретрансляции сигналов через стены.
Оба устройства несложно настроить. Вы подключаете их к розетке, завершаете настройку через браузер и используете свое устройство.
Недавно мы купили кучу удлинителей и протестировали их, здесь вы можете найти, какой из них лучше.
#6 Mesh Wi-Fi
С помощью Mesh Wi-Fi вы можете подключить множество точек беспроводного доступа (WAP) по всему дому. Это означает, что вы можете стратегически разместить эти устройства по всему дому. Таким образом, вы не будете страдать от слабого беспроводного сигнала.
Это , а не «расширители Wi-Fi».
Ваш сигнал Wi-Fi будет прыгать с роутера на удлинитель с удлинителями. Наоборот.
В этом случае ваш сигнал может пропасть на пару секунд. У вас также будет ухудшенный сигнал Wi-Fi для каждого устройства, на которое переходит ваш сигнал. Например, когда сигнал от вашего маршрутизатора поступает на пару повторителей и, наконец, на ваше устройство, вы получаете меньше сигнала.
Неэффективен.
Между тем, ячеистая сеть Wi-Fi поддерживает один и тот же сигнал, передавая сигналы на разные узлы и ваше устройство.
Однако ячеистый Wi-Fi тоже не идеален. Если вы стремитесь к оптимальный соревновательный игровой процесс и высокое качество потоковой передачи, вам потребуется подключить кабели Ethernet к каждому узлу.
Опять же, прокладка кабеля Ethernet через ваш дом поможет оптимизировать подключение. Также может помочь использование адаптеров Powerline или MoCA.
#7 Адаптер Powerline
Вместо расширителя или усилителя Wi-Fi можно использовать адаптер Powerline. Эти адаптеры будут использовать электрическую проводку вашего дома для передачи интернет-сигналов через ваш дом.
Эти адаптеры будут использовать электрическую проводку вашего дома для передачи интернет-сигналов через ваш дом.
Вот как они работают. При покупке этих адаптеров вы получите пару . Вы подключаете их обоих к отдельным штепсельным розеткам. Одна штепсельная розетка должна находиться рядом с вашим модемом или маршрутизатором, а другая — рядом с устройством, с которым вы хотите установить Ethernet-соединение.
Вы проложите короткий кабель Ethernet к первому адаптеру Powerline от вашего маршрутизатора. Затем вы проложите отдельный кабель от второго адаптера до вашего устройства.
Если вы не хотите использовать Wi-Fi или не можете использовать кабели Ethernet, вы можете соединить адаптер Powerline с удлинителем. Для этого рекомендую использовать сквозной переходник. Это потому, что эти адаптеры будут использовать штепсельную розетку.
Проходные адаптеры имеют встроенный разъем переменного тока (AC).
Оттуда вы можете подключить повторитель к адаптеру Powerline с помощью кабеля Ethernet и через розетку переменного тока.
Это поможет вам максимально увеличить силу экстендера. Он также служит средством предоставления недорогого способа доставки высокоскоростного Wi-Fi в комнаты без маршрутизаторов.
Прежде чем бросить их в корзину, вам нужно помнить об этих недостатках Powerline:
Используйте адаптеры Powerline, если в вашем доме хорошая электропроводка и если вы не используете интернет-планы со скоростью выше 200 Мбит/с.
#8 Адаптер MoCA
Как и адаптеры Powerline, адаптеры MoCA используют существующую домашнюю проводку для передачи сетевых сигналов в разные комнаты. Вместо использования электропроводки он будет использовать ваши коаксиальные провода .
Адаптеры MoCA также имеют настройку plug-and-play. Но с одним дополнительным шагом. Вам потребуется целая минута, чтобы подключить коаксиальные кабели к каждому адаптеру MoCA.
Но с одним дополнительным шагом. Вам потребуется целая минута, чтобы подключить коаксиальные кабели к каждому адаптеру MoCA.
В отличие от адаптеров Powerline, адаптеры MoCA не имеют ограничения скорости интернета. Эта функция позволяет использовать эти устройства в тарифных планах оптоволоконного интернета. Но по стоимости.
Высокая цена.
Я просмотрел Amazon, чтобы сравнить цены на адаптеры Powerline и MoCA. Для одного MoCA самая низкая цена составляла около 59 долларов..
Вам необходимо как минимум два адаптера MoCA; если ваш маршрутизатор или модем не поддерживает эту технологию. Это обойдется вам более чем в 89 долларов.
Пара адаптеров Powerline обойдется вам примерно в 30 долларов.
В любом случае, я рекомендую эти устройства. Если вы используете ячеистую сеть Wi-Fi, ретранслятор или удлинитель, вы можете подключить Ethernet-кабель от MoCA к любому из этих устройств, чтобы значительно улучшить свои беспроводные сигналы.
Если вы используете адаптер MoCA, я также рекомендую MoCA Point of Entry (PoE) фильтр . Это дешевые устройства, которые навинчиваются на коаксиальные кабели. Эти устройства не позволяют вашим устройствам перехватывать сигналы MoCA из сети вашего соседа.
#9 Обновите маршрутизатор
Отказываетесь от использования ячеистой сети Wi-Fi? Я понимаю. Второе лучшее обновление, которое я рекомендую, включает в себя обновление вашего маршрутизатора.
Независимо от того, есть ли у вас семья, соседи по комнате или вы живете один, у вас, вероятно, будет более одного устройства, использующего вашу сеть.
Если вы постоянно работаете четыре устройства одновременно, я рекомендую маршрутизатор 802.11ac (Wi-Fi 5) с многопользовательским входом и несколькими выходами (MU-MIMO).
MU-MIMO облегчает вашему маршрутизатору обработку одновременных запросов.
Если вы используете как минимум восемь отдельных устройств, обновите маршрутизатор до 802.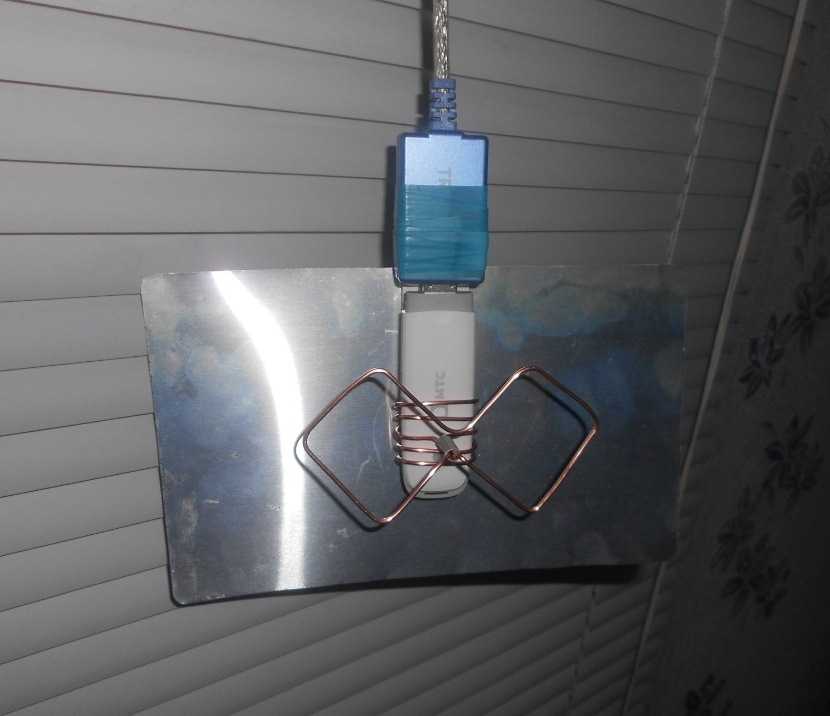 11ax (Wi-Fi 6). Wi-Fi 6 расширяет возможности MU-MIMO, поддерживая больше устройств и предлагая более высокие максимальные потенциальные скорости.
11ax (Wi-Fi 6). Wi-Fi 6 расширяет возможности MU-MIMO, поддерживая больше устройств и предлагая более высокие максимальные потенциальные скорости.
Почему стены мешают работе Wi-Fi?
Различные материалы в ваших стенах по-разному влияют на ваши беспроводные сигналы.
Хотите пример?
Еще в 1997 году Национальный институт стандартов и технологий США (NIST) выпустил отчет, в котором изучалось влияние строительных материалов на беспроводные сигналы [3]. Это старое исследование, но все еще актуальное.
Here’s a chart for reference:
| Material Tested | Loss in Decibels (5 GHz) | |
| Drywall | 0 | |
| Plywood | 0 | |
| Glass | 0.0688 | |
| Timber | 3.2778 | |
| Cinder block | 14.9250 | |
| Brick | 15. 2806 2806 | |
| Concrete (102 mm) | 26.0008 | |
| Brick- облицовочный шлакоблок | 32,6320 | |
| кирпичный бетон | 39,8953 | |
| железобетон | 93,8989 | |
| Бетон (203 мм) | 55.1581 |
Из этой таблицы следует, что толстый бетон сильнее всего ослабит сигнал Wi-Fi. Эта реальность отстой для меня и тех, кто живет в бетонных домах.
Имейте в виду, что стальная арматура зданий, изоляция из фольги и металлические воздуховоды могут ослабить сигнал Wi-Fi.
Вода также может прерывать сигнал Wi-Fi. Например, вода из водопроводных труб, бассейнов или аквариумов.
Прежде чем улучшать сигнал Wi-Fi, полезно узнать, из каких строительных материалов построен ваш дом. Таким образом, вы знаете, с чем работаете.
Свяжитесь со своим арендодателем, риелтором или предыдущим домовладельцем. Спросите их, какие материалы есть в вашем доме.
Подведение итогов
В зависимости от материала, из которого построен ваш дом, у вас могут возникнуть трудности с достижением максимальной скорости интернет-трафика, предусмотренной вашим тарифным планом. Вам нужно будет обновлять прошивку вашего маршрутизатора только в редких случаях.
Вам потребуется приобрести оборудование, которое поможет вам в большинстве случаев удлинять сигнал. Будь то адаптер Powerline, удлинитель Wi-Fi или новый маршрутизатор.
Если вы ищете новый маршрутизатор, мы можем помочь. Мы собрали некоторые из лучших маршрутизаторов и рассмотрели их. Проверьте их и посмотрите, облегчат ли они ваш поиск.
7 простых способов исправить слабый сигнал Wi-Fi
Слабый сигнал Wi-Fi — это кошмар современности. Плохое время загрузки и потеря соединения могут стать испытанием для вашего терпения при работе в Интернете или видеоиграх. Это руководство поможет вам понять, почему ваш сигнал Wi-Fi может стать слабым и как улучшить его с минимальными затратами.
Я только что переехал и недавно получил кабель. Интернет-установщик посмеялся над моим беспроводным маршрутизатором B. Я понятия не имел, что использую технологию пещерного человека. По-видимому, скорость Wi-Fi намного ниже на беспроводных маршрутизаторах A, B и G. Wireless N — это мода, когда вам нужна максимально возможная скорость. Вот самый продаваемый N-маршрутизатор Amazon всего за 24,99 доллара .
Маршрутизаторы могут быть отвратительно выглядящими вещами, и первое, что вы почувствуете, — спрятать их за телевизором или в коробке. Сопротивляйтесь этому желанию, так как широко открытый маршрутизатор, свободный от препятствий и с антеннами, направленными вверх, будет работать лучше. Убедитесь, что маршрутизатор находится относительно близко к тому месту, где вы будете использовать WiFi.
Если ваш Wi-Fi не достигает всех концов вашего дома или большого офиса, подумайте о приобретении удлинителя.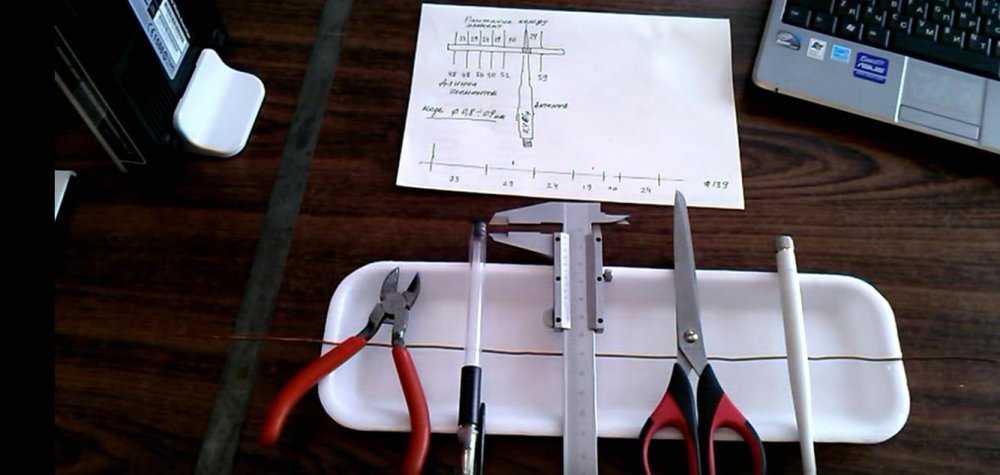 Этот самый продаваемый расширитель диапазона от Netgear должен сделать свое дело по низкой цене. Хотя это, возможно, не ускорит ваш Wi-Fi, но обеспечит гораздо большую зону доступа в Интернет, устраняя мертвые зоны.
Этот самый продаваемый расширитель диапазона от Netgear должен сделать свое дело по низкой цене. Хотя это, возможно, не ускорит ваш Wi-Fi, но обеспечит гораздо большую зону доступа в Интернет, устраняя мертвые зоны.
Хотя это и не так раздражающе часто, как обновления приложений, производители маршрутизаторов иногда выпускают исправления стабильности с помощью обновлений драйверов. Перейдите на веб-сайт производителя, чтобы загрузить все новые обновления и изменения технического обслуживания.
Даже если у вас быстрое соединение, слишком много электроники может часто перегружать ваш WiFi. Типичный дом одновременно смотрит потоковое видео, играет в игры и работает в Интернете. К счастью, есть доступных интеллектуальных маршрутизаторов дальнего действия, таких как Nighthawk , которые обещают Wi-Fi для 25 устройств, а также для домов и предприятий размером до 2500 квадратных футов.
Теперь вашим соседям-халявщикам придется искать в другом месте. Шифрование WPA гораздо сложнее взломать, чем WEP, поэтому используйте WPA в качестве пароля. Вы можете проверить, не использует ли кто-то кроме вас ваш WiFi. Убедитесь, что ваша сеть, игровая консоль и все остальное, использующее Интернет, отключены. Посмотрите, мигает ли индикатор беспроводной связи. Если это так, у вас может быть пиявка (или, что еще хуже, потенциальный хакер), с которой нужно иметь дело. Используйте такую программу, как MoocherHunter, чтобы найти пользователей вашей беспроводной сети в режиме реального времени.
Если вы выполнили большинство из этих шагов и по-прежнему не видите улучшений, проверьте, какие скорости вы получаете на Speedtest.net. Если скорость значительно ниже той, за которую вы платите, обсудите этот вопрос со своим кабельным провайдером.




 Таким образом, вы не наполную используете потенциал устройства.
Таким образом, вы не наполную используете потенциал устройства. Установите программу inSSIDer и просмотрите каналы, которые занимают другие сети. Тепреь зайдите в настройки роутера (192.168.0.1 или 192.168.1.1) и выберите свободный канал (от 1 до 13).
Установите программу inSSIDer и просмотрите каналы, которые занимают другие сети. Тепреь зайдите в настройки роутера (192.168.0.1 или 192.168.1.1) и выберите свободный канал (от 1 до 13).