Как усилить сигнал WiFi на маршрутизаторе? 9 эффективных способов
Как усилить сигнал Wi-Fi маршрутизатора?
Плохое покрытие Wi-Fi в вашей квартире — это еще не конец света! Просто узнайте, как усилить сигнал Wi-Fi вашего маршрутизатора. Иногда для улучшения качества беспроводного сигнала требуется совсем немного. Узнайте 9 эффективных способов увеличить радиус действия Wi-Fi роутера, чтобы вы могли выходить в интернет из любой точки дома!
Нажмите, чтобы увеличить!
Totolink A7000r
1. Wi-Fi роутер — не прячьте его в шкаф!
Есть ли у вашего Wi-Fi роутера место в подсобном помещении? А может, вы спрятали его в шкаф и удивляетесь, что Wi-Fi в вашем доме или квартире слабый? Возможно, стоит обратить на это внимание, когда речь идет об увеличении зоны покрытия нашей домашней сети? В этом нет ничего необычного — ваш маршрутизатор должен быть расположен в таком месте, где сигнал встречает как можно меньше препятствий. Забудьте о дне шкафа, кладовке под лестницей и других подобных тайниках. Лучше всего разместить маршрутизатор на возвышении (например, на шкафу) в центральной части квартиры или дома, так как сигнал равномерно распространяется вокруг него. Этого может быть достаточно, чтобы качество сигнала значительно улучшилось.
Забудьте о дне шкафа, кладовке под лестницей и других подобных тайниках. Лучше всего разместить маршрутизатор на возвышении (например, на шкафу) в центральной части квартиры или дома, так как сигнал равномерно распространяется вокруг него. Этого может быть достаточно, чтобы качество сигнала значительно улучшилось.
2. Проверьте настройки антенны на маршрутизаторе
Антенны маршрутизатора распространяют сигнал в стороны, поэтому если у вас одноэтажная квартира, одной антенны будет достаточно. Однако если вы живете в двухэтажном доме или квартире и хотите получить сигнал Wi-Fi на первом и втором этажах, лучшим решением будет разместить в маршрутизаторе две антенны — одну вертикально, а другую горизонтально, чтобы передавать сигнал вверх и вниз. Это позволит устранить проблему плохого покрытия сигнала Wi-Fi на вашем ноутбуке или смартфоне.
Нажмите, чтобы увеличить!
Антенны для wifi
3. Измените частоту на 5 ГГц
Маршрутизаторы Wi-Fi автоматически настроены на работу на частоте 2,4 ГГц. К сожалению, это та самая частота, которую они используют:
К сожалению, это та самая частота, которую они используют:
- другие сети Wi-Fi поблизости,
- микроволновые печи (мелкая бытовая техника),
- игрушки, например, машинки с дистанционным управлением.
- электронные няни
- консоли xbox
- офисное оборудование
В результате сигнал часто подвергается помехам со стороны других устройств.
Нажмите, чтобы увеличить!
частота 5 ГГц
4. Попробовать другие каналы передачи данных
Не можете изменить частоту маршрутизатора? Есть и другое решение — ручной выбор канала передачи. Изменение канала передачи данных очень важно! Обычно маршрутизатор выбирает такой канал самостоятельно, автоматически, но если он использует канал, загруженный другими сетями, возможны помехи.
Нажмите, чтобы увеличить!
Частотные каналы
5. Проверьте питание маршрутизатора
Считаете, что ваш маршрутизатор потребляет больше всего энергии? На это стоит обратить внимание, потому что…. не обязательно! Однако в некоторых моделях есть возможность вручную изменить уровень сигнала Wi-Fi на лучший. На частоте 2,4 ГГц максимальная мощность составляет 100 мВт. Отсутствие питания может негативно сказаться на увеличении радиуса действия, и наша сеть Wi-Fi станет неэффективной. Эту опцию можно найти в расширенных настройках в панели администрирования. В зависимости от типа устройства значения будут следующими:
- проценты,
- указана в милливаттах,
- определяются как «слабые», «средние» и «сильные».
6. Выберите ретранслятор — платный, но эффективный
- Если все, что вы можете сделать сами, бесплатно, не помогло и в дальнейшем у вас плохое покрытие домашней сети, стоит подумать о покупке ретранслятора .

Как работает ретранслятор? Как выбрать ретранслятор Wi-Fi?
Это устройство, которое принимает сигнал от маршрутизатора, затем регенерирует и усиливает его для передачи в лучшем качестве. Что нужно сделать, чтобы ретранслятор работал максимально эффективно и в то же время правильно усиливал сигнал wifi? Как и в случае с маршрутизатором, необходимо позаботиться о его правильном расположении. Репитер (усилитель сигнала wifi):
- не должен находиться слишком близко к маршрутизатору (предпочтительно посередине, между маршрутизатором и устройством, которое должно принимать сигнал Wi-Fi)
- следует размещать в месте с хорошим покрытием.
Нажмите, чтобы увеличить!
Усилитель сигнала
7. Выбор профессиональных точек доступа и лучшее покрытие Wi-Fi в большом здании
Точки доступа, также известные как Access Points, выглядят как маршрутизатор и обеспечивают беспроводное подключение.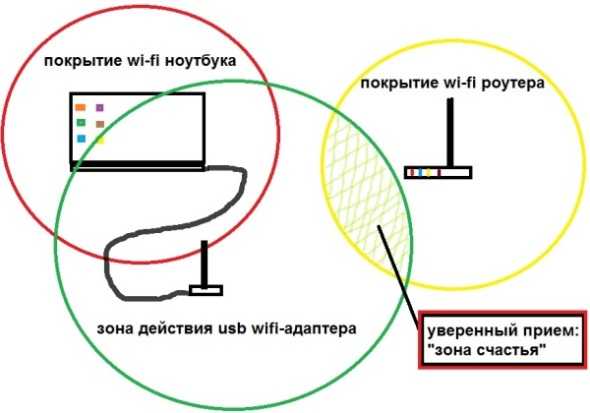 Благодаря им можно создать локальную сеть внутри более крупного здания, например, предприятия или многоэтажного дома. Такое устройство вставляется в розетку, благодаря чему оно улавливает сигнал и передает его.
Благодаря им можно создать локальную сеть внутри более крупного здания, например, предприятия или многоэтажного дома. Такое устройство вставляется в розетку, благодаря чему оно улавливает сигнал и передает его.
Нажмите, чтобы увеличить!
Беспроводные соединительные линии
8. Mesh-сети — улучшают покрытие Wi-Fi вашего маршрутизатора
Как увеличить радиус действия Wi-Fi маршрутизатора? Есть способ — он называется Mesh networking, который представляет собой набор сетей Wi-Fi, образующих единую систему и работающих автоматически. По мере перемещения по дому устройство автоматически подключается к одной и той же сети через разные маршрутизаторы. Таким образом, можно не только увеличить радиус действия Wi-Fi (даже в так называемых слепых зонах дома), но и улучшить его качество и устранить помехи. Подробнее о сравнении сеточных систем можно прочитать в этой статье
9. Замените сетевую карту
Проблемы с покрытием и сигналом Wi-Fi не всегда связаны с проблемами маршрутизатора. Также возможно, что неисправен приемник сигнала или сетевая карта. Если этот не справляется с приемом сигнала и вы задаетесь вопросом, как усилить сигнал Wi-Fi в ноутбуке, вы можете заменить его на новый или сделать ставку на внешнюю сетевую карту, подключенную к компьютеру или ноутбуку с помощью USB-соединения.
Также возможно, что неисправен приемник сигнала или сетевая карта. Если этот не справляется с приемом сигнала и вы задаетесь вопросом, как усилить сигнал Wi-Fi в ноутбуке, вы можете заменить его на новый или сделать ставку на внешнюю сетевую карту, подключенную к компьютеру или ноутбуку с помощью USB-соединения.
Нажмите, чтобы увеличить!
беспроводная карта usb
Если у вас есть предложения о том, как усилить сигнал WiFi, посетите наш ФОРУМ, где вы можете обменяться своими мыслями.
Автор:
Leszek Błaszczyk
Позвоните нам по номеру (+48) 34 361 04 48 или напишите по адресу [email protected]
Как усилить сигнал Wi-Fi сети? Увеличиваем дальность Wi-Fi
Решил подготовить статью с советами по усилению сигнала Wi-Fi сети. В интернете, есть много разных статей на эту тему, но практически в каждой статье, очень много ненужной информации. Точнее, множество рекомендаций по каким-то настройкам, которые не имеют никакого отношен к увеличению радиуса сигнала Wi-Fi и никак не могут влиять на радиус действия самой сети.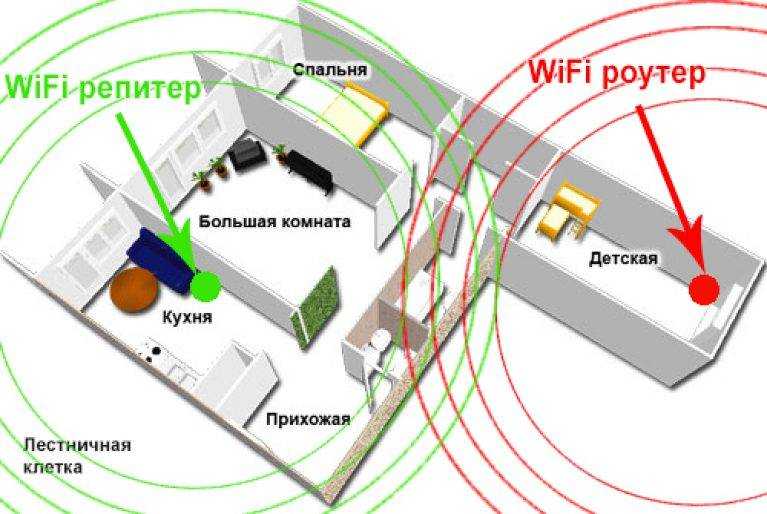
Если мы говорим об усилении сигнала Wi-Fi, то конечно же имеем введу именно радиус покрытия самой сети, то есть дальность действия Wi-Fi. Для примера: купили мы роутер, установили, настроили, а в самых дальних комнатах Wi-Fi вообще не ловит, или уровень сигнала слишком слабый. Или же, роутер установлен на первом этаже (где сигнал есть), а на втором этаже сигнал уже очень слабый, или вообще отсутствует. Обычная ситуация, с которой сталкиваются многие, да я с сам с этим сталкивался.
От чего зависит радиус действия Wi-Fi сети? Очень много разных факторов: от самого роутера (количества и силы антенн), от стен в вашем доме, от количества соседних Wi-Fi сетей, от расположения роутера, каких-то других помех и т. д. Многие просят посоветовать роутер, который например обеспечит стабильный сигнал Wi-Fi для трехкомнатной квартиры, частного дома, и т. д. В таких случаях, невозможно посоветовать ничего конкретного. У всех разные условия, разные стены и т. д. Единственно, что я могу посоветовать, это приблизительно ориентироваться на площадь вашего дома.
Как в настройках роутера усилить сигнал Wi-Fi?
Если вы уже купили, и установили у себя дома, или в офисе роутер, и Wi-Fi ловит не везде, где вам нужно, то можно попробовать усилить беспроводную сеть. Как это сделать, мы сейчас рассмотрим. Усилить сигнал можно как с помощью настроек в роутере, так и с помощью отдельных устройств, и приспособлений.
1 Поиск и смена канала на роутере. Если у вас устройства видят много доступных для подключения сетей ваших соседей, то все эти сети, могут загружать канал, на котором работает ваша сеть, и тем самым уменьшит радиус действия сети.
Если у вас устройства видят много доступных для подключения сетей ваших соседей, то все эти сети, могут загружать канал, на котором работает ваша сеть, и тем самым уменьшит радиус действия сети.
Можно попробовать, в настройках роутера задать какой-то статический канал, или же поставить Auto. Здесь нужно экспериментировать. Если вам не лень, то с помощью программы inSSIDer вы можете найти более свободный канал, и задать его в настройках вашего роутера.
Я не буду подробно расписывать, просто даю вам ссылку на статью Как найти свободный Wi-Fi канал, и сменить канал на роутере? В ней я подробно рассказывал о каналах, и о том как найти не загруженный канал. Так же, там есть инструкция по смене канала на роутерах разных производителей.
2 Переводим свою сеть в режим работы 802.11N. Как правило, по умолчанию на всех роутерах беспроводная сеть работает в смешанном режиме b/g/n (11bgn mixed). Если принудительно заставить роутер транслировать Wi-Fi в режиме работы 802. 11N, то это может увеличить не только скорость, но и радиус покрытия Wi-Fi (если на вашем роутере более одной антенны).
11N, то это может увеличить не только скорость, но и радиус покрытия Wi-Fi (если на вашем роутере более одной антенны).
Единственная проблема в том, что если у вас есть старые устройства, которые не поддерживают режим 802.11N, то они просто не будут видеть вашу сеть. Если у вас нет старых устройств, то без сомнений переключите свою сеть в режим n. Сделать это очень просто. Заходим в настройки роутера, обычно по адресу 192.168.1.1, или 192.168.0.1 (подробную инструкцию по входу в настройки смотрите здесь).
В настройках откройте вкладку, где настраивается беспроводная сеть. Называются они обычно так: Wi-Fi, Беспроводной режим, Беспроводная сеть, Wireless и т. д. Найдите там пункт Режим беспроводной сети (Mode) и установите в нем N only. То есть, работа сети только в режиме N.
Для примера: смена режима беспроводной сети на роутере Asus
Сохраните настройки и перезагрузите роутер. Если появляться проблемы с подключением устройств, то верните обратно смешанный режим.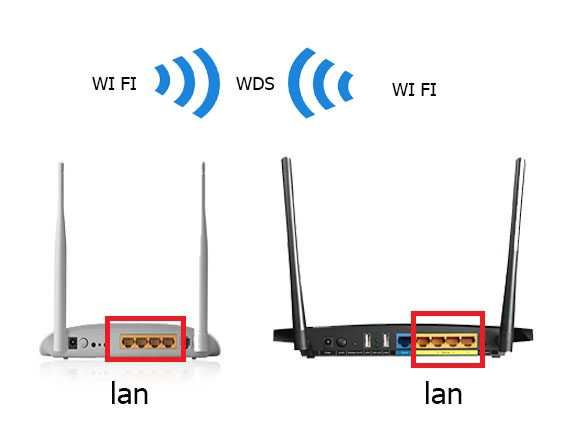
3 Проверяем мощность передачи в настройках маршрутизатора. На некоторых роутерах, есть возможность выставить уровень мощности беспроводной Wi-Fi сети. Насколько я знаю, по умолчанию стоит максимальная мощность. Но, можно проверить.
В роутерах Asus, эти настройки меняются на вкладке Беспроводная сеть — Профессионально. В самом низу, есть пункт «Управление мощностью передачи Tx power». Там есть шкала, которую можно регулировать в процентах. Выглядит это вот так:
На роутерах Tp-Link открываем вкладку Wireless — Wireless Advanced. Пункт Transmit Power позволяет настроить силу сигнала. Значение High – означает максимальная мощность.
Эти настройки больше пригодятся в том случае, если вы захотите наоборот, уменьшить мощность сигнала вашего Wi-Fi роутера.
Как увеличить радиус действия Wi-Fi сети с помощью дополнительных устройств?
1 Установка репитера, или настройка второго роутера в режиме усилителя. Из всех рекомендаций, которые вы здесь увидите, или вообще найдете в интернете, этот способ самый эффективный и надежный. Правда, придется потратится на репитер.
Из всех рекомендаций, которые вы здесь увидите, или вообще найдете в интернете, этот способ самый эффективный и надежный. Правда, придется потратится на репитер.
Репитер (повторитель), это небольшое устройство, которое нужно установить в том месте, где сигнал вашего Wi-Fi еще есть, но он уже не очень сильный. А репитер просто будет расширять вашу главную сеть, т. е. «передавать» ее дальше. Об этих устройствах я подробно писал в статье: что такое Wi-Fi репетир (повторитель), как он работает, и что значит роутер в режиме репитера?
В качестве репитера могут выступать обычные роутеры. Вот инструкции по настройке роутеров ZyXEL и Asus в режиме повторителя:
- Настройка Zyxel Keenetic в режиме репитера (усилитель). Используем роутер Zyxel для расширения Wi-Fi сети
- Настройка роутера Asus в качестве репитера (режим повторителя Wi-Fi сети)
Если у вас Wi-Fi не «добивает» в какие-то комнаты, то установка повторителя решит эту проблему. А если у вас дом в несколько этажей, то на первом этаже можно установить роутер, а на втором репитер. Отличная и рабочая схема.
Отличная и рабочая схема.
2 Смена антенн роутера на более мощные. Если на вашем роутере съемные антенны, то можно купить более мощные, и тем самым немного увеличить покрытие вашей сети. Почему немного? Да потому, что замена антенн как правило дает не очень хороший результат. Он есть, но не такой что бы увеличить радиус на несколько комнат. В любом случае, придется тратится на антенны. И мне кажется, что намного лучше потратить эти деньги на репитер. Да, он будет стоить дороже, но пользы от него намного больше.
Если решите менять антенны, то берите мощные, с усилением в 8 dBi. Но, стоят они дорого, и несколько таких антенн будут стоить как повторитель.
Я уже писал статью по установке, и тестированию антенн TP-LINK TL-ANT2408CL, можете посмотреть результаты.
3 Покупка нового роутера, переход на 5 GHz. Можно купить более мощный, дорогой роутер. А лучше, роутер с поддержкой диапазона 5 GHz. В чем плюс диапазона 5 GHz? Он практически свободный, сейчас большинство всех сетей и других устройств работают в диапазоне 2. 4 GHz. Меньше помех – больше скорости и более стабильная работа сети.
4 GHz. Меньше помех – больше скорости и более стабильная работа сети.
Есть такие места, где Wi-Fi сеть на 2.4 GHz практически не работает. Все время глючит, пропадает соединение, низкая скорость и т. д. А все из-за того, что там очень много разных сетей. Вот в таких случаях, переход на 5 GHz решает все проблемы.
Но покрытие сети в диапазоне 5 GHz будет меньше по сравнению с диапазоном 2.4 GHz. Такая особенность частоты 5 GHz.
Еще несколько советов по увеличению дальности Wi-Fi
1 Выберите правильное расположение вашего роутера. На самом деле, это очень хороший и эффективный совет. Как правило, все устанавливают маршрутизаторы при входе, или в каких-то дальних комнатах. Правильное расположение роутера позволит правильно распределить сигнал, тем самым увеличить дальность Wi-Fi.
Проще говоря, нужно устанавливать роутер как можно ближе к центру дома. Да, это не всегда получается, так как к роутеру нужно прокладывать кабель, а тянуть его на середину дома не очень удобно.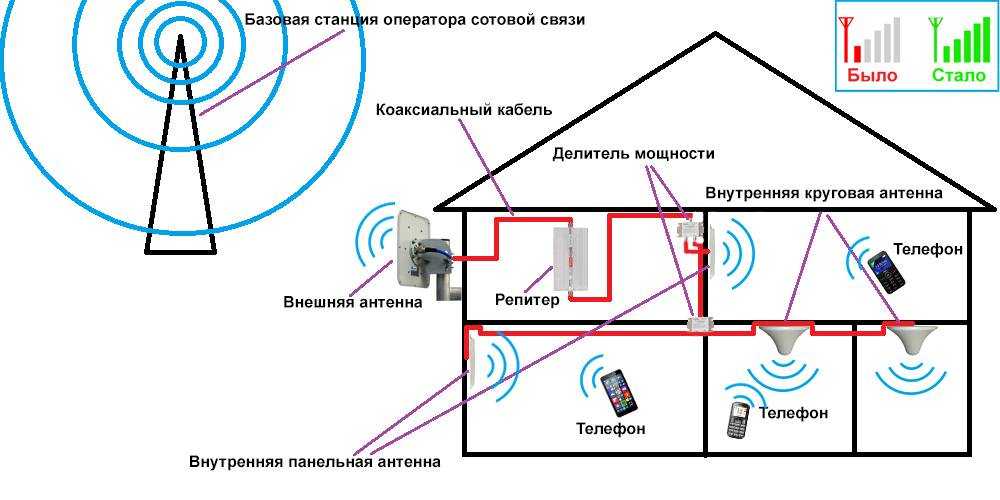 Но, даже незначительные передвижения роутера, смогут увеличить уровень сети в нужных вам комнатах. А еще, нужно помнить о том, что стены это враг Wi-Fi сетей.
Но, даже незначительные передвижения роутера, смогут увеличить уровень сети в нужных вам комнатах. А еще, нужно помнить о том, что стены это враг Wi-Fi сетей.
2 Самодельные усилители для Wi-Fi антенн. Можно найти много инструкций, в которых показано изготовление усилителей для роутера. Как правило, это обычная фольга, и жестяные банки. Получается, что если с одной стороны антенны поставить лист фольги, то сигнал будет от нее отбиваться и направляться в нужном нам направлении.
Я считаю, что это все ерунда. Во-первых, разрезанная банка из пива, или кусок фольги сзади роутера выглядит не очень красиво, а во-вторых, от этого нет практически никакого эффекта. Можете проверить.
Вот такие советы. Думаю, вы нашли для себя подходящий способ увеличить дальность Wi-Fi сети. Делитесь своими советами в комментариях!
10 советов по улучшению беспроводной сети
У вас проблемы с беспроводной сетью? Если так, то ты не одинок. Многие беспроводные сети иногда замедляют работу или временно выходят из строя. Эта низкая производительность влияет на вашу производительность. Хотя золотого правила для устранения проблем с беспроводной сетью не существует, следующие советы и рекомендации могут помочь повысить производительность вашей сети.
Многие беспроводные сети иногда замедляют работу или временно выходят из строя. Эта низкая производительность влияет на вашу производительность. Хотя золотого правила для устранения проблем с беспроводной сетью не существует, следующие советы и рекомендации могут помочь повысить производительность вашей сети.
1. Выберите центральное расположение
Центральные точки обеспечивают наилучшее покрытие сигнала во всем здании. Для двухэтажных зданий, если ваш маршрутизатор или точка доступа находится на первом этаже, разместите маршрутизатор или точку доступа высоко на полке, чтобы обеспечить более сильный сигнал для устройств на втором этаже.
2. Переместите маршрутизатор с пола
Стены, полы и металлические предметы могут создавать помехи и ослаблять беспроводные сигналы маршрутизатора. Найдите свой маршрутизатор, чтобы максимально избежать подобных препятствий.
3.
 Замените антенну маршрутизатора
Замените антенну маршрутизатора Антенны маршрутизатора обычно являются всенаправленными, то есть они вещают во всех направлениях. Поэтому, если вы разместите маршрутизатор возле внешней стены, вы в конечном итоге будете транслировать половину своих беспроводных сигналов во внешний мир. Однако многие маршрутизаторы поставляются со съемными антеннами. Если вы замените всенаправленную антенну на антенну с высоким коэффициентом усиления, вы сможете направить беспроводной сигнал маршрутизатора в нужном вам направлении.
4. Снижение помех беспроводной связи
Наиболее распространенная беспроводная технология 802.11g (Wireless-G) работает на частоте 2,4 гигагерца (ГГц). Многие беспроводные электронные устройства, такие как беспроводные телефоны, микроволновые печи, радионяни и устройства для открывания гаражных ворот, используют эту же частоту. В результате шум их сигнала может мешать соединению между вашим устройством и маршрутизатором.
Для уменьшения шума покупайте беспроводные телефоны и другие устройства, использующие частоту 5,8 ГГц или 9частоты 00 мегагерц (МГц). Поскольку стандарт 802.11n (беспроводная связь-N) работает как на частоте 2,4 ГГц, так и на менее часто используемой частоте 5,0 ГГц, эти устройства с более высокой частотой могут вызывать меньшие помехи в сети.
5. Замените сетевой адаптер на основе беспроводной карты устройства
Сигналы беспроводной сети отправляются на компьютер и с него. Устройства со встроенной беспроводной сетью обычно имеют отличные антенны. Однако иногда маршрутизатор может передавать данные на ваше устройство, но ваше устройство не может отправлять сигналы обратно на маршрутизатор. Чтобы решить эту проблему, замените адаптер беспроводной сети на основе карты на адаптер беспроводной сети USB, использующий внешнюю антенну.
6. Добавьте повторитель беспроводной сети
Беспроводные повторители — это удобные устройства, которые ретранслируют беспроводной сигнал, усиливая сигнал от вашего маршрутизатора на другие этажи или противоположную сторону здания. Вы можете разместить его везде, где есть розетка, но ищите места, которые находятся на полпути между вашим маршрутизатором, модемом или точкой доступа и вашим устройством. Изучите эти продукты, прежде чем инвестировать в них. Некоторые беспроводные повторители сложно настроить, и они могут снизить производительность вашей сети.
Вы можете разместить его везде, где есть розетка, но ищите места, которые находятся на полпути между вашим маршрутизатором, модемом или точкой доступа и вашим устройством. Изучите эти продукты, прежде чем инвестировать в них. Некоторые беспроводные повторители сложно настроить, и они могут снизить производительность вашей сети.
7. Измените свой беспроводной канал
Беспроводные маршрутизаторы могут транслировать по нескольким различным каналам. Если вы столкнулись с помехами, попробуйте изменить канал беспроводного маршрутизатора на странице конфигурации маршрутизатора, которую обычно можно найти, открыв веб-браузер и введя IP-адрес в адресной строке. Вам не нужно менять конфигурацию вашего устройства, потому что оно может автоматически определять новый канал.
8. Обновите прошивку или драйвер сетевого адаптера
Производители маршрутизаторов регулярно предлагают бесплатные обновления.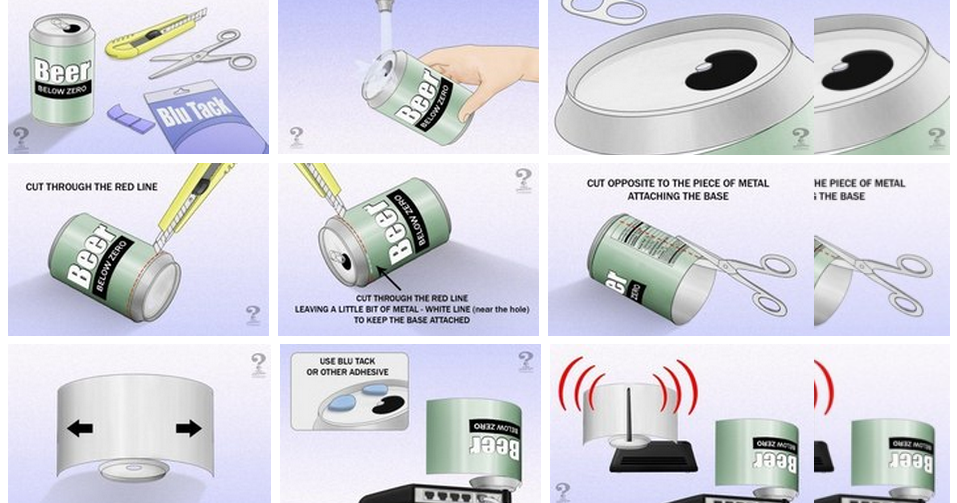 Иногда эти обновления могут повысить производительность вашего маршрутизатора. Чтобы получать последние обновления встроенного ПО для вашего маршрутизатора, посетите веб-сайт производителя вашего маршрутизатора.
Иногда эти обновления могут повысить производительность вашего маршрутизатора. Чтобы получать последние обновления встроенного ПО для вашего маршрутизатора, посетите веб-сайт производителя вашего маршрутизатора.
Поставщики сетевых адаптеров также время от времени обновляют программное обеспечение или драйвер, которые Windows использует для связи с вашим сетевым адаптером. Эти обновления могут повысить производительность и надежность. Вы можете проверить наличие обновлений на веб-сайте поставщика или подписаться на рассылку новостей по электронной почте, чтобы получать уведомления.
9. Покупка оборудования у единственного производителя
Хотя маршрутизаторы и сетевые адаптеры разных производителей работают вместе, они могут работать лучше, если их выпускает один и тот же производитель. Эти улучшения могут быть полезны, если вы используете устройства Wireless-G для передачи на большое расстояние или живете в старом доме, где более толстые стены могут блокировать большую часть сигнала.
10. Обновление устройств 802.11a, 802.11b, 802.11g до 802.11n
Как правило, при покупке нового оборудования приобретайте технологию Wireless-N. Хотя Wireless-G может быть наиболее распространенной беспроводной сетью, Wireless-N как минимум в два раза быстрее. Он также имеет лучшую дальность и стабильность. Wireless-N обратно совместим со стандартами 802.11a, 802.11b и 802.11g, что означает, что вы по-прежнему можете использовать любое беспроводное оборудование, которое у вас уже есть. Однако вы не увидите значительного улучшения производительности, пока не обновите свое устройство или сетевой адаптер до Wireless-N.
Как усилить сигнал Wi-Fi и расширить радиус действия Wi-Fi
Сигнал Wi-Fi бесценен. Отход от маршрутизатора неизменно означает, что ваш сигнал Wi-Fi начинает падать. Пройдите достаточно далеко, и вы попадете в темную зону: место, куда Wi-Fi не может добраться. В этой ситуации вы можете задаться вопросом, как вы можете усилить сигнал Wi-Fi. Можете ли вы увеличить его по всему дому? Во двор? Своим соседям?
Можете ли вы увеличить его по всему дому? Во двор? Своим соседям?
Ответ: «Да», можете. Вот как можно усилить сигнал Wi-Fi и расширить радиус действия Wi-Fi, чтобы больше никогда не терять сигнал.
Усиление сигнала Wi-Fi — это комплексный подход. Вот шесть способов усилить сигнал Wi-Fi, чтобы получить лучшую скорость Wi-Fi:
- Обновите маршрутизатор до стандарта 802.11ac или 802.11ax
- Переместите маршрутизатор, чтобы усилить сигнал Wi-Fi
- Переключитесь на беспроводную сетку для увеличения покрытия сигнала Wi-Fi
- Обновите приемники и антенны Wi-Fi
- Используйте Wi-Fi -Удлинитель Wi-Fi (повторитель)
- Самодельный усилитель антенны Wi-Fi
- Обновите прошивку роутера
- Смените канал Wi-Fi
Давайте подробно рассмотрим каждый вариант.
1. Обновите маршрутизатор до 802.11ac или 802.11ax
Одним из самых простых способов усилить сигнал Wi-Fi является обновление маршрутизатора. Если вы все еще используете более старый маршрутизатор 802.11g или 802.11n, производительность вашего Wi-Fi недостаточна. Старые стандарты Wi-Fi, работающие на старых маршрутизаторах, не имеют такой же мощности или пропускной способности сигнала, как современные маршрутизаторы, использующие новейший стандарт Wi-Fi 802.11ac.
Если вы все еще используете более старый маршрутизатор 802.11g или 802.11n, производительность вашего Wi-Fi недостаточна. Старые стандарты Wi-Fi, работающие на старых маршрутизаторах, не имеют такой же мощности или пропускной способности сигнала, как современные маршрутизаторы, использующие новейший стандарт Wi-Fi 802.11ac.
Возможно, наиболее существенное различие между старыми стандартами и более новым стандартом 802.11ac заключается в пропускной способности данных на одинаковых расстояниях передачи. Например:
- 802.11n, выпущенный в 2009 году, может передавать данные со скоростью около 600 Мбит/с (около 75 МБ/с) на максимальное расстояние 300 футов на открытом воздухе и примерно 150 футов в помещении. Принимая во внимание, что
- 802.11ac, выпущенный в 2014 году, может вещать со скоростью около 1,13 Гбит/с (около 166,25 МБ/с) в аналогичном диапазоне.
Разница между днем и ночью.
Что такое 802.11ax?
IEEE обновляет стандарты беспроводной связи 802. 11 каждые несколько лет. Стандарт 802.11ac появился на маршрутизаторах в 2014 году и до сих пор остается самым широко используемым стандартом Wi-Fi в мире.
11 каждые несколько лет. Стандарт 802.11ac появился на маршрутизаторах в 2014 году и до сих пор остается самым широко используемым стандартом Wi-Fi в мире.
В 2019 году IEEE работал с производителями маршрутизаторов и другими разработчиками оборудования над интеграцией новейшего стандарта Wi-Fi 802.11ax. Как и все обновления стандарта Wi-Fi, 802.11ax увеличивает пропускную способность, а также диапазон и количество устройств, с которыми может одновременно обмениваться данными один маршрутизатор. Еще одно важное обновление стандарта 802.11ax — это количество каналов Wi-Fi, доступных для вашей сети: 256 подканалов для снижения перегрузки сети. Однако, несмотря на то, что переход с ac Wi-Fi на ax Wi-Fi дает значительные преимущества, обновление маршрутизатора Wi-Fi обычно не является приоритетом для большинства пользователей.
Решение : Если вы можете позволить себе такие расходы, установите маршрутизатор 802.11ax. Вы готовите свою домашнюю сеть к будущему для беспроводных устройств следующего поколения, которые неизбежно войдут в ваш дом — даже с преемником Axe, 802. 11be, на горизонте.
11be, на горизонте.
Однако, , маршрутизатор стандарта 802.11ac будет поддерживать вашу домашнюю сеть в рабочем состоянии как минимум еще десять лет, так что не переживайте слишком сильно. (Цены на маршрутизаторы стандарта 802.11ax поражают воображение!)
Ваш сигнал Wi-Fi страдает, когда вы кладете его под лестницу. Или в шкафу, или за куском стали, завернутой в алюминиевую фольгу. Серьезно, размещение маршрутизатора важно при рассмотрении вопроса о том, как расширить диапазон Wi-Fi. Размещение маршрутизатора за большим твердым объектом — верный способ сократить радиус действия Wi-Fi.
Лучшим местом, как правило, является коридор в центре вашего дома, чтобы сигнал Wi-Fi распространялся равномерно. Конечно, это не всегда возможно.
Решение . Переместите маршрутизатор в место, свободное от беспорядка, крупных объектов и других предметов, которые могут блокировать сигнал Wi-Fi. Рассмотрите возможность использования более длинных кабелей для перемещения маршрутизатора из его текущего положения, если это возможно.
3. Переключитесь на беспроводную сетку для большего покрытия Wi-Fi
Беспроводная ячеистая сеть — отличный способ обеспечить постоянный сигнал Wi-Fi по всему дому. Mesh Wi-Fi обычно использует более одного сетевого устройства для покрытия всего вашего дома (или офиса и т. д.) стабильным сигналом Wi-Fi. Это приводит к тому же сигналу в коридоре внизу, что и в ванной наверху, и так далее.
В отличие от расширителя диапазона сигнала Wi-Fi, который создает еще одну расширенную сеть, ячеистая сеть использует единую унифицированную беспроводную сеть. Ячеистые сети уже давно используются в торговых центрах, на спортивных мероприятиях, фестивалях и т. д. Но в последние несколько лет технология ячеистого Wi-Fi пришла в дома.
Беспроводные ячеистые сети также упрощают расширение. Вместо того, чтобы тратить время на настройку расширителя или усилителя Wi-Fi, большинство беспроводных ячеистых сетевых устройств почти мгновенно подключаются к существующей сети. При этом беспроводные ячеистые сети являются отличным выбором для различных ситуаций расширения диапазона Wi-Fi.
При этом беспроводные ячеистые сети являются отличным выбором для различных ситуаций расширения диапазона Wi-Fi.
Mesh Wi-Fi варьируется в зависимости от покрытия, пропускной способности и количества баз, необходимых для подключения вашего дома к сети Wi-Fi.
Решение: Рассмотрите возможность перехода на беспроводную ячеистую сеть, чтобы значительно повысить согласованность вашей домашней сети.
4. Обновите антенны и приемники Wi-Fi
В вашем маршрутизаторе есть антенна для трансляции Wi-Fi по всему дому. Связываясь с разделом выше об обновлении до маршрутизатора с использованием 802.11ac, вам также следует подумать об обновлении своих антенн. Есть несколько явных плюсов в установке более качественных антенн:
- Увеличение дальности вещания: Перспектива увеличения дальности вещания Wi-Fi — одно из самых заманчивых преимуществ маршрутизатора с высоким коэффициентом усиления. Охватить каждую комнату в вашем доме Wi-Fi от одного маршрутизатора — отличная идея.

- Управление трансляцией: Всенаправленная антенна с высоким коэффициентом усиления, замененная направленной антенной, обеспечивает точный контроль над направлением трансляции Wi-Fi.
- Более высокая скорость Wi-Fi: Помимо увеличения дальности вещания, вы получаете потенциальное увеличение общей пропускной способности для повышения эффективности.
Модернизация антенны маршрутизатора — это простой и быстрый способ усилить сигнал Wi-Fi.
Решение: Проверьте совместимость маршрутизатора и определите, какие антенны подходят для вашего сетевого устройства.
Обновите свои приемники Wi-Fi
Если у вас есть устройство, использующее подключаемый приемник, вы можете обновить его. Например, если у вас есть настольный компьютер, использующий ключ Wi-Fi для подключения к Интернету, убедитесь, что он использует как минимум 802.11ac. Если приемник на вашем устройстве старый, вы заметите более медленную скорость Wi-Fi.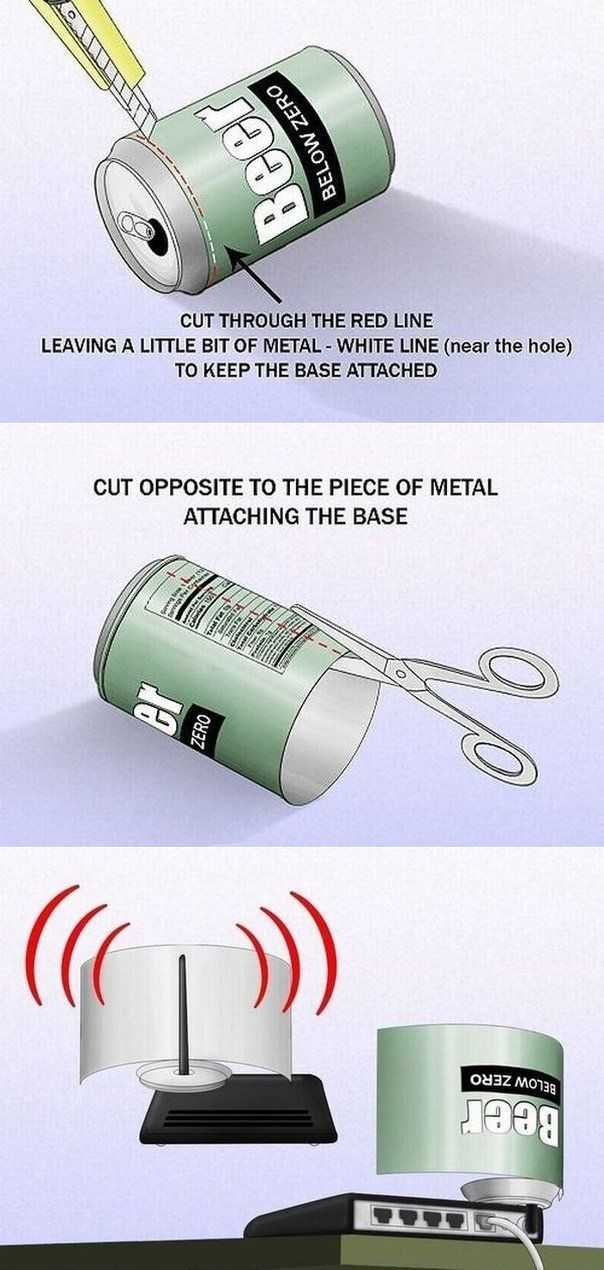
Решение: Дважды проверьте стандарт беспроводной связи любого приемника Wi-Fi. Если он не соответствует стандарту — по крайней мере, 802.11ac — пришло время для обновления.
5. Используйте удлинитель Wi-Fi (повторители)
Если у вас есть современный маршрутизатор 802.11ac, но проблема с сигналом Wi-Fi все еще остается, вы можете использовать беспроводной удлинитель. Беспроводные удлинители позволяют расширить зону действия Wi-Fi по всему дому, не беспокоясь о дополнительных кабелях или сложной сети. По большей части удлинители Wi-Fi работают по принципу plug-and-play, хотя это зависит от модели.
Пожалуй, самый простой вариант — удлинитель Powerline Wi-Fi. Адаптеры Powerline подключаются непосредственно к имеющейся розетке. Вы подключаете отдельную вилку рядом с маршрутизатором и соединяете их с помощью кабеля Ethernet. Затем вы размещаете еще один адаптер там, где вам нужно усилить сигнал Wi-Fi, и вуаля, у вас есть Wi-Fi в каждой комнате, на каждом этаже.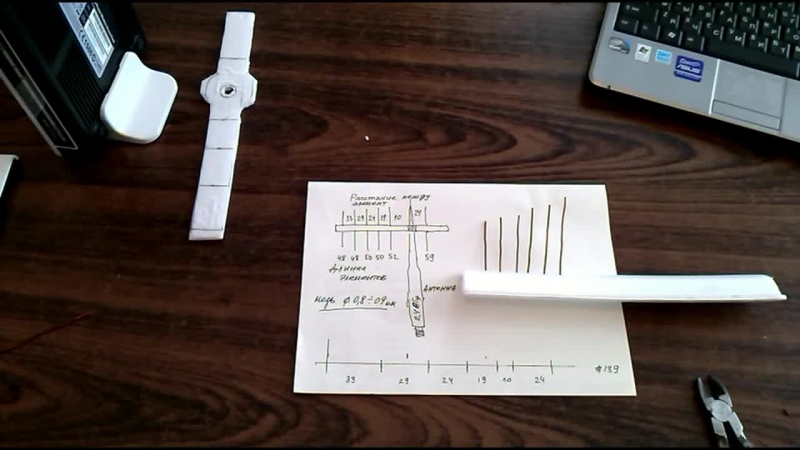
хороши настолько, насколько хороша электрическая проводка в вашем доме. Если у вас особенно старый дом, удлинитель Powerline Wi-Fi может не обеспечить желаемого усиления сигнала. Вот некоторые различия между повторителем Wi-Fi и адаптером Powerline.
Решение: Подумайте, сколько лет проводке в вашем доме. Если он очень старый, двухдиапазонный удлинитель Wi-Fi — отличный вариант для усиления сигнала Wi-Fi. В противном случае проверьте адаптеры Powerline, которые также поддерживают двухдиапазонный Wi-Fi. (В качестве бонуса адаптеры Powerline также имеют порты Gigabit Ethernet!)
6. Сделайте усилитель антенны Wi-Fi своими руками
Еще одно простое, но эффективное решение — самодельный усилитель антенны Wi-Fi. Вы можете быстро и легко собрать усилитель сигнала Wi-Fi своими руками, используя оборудование, которое есть у вас дома. Не верите мне?
Проверьте Pringles Cantenna Яна Бакли.
Следуйте его руководству и узнайте, как сделать собственную антенну для усиления сигнала Wi-Fi!
Тип антенны, которую вам нужно сделать своими руками, зависит от того, на какое расстояние вам необходимо передать сигнал. Многочисленные онлайн-руководства объясняют, как работают определенные типы самодельных усилителей сигнала Wi-Fi, как их построить и как настроить для повышения производительности.
Многочисленные онлайн-руководства объясняют, как работают определенные типы самодельных усилителей сигнала Wi-Fi, как их построить и как настроить для повышения производительности.
Решение: Следуйте инструкциям Яна и улучшите сигнал Wi-Fi.
7. Обновите прошивку маршрутизатора
Одна вещь, которая может повредить сигнал Wi-Fi, — это неисправная прошивка маршрутизатора. Хотя это несколько маловероятно, так как обновления прошивки маршрутизатора выходят нечасто, всегда лучше, если это возможно, обновить до последней версии прошивки вашего маршрутизатора. Обновление прошивки может включать исправления безопасности и ошибок, которые, если у вас возникли проблемы с сигналом или подключением Wi-Fi, могут стать дополнительным стимулом.
Обновление встроенного ПО маршрутизатора — относительно простой процесс, кроме того, существует множество настраиваемых вариантов встроенного ПО маршрутизатора на выбор.
Решение: Найдите модель своего маршрутизатора и узнайте, доступно ли обновление прошивки.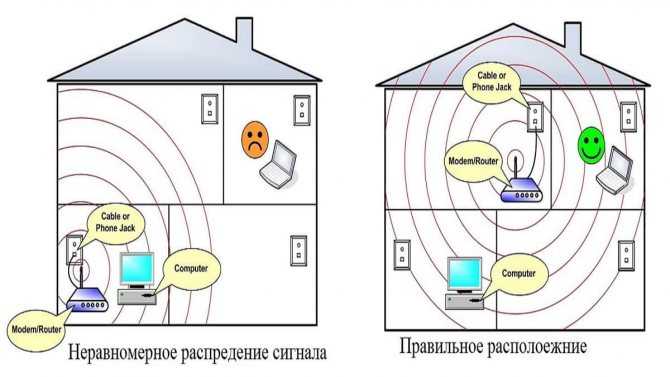 Если есть, установите его.
Если есть, установите его.
8. Измените свой канал Wi-Fi
На ваш сигнал Wi-Fi также влияет канал Wi-Fi, который использует ваш маршрутизатор. Видите ли, ваш маршрутизатор, скорее всего, вещает в двух диапазонах: 2,4 ГГц и 5 ГГц. В этих двух диапазонах есть несколько каналов, некоторые из которых перекрываются, вызывая помехи. Изменение канала Wi-Fi вашего маршрутизатора потенциально может усилить сигнал Wi-Fi за счет уменьшения помех.
Кроме того, последнее поколение Wi-Fi, 802.11ax, более известное как Wi-Fi 6 и Wi-Fi 6E, теперь поставляется с дополнительным диапазоном Wi-Fi 6 ГГц. Если вы можете подобрать маршрутизатор с Wi-Fi 6 ГГц, вы, скорее всего, будете единственным человеком в своем квартале, использующим новую технологию, что означает лучший сигнал Wi-Fi, чем когда-либо прежде.
Решение: Измените канал Wi-Fi маршрутизатора в настройках маршрутизатора, установив его на канал с меньшими помехами.
Одно из вышеперечисленных решений должно усилить сигнал Wi-Fi по всему дому.



