Как усилить WiFi сигнал и увеличить радиус действия вай-фай роутера
У каждого роутера есть свой максимальный радиус действия, изначально заложенный производителем. Но обычно роутер работает не на полную мощность по некоторым причинам. Его возможности можно увеличить не только перенастройкой, но и дополнительным оборудованием.
От чего зависит сила и дальность действия сигнала
У всех современных моделей роутеров одинаковый принцип работы. Есть две основные характеристики сигнала:
- сила — максимальная скорость приёма и отдачи бит в секунду;
- дальность — расстояние от роутера, на котором можно поймать стабильно работающий Wi-Fi-сигнал.
У всех роутеров на силу и дальность сигнала влияют следующие факторы:
- скорость подаваемого интернет-соединения. Она влияет на максимально возможную скорость Wi-Fi-сети. Роутер не может передавать данные в интернет быстрее интернет-кабеля или интернет-модема. При этом максимальная скорость Wi-Fi иногда ниже максимальной скорости интернет-соединения;
- максимальная проходная способность. Роутер является маршрутизатором, то есть перенаправляет входящие и исходящие данные в нужный поток, но скорость сортировки информации ограничена. В большинстве случаев она выше, чем максимальная скорость интернет-соединения, но в дешёвых или старых моделях может быть недостаточной;
- настройки роутера. Есть несколько характеристик, рассмотренных в отдельном пункте, которые влияют на качество сигнала;
- антенна. Она играет самую важную роль в распространении сигнала. От неё зависит, как далеко и в каком направлении будет раздаваться сигнал;
- приёмник. У каждого устройства есть встроенный Wi-Fi-приёмник и небольшая антенна. Если вам не хватает мощности сигнала, возможно, дело в устройстве, а не в роутере. В него может быть установлен слишком слабый приёмник или антенна, мощности которой не хватает для приёма среднего Wi-Fi-сигнала.
Скорость подключённого интернет-соединения и максимальную пропускную способность роутера без замены оборудования никак не изменить. Но остальные параметры можно настроить вручную, тем самым добившись максимального эффекта.
Видео: как усилить сигнал Wi-Fi
Как улучшить сигнал без покупки оборудования
Есть несколько способов, с помощью которых можно изменить характеристики сигнала в лучшую сторону, не прибегая к покупке нового оборудования. Рассмотрим их в порядке возрастания сложности и времязатратности реализации.
Перемещение роутера
Если у вас есть возможность, переместите роутер к тому месту, где проводите в интернете больше всего времени. Так как в большинстве роутеров установлена круговая антенна, они раздают сигнал по определённому радиусу вокруг себя. А чем дальше расстояние от центра, то есть от роутера, тем слабее сигнал. Он не обрывается резко, а уменьшается постепенно до тех пор, пока не станет слишком слабым для стабильной передачи информации.


Сигнал раздаётся во все стороны
Изменение местоположения роутера также может помочь, если соединение с интернетом осуществляется при помощи модема. Возможно, в новом месте модем будет лучше ловить сигнал, а значит увеличится скорость соединения и Wi-Fi-сети.
Настройка роутера
У сети, раздаваемой роутером, есть две характеристики, которые можно изменить в любой модели роутера:
- канал — это определённая частота, на которой работает сеть. Если вы живёте в многоквартирном доме или находитесь в офисе с несколькими роутерами, они могут совпасть, несколько роутеров будут работать в одном канале. В результате скорость сигнала упадёт из-за того, что роутеру придётся фильтровать сигналы, предназначенные другим роутерам;
- частота — современные роутеры умеют работать в двух видах частот (2.4 ГГЦ и 5 ГГц). Чаще всего по умолчанию используют первую версию, но некоторые модели позволяют перейти на вторую. Так как большинство роутеров работает в диапазоне 2.4 ГГц, то после перехода на другой режим снизится количество помех. При этом нужно учитывать, что 5 ГГц подходят для раздачи сигнала на большие расстояния, а в небольшом помещении, особенно при наличии преград, могут проигрывать в качестве. Лишь опытным путём, проверив скорость и дальность сигнала на обеих частотах, можно выяснить, какой вариант лучше в вашем случае.
В некоторых моделях можно вручную настроить мощность сигнала. Иногда этот параметр выставляется в процентах, а иногда в трёх значениях: низкая, средняя, высокая.
Поиск используемых каналов
В России разрешено использовать 13 каналов (от 1 до 13 для 2.4 ГГц), в Америке — 11. Поэтому номер канала, доступный вам, будет ограничен страной проживания. Обязательно уточните эту информацию перед изменением канала. После установки запрещённого значения устройство не сможет подключиться к сети.
Перед изменением канала нужно понять, стоит ли это делать и на какой канал можно перейти. Для этого выполните следующие шаги:
- Скачайте, установите и запустите стороннее inSSIDer с официального сайта разработчика.
- Открыв приложение, перейдите к вкладке Network. Раскроется список всех сетей, находящихся рядом с вами. Напротив каждой из них в столбце Network указан канал, используемый сетью. Ваша сеть помечена звёздочкой (если вы к ней подключены).


Смотрим, какие каналы уже заняты
- Просмотрев список каналов, вы можете сделать вывод, какой из каналов не используется ни одной из сетей или используются меньше всего.
Изменение канала
Узнав, какой канал загружен меньше всего, можно переходить к настройке роутера. Осуществляться она будет через панель управления, доступную с любого устройства, подключённого к Wi-Fi-сети или по LAN-кабелю к роутеру:
- Разверните любой браузер. В адресной строке введите https://192.168.0.1 или 192.168.1.1 (зависит от используемой модели роутера) и перейдите по ссылке.
- Система попросит вас авторизоваться. Введите логин и пароль. Если вы не меняли значения вручную, то используйте значения по умолчанию. Их можно посмотреть на официальном сайте разработчика или в документации к роутеру. Обычно используются следующие значения: логин — admin, пароль — admin или 00000000.


Вводим логин и пароль
- Прошивки у разных фирм, производящих роутеры, разные, но все они содержат примерно одинаковые разделы. Рассмотрим действия на примере TP-Link. Разверните в левой части экрана раздел «Беспроводной режим», а после подраздел «Настройки беспроводного режима». В поле «Канал» укажите любой доступный канал и сохраните внесённые изменения. Готово, канал изменён.


Выбираем наименее занятый канал и сохраняем изменения
Смена частоты
Если ваш роутер поддерживает смену частоты, то в панели управления эту функцию можно найти в настройках беспроводной сети. Для активации 5 ГГц Wi-Fi-сети нужно перейти на один из следующих каналов: 36, 40, 44, 48 (данные для России, в других странах может отличаться).


Выбираем, на какой частоте работать роутеру
Перейдя на новую частоту, проверьте, стал ли интернет работать стабильнее и быстрее, увеличился ли радиус доступа к сети.
Изменение мощности
Некоторые модели позволяют изменить мощность сигнала в панели управления роутером. Если данный пункт есть в настройках вашей модели, то установите максимально доступное значение.


Указываем максимальную мощность
После изменения настроек сохраните внесённую информацию и перезагрузите роутер.
Отключение энергосбережения
Этот пункт касается настройки устройства, подключаемого к сети. Если на ноутбуке, телефоне или планшете активирован режим экономии заряда, то это может сказываться на стабильности приёма сигнала.
Так как для работы с Wi-Fi-сетью нужно много энергии, при активированном энергосбережении устройство пытается при любой удобной возможности перестать обмениваться информацией по сети. Из-за этого скорость интернета может упасть.
Windows
Для деактивации режима энергосбережения в Windows 10 кликните по иконке батареи, находящейся в нижнем правом углу панели быстрого доступа. В развернувшемся блоке перегоните ползунок в сторону максимальной производительности. Необязательно устанавливать максимальное значение, главное, чтобы не был активирован режим максимально долгой работы.


Перегоняем ползунок в сторону производительности
Android
Проведите по экрану устройства сверху вниз. Найдите значок в виде батареи. Если режим активирован, то значок окрасится красным цветом или превратится в батарею с плюсом (зависит от версии прошивки). Нажмите на иконку, чтобы деактивировать режим.


Нажимаем на иконку батареи, чтобы деактивировать режим энергосбережения
iOS
Для деактивации режима на операционной системе iOS нужно выполнить следующие действия:
- Раскройте настройки устройства. Перейдите к разделу «Аккумулятор».


Заходим в раздел «Аккумулятор»
- Выключите режим энергосбережения, перегнав ползунок в неактивное положение.


Отключаем режим сбережения батареи, перегнав ползунок в неактивное положение
Как улучшить сигнал с помощью нового оборудования
Для решения проблемы можно прибегнуть к замене некоторых компонентов или покупке дополнительных устройств.
Замена принимающего устройства
Изучите характеристики устройства, с которого вы подключаетесь к Wi-Fi-сети. Информацию можно найти на официальном сайте разработчика или в документации, идущей с устройством.
Возможно, производителем установлен плохой принимающий Wi-Fi-адаптер или слабая антенна. Почитав отзывы, вы можете узнать, сталкивался ли кто-то с подобной проблемой. Если для модели актуальна проблема с адаптером или антенной, можно будет заменить эти компоненты, установив более качественные комплектующие.


Можно заменить антенну устройства
Но заменять комплектующие стоит только в том случае, если у вас есть в этом достаточный опыт. При замене внутренностей гарантия на устройство будет аннулирована. Если в своих силах вы не уверены, обратитесь в сервисный центр.
Замена антенны
Задача антенны — раздавать и принимать ответный сигнал. От мощности антенны зависит дальность раздачи, от направленности — сектор, в который будет поступать сигнал. Существуют два их вида:
- круговые. Создают возле себя шар, то есть равномерно раздают сигнал во всех направлениях. Используются практически во всех роутерах по умолчанию. Их преимущество заключается в том, что не важно, с какой стороны вы находитесь от роутера, ведь сигнал есть везде;
- направленные. Раздают сигнал только в определённом направлении. Их преимущество заключается в том, что за счёт аккумуляции сигнала в определённом направлении дальность и мощность сигнала увеличиваются. Недостаток — сигнал будет только вдоль одной стороны относительно роутера. Подойдя к раздающей точке с любой другой стороны, вы не сможете поймать Wi-Fi-сеть.


Существуют направленные и ненаправленные антенны
Вы можете купить более мощную круговую антенну, если хотите, чтобы сигнал раздавался во все стороны. Это удобно, если роутер, например, стоит на втором этаже, но к нему подключаются устройства и с первого этажа, и с третьего, и с комнат, находящихся по разные стороны от роутера.
Если же у вас есть возможность расположить роутер так, что все устройства будут расположены по одну линию относительно него, то можно приобрести направленную антенну. Так вы добьётесь высокой дальности распространения сигнала.
Доработка антенны
Если вы не хотите покупать новую антенну, то можете переделать имеющуюся или сделать новую своими руками. В интернете есть инструкции для разных моделей и описания того, как сделать антенну с нуля. Универсального способа нет, так как надо учитывать особенности каждого роутера, условия, в которых он будет находиться, задачи, которые перед ним стоят, а также другие характеристики антенны: длину, ширину, материал изготовления, форму.
Например, можно сделать специальную насадку из пенопласта пумпана или же деревянной планки и гвоздей. Данная насадка превращает круговую антенну в направленную, поэтому сигнал в определённом направлении усиливается, а в других ослабевает (смотреть пункт «Замена антенны»).


Антенну можно доработать
Расстояние между гвоздями будет увеличиваться пропорционально расстоянию от антенны: 19, 24, 29, 33 мм. Эти расстояния подходят для роутера, работающего на 2.4 ГГц.


Насадку стоит делать, соблюдая размеры
Покупка репитеров
Репитер (или ретранслятор, или точка доступа) — это устройство, которое пересылает кем-то отправленный Wi-Fi-сигнал. Репитер ловит сигнал от роутера и распространяет его вокруг себя с увеличенной силой, то есть ретранслирует его дальше.
Репитер удобно использовать в том случае, если розданная сеть не достаёт до какой-то точки дома или офиса. Установив репитер на крайней границе Wi-Fi сигнала, вы продлите дальность распространения основной Wi-Fi-сети. Настройка его проста: на роутере и на репитере одновременно нажимается одна кнопка, после чего происходит связка устройств, и с этого момента они начинают работать в паре.


Репитер распределяет сигнал от роутера дальше
Некоторые роутеры имеют функцию «Усилить», которая превращает роутер в репитер. Если у вас есть два роутера, то можете сделать из одного Wi-Fi-точку, то есть оставить ему функцию роутера, а второй превратить в репитер.
Покупая точку доступа, нужно учитывать совместимость роутера с данной моделью репитера. Рекомендуется приобретать репитер и роутер от одного производителя. Например, если у вас есть роутер TP-Link, то лучше покупать репитер компании TP-Link.
Видео: как усилить сигнал через репитер
Есть множество способов, позволяющих улучшить сигнал беспроводной сети. Если не покупать оборудование, можно добиться результата при помощи изменения настроек роутера, перемещения устройства, отключения режима сбережения батареи. Сделав небольшие вложения, можно заменить комплектующие принимающего устройства, антенну роутера или приобрести репитер.
Как усилить сигнал Wi-Fi на телефоне: улучшаем зону покрытия
Привет всем, дорогие читатели нашего портала! Сегодня мы поговорим о том, как можно сделать усилитель для WiFi на телефоне и возможно ли это сделать. Я писал эту статью, чтобы развеять сомнения многих, а также, чтобы ответить на некоторые вопросы. К сожалению, но по этому вопросу в интернете вы встретите только одну чушь. Для начала давайте ответим на вопрос – как вообще усиливают сигнал беспроводной сети.
Как вы, наверное, знаете, интернет идёт из подъезда от провайдера и по проводу попадает прямиком в роутер или по-другому маршрутизатор. Вот он и начинает раздавать вай-фай сигнал. Проблем в том, что у простых дешёвых аппаратов, все антенны всенаправленные и действуют в узком радиусе. Поэтому Wi-Fi действует в определённом участке. Вот тут и встаёт вопрос об усилении сигнала, если дом или квартира имеет больший участок.
И так сегодня мы будем разбирать основные советы, которые дают в интернете, и я буду развеивать или подтверждать их на собственном примере. Также я походу буду приводить настоящие примеры усиления. Не важно какая у вас ОС на мобильнике – Android или iOS, советы помогут каждому.


Программное усиление
В интернете можно встретить советы по использованию двух программ: Wi-Fi TX power и Wi-Fi Overview 360. Первая якобы усиливает мощность приёмника или антенны на телефоне. Вторая позволяет просмотреть в примерном ландшафте вашей квартиры уровень сигнала в разных зонах.
И так, после тестирования этих программ, можно сказать, что первая почти ничего не усиливает. Оно и понятно, так как для усиления нужно ещё в добавок иметь нормальную внешнюю антенну. Ещё и батарея садится быстрее. Overview 360 же просто примерно показывается силу вайфай сигнала в квартире или доме – этим она не помогает, но может подсказать, где сигнал хуже или лучше.
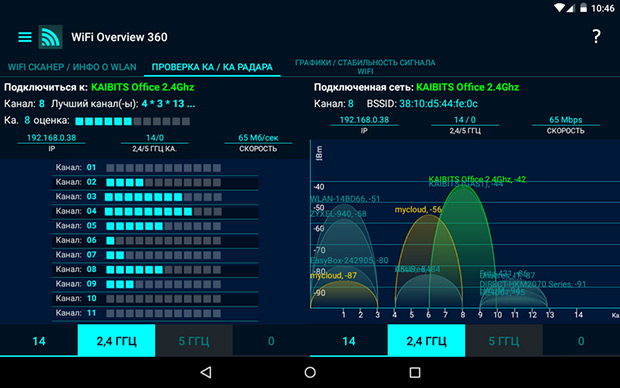
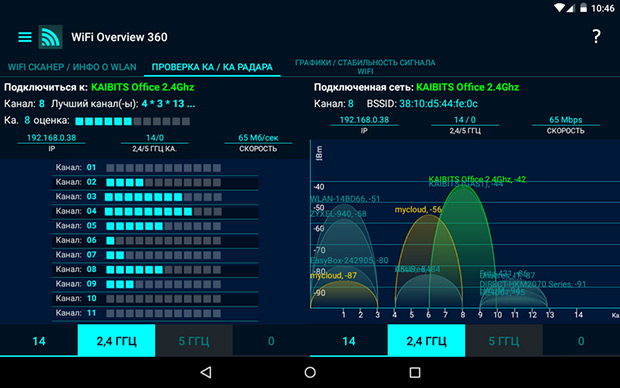
Дело в том, что в некоторых домах стены делают из особого материала, который просто глушит радиоволны. Приплюсуем сюда арматуру от бетонных блоков. Именно поэтому в первую очередь нужно правильно расположить роутер. Нужно, чтобы на пути волн было как можно меньше стен, дверей. Зеркала почти полностью глушат сигнал – помните об этом. Роутер также должен располагаться на 50-60 см от пола и не ниже.
Второй способ усилить приём
Ничего плохого про использование чехла не вижу, также в интернете можно увидеть много советом, что якобы нужно снять с телефона чехол. На деле это может иметь смысл, если чехольчик сделан из металла. В таком случае стоит его заменить на силиконовый. По идее любое препятствие ухудшает связь, но свой смартфон нужно защищать от внешнего мира. Также нужно избегать использования любых чехлов, у которых есть металлическая присыпка – имеют вид зеркальной поверхности.


Ещё пару «бредо-советов» из интернета
И так сейчас рассмотрим несколько советов, который делать не стоит, а уже дальше я расскажу, как на деле можно усилить сигнал. Некоторые пишут, что нужно срочно обновить операционную систему. Это возможно и поможет, если система побита от программ и имеет системные ошибки. Но никак не усилят сигнал.
Дальше многие пишут, что надо стереть список всех Wi-Fi сетей. Это может помочь, если есть проблемы с подключением, интернет отваливается или его просто нет. Но тут также проблема системная и связана с проблемами настройки сетей в телефоне. Можете, конечно, попробовать скинуть настройки сети на Андроиде, но не факт, что это может помочь.
Как улучшить сигнал на смартфоне
Не могу обещать, что дальнейшие советы смогут вам помочь на все 100 %, но хуже от них не будет. Сразу отвечу на вопрос про антенну для телефона. Сейчас никто не усиливает сигнал на приёмнике — это маразм. Усиления происходит только на передатчике – в нашем случае это маршрутизатор. Конечно, чисто теоретически можно разобрать телефон и припаять внешнюю антенну к смартфону, но как вы её будете носить.
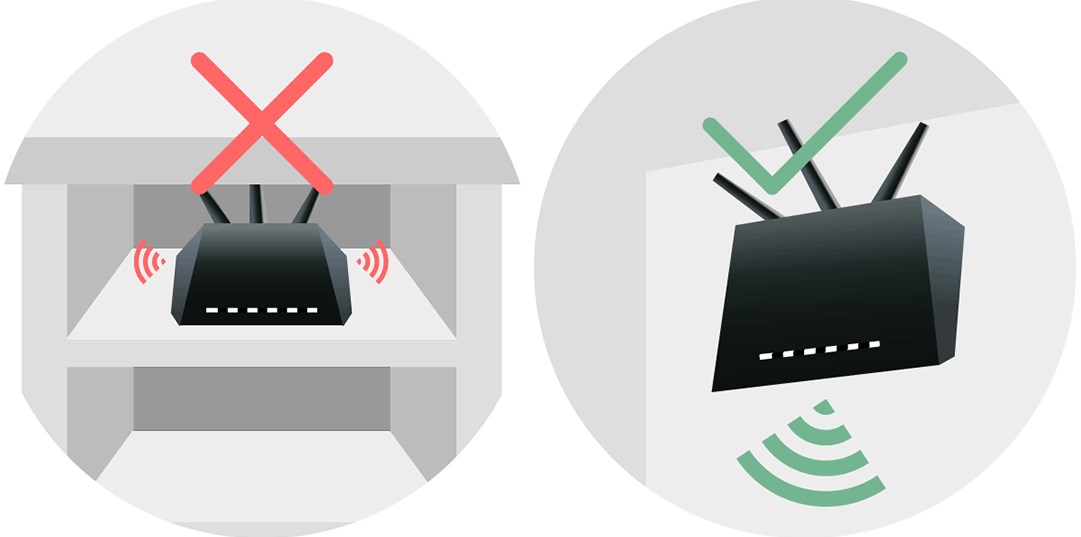
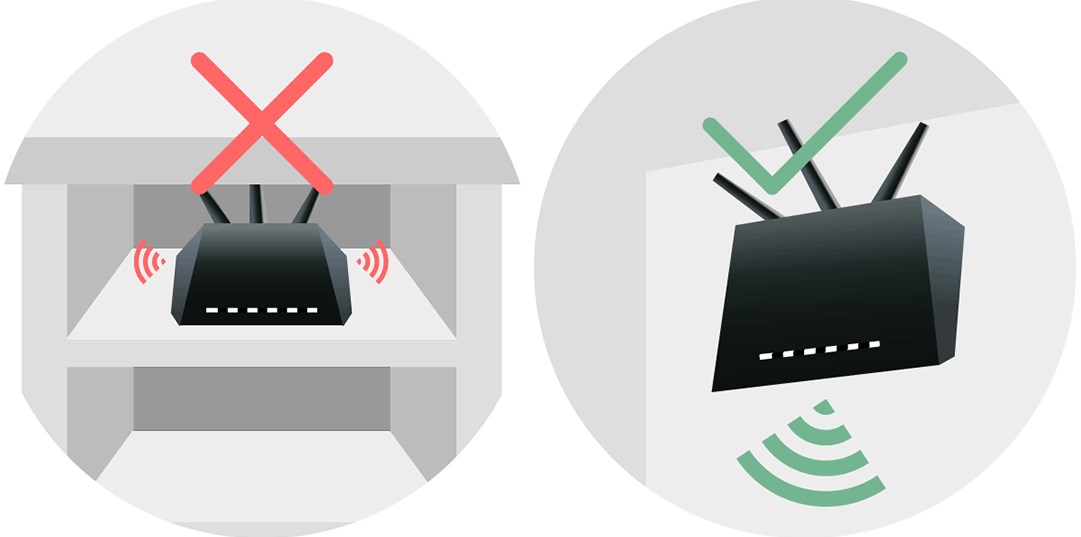
И так в первую очередь как уже и было сказано можно правильно расположить роутер. Также на него можно купить более мощные антенны. Они будут иметь чуть больший радиус действия. Купить подобные антенны можно в любом компьютерном магазине. Но можно сделать и своими руками – поэтому поводу я писал полное руководство тут. В первой части рассказано как сделать антенну для роутера, а во второй есть схема большой внешней вай-фай антенны.
Следующий вариант — это использовать повторители. Это такие маленькие коробочки, которые подключаешь к электрической сети. Они принимают сигнал от роутера в конце зоны покрытия и просто его повторяют. Отличный вариант для большого дома. Модель можете выбрать исходя из выбора моего коллеги Ботана – статья с пояснениями и советами находится тут.


Выбор канала – поэтому поводу как не странно, пишут не все. Сам смысл не совсем в усилении, а в уменьшении помех от соседских роутеров. Если у вас многоквартирный дом, а рядом витает несколько беспроводных сетей от машрутизаторов соседей, то они могут начать мешать друг другу. Чаще всего используется именно стандарт 2.4 ГГц, и он для таких случаев использует 11 каналов.
Но если соседей слишком много или роутер выберет неправильный канал, то ваш аппарат будет на одном канале с двумя и более соседскими интернет-центрами. Поэтому нужно посмотреть на каком канале сидите именно вы и в случае чего поменять его. Для этого можете прочесть моё полное руководство тут. Там полностью рассказывается про стандарты и про варианты улучшения связи в беспроводном пространстве.


Ещё один вариант усиления сигнала – покупка более мощного роутера. Но такие аппараты стоят не мало. Сам принцип в более мощных антеннах с узким направленным действием. Также в них стоит система, которая программно высчитывает – где находится приёмник и усиливает сигнал в его сторону. Если будет интересно – то можете прочесть мой личный топ мощных роутеров тут.
Итог и выводы
Как вы можете посмотреть и убедиться – не везде в интернете пишут правильную информацию. Также вы наконец-то поняли, что усиливать сигнал нужно со стороны передатчика, а не у смартфона. Также если вы увидели какую-то ошибку в статье или хотите написать дополнение, вопрос – то пишите в комментариях, и я вам отвечу.
Как усилить сигнал интернета: почему пропадает Вай-Фай
Как усилить сигнал интернета, если его не хватает или Wi-Fi перестал работать? Рассказываем о сразу нескольких способах вернуть сеть к жизни.
Если Wi-FI то ли есть, то ли нет
Самый распространенный и доступный вариант подключаться к сети – поймать Wi-Fi сигнал. Когда он пропадает на время или работает слишком медленно, это начинает сильно раздражать.

Однако не стоит переживать по этому поводу, лучше взять дело в свои руки, исправив проблему самостоятельно. Причем для этого даже не потребуется приобретать новый Wi-Fi роутер, существует несколько полезных и рабочих советов, которые помогут усилить сигнал.
Причины перебоев с качеством Wi-Fi сигнала
Существует несколько причин, по которым сигнал от Wi-Fi может начать падать. Во-первых, необходимо проверить, правильно ли расположен роутер в помещении. Его производительность может заметно снижаться, если на пути роутера оказывается какая-нибудь значительная преграда, например, стена из бетона.

В этом случае скорость и качество сигнала начинают заметно падать, так как бетон плохо его пропускает.
К тому же оптимальным считается расположение роутера в центре дома, квартиры или другого помещения. Качественный сигнал можно гарантировать только в том случае, когда роутер на одинаковом расстоянии от всех остальных комнат.

Вторая распространенная причина, по которой Wi-Fi сигнал оказывается слабым, заключается в помехах. Их способны создавать всевозможные бытовые приборы и устройства. Речь идет о высокочастотной технике, в первую очередь, о микроволновых печах, которые не должны оказываться поблизости от роутера. Их нужно располагать на максимально возможном расстоянии друг от друга.
Советы по усилению Wi-Fi сигнала
При слабом сигнале от Wi-Fi роутера рекомендуется проверить программные настройки персонального и компьютера и самого роутера. Но этот совет актуален для тех, кто хотя бы немного разбирается в системном администрировании, так как потребуется чуть больше знаний, чем необходимо рядовому среднестатистическому пользователю.

В настройках рекомендуется убрать любые ограничения, которые могут сказываться на скорости и качестве сигнала. Если сами не в состоянии справиться с этой задачей, можно обратиться к компьютерному специалисту, например, в компании вашего интернет-провайдера.
Также рекомендуется отключить все настройки, связанные с энергосбережением устройства. В данном режиме гаджет начинает автоматически ограничивать примет сигнала, что позволяет существенно экономить расход аккумулятора. Однако если вам требуется максимальная скорость интернета, от энергосбережения придется отказаться.

Также эффективно использовать Wi-Fi репитер. Он подключается к электропитанию через розетку или с помощью USB-шнура напрямую к компьютеру, так что пользоваться им максимально удобно. С его помощью удается максимально увеличить сигнал для вашего принимающего устройства.
Такое приспособление может оказать очень полезным в командировке или путешествии, когда вы останавливаетесь в отеле, где Wi-Fi работает только в районе стойки администратора. С помощью репитер без проблем сидеть в интернете можно будет из своего номера.

Наконец, самый оригинальный и необычный способ усилить Wi-Fi сигнал – сделать из фольги самодельный отражатель. Это не только просто, но еще является весьма экономичным способом получения быстрого интернета через Wi-Fi. Наверняка, все слышали о шапочках из фольги, способных оберегать голову от негативного воздействия электромагнитных волн.
В данном случае используется тот же принцип: роутер необходимо огородить фольгой с одной стороны, чтобы сконцентрировать и направить сигнал в нужном вам направлении.
Мы в Telegram! Подписывайся! Читай только лучшее!
4 способа и 3 уточнения как улучшить сигнал WiFi в домашних условиях
Проблемы со стабильностью сигнала WiFi и слабым приёмом беспроводной сети в большинстве случаев решаемы в домашних условиях. Первым делом необходимо выбрать оптимальное расположение маршрутизатора. Затем следует проверить его параметры и выставить такие значения, при которых скорость соединения будет максимальной. Если это не помогает, целесообразно использовать внешнюю антенну или репитер.
Переставьте роутер в центр квартиры
Обычные домашние роутеры оснащены всенаправленными антеннами. Радиоволны распространяются во все стороны, и при плохом выборе расположения маршрутизатора большая часть сигнала может уходить соседям. Во избежание этой ситуации устанавливайте устройство в центральной части помещения, в котором он будет использоваться. Это поможет усилить сигнал в отдалённых комнатах.
В вертикальной плоскости роутер следует размещать как можно выше. При выборе расположения точки доступа мысленно проведите линии между ним и местами, в которых будет использоваться беспроводная сеть. На пути распространения сигнала должно быть как можно меньше преград: толстых стен и перегородок, крупной бытовой техники, предметов мебели.
Благодаря своим физическим свойствам, радиоволны способны огибать препятствия, отражаясь от стен и предметов интерьера. Но не все материалы отражают WiFi одинаково. Например, аквариумы и комнатные растения поглощают большую часть энергии волны. Поэтому если между маршрутизатором и конечным устройством находятся такие предметы, усилить сигнал поможет изменение места установки.
Измените настройки маршрутизатора
К основным параметрам, изменение которых может усилить сигнал, относятся:
- Мощность передатчика;
- Канал WiFi;
- Режим работы согласно стандарту 802.11.
Все эти свойства изменяются через веб-интерфейс панели управления маршрутизатором. Информация, необходимая для входа в этот интерфейс, обычно указывается производителем на наклейке с нижней стороны устройства. Если там её нет, проверьте комплект поставки. В нём может быть отдельный вкладыш с данными для входа: IP-адресом админ-панели, стандартным логином и паролем.
Увеличение мощности роутера
Перейдите в раздел меню, отвечающий за настройку сети WiFi. Найдите пункт «Transmit Power», «Tx Power» или «Мощность передатчика». Значение этого параметра на большинстве роутеров можно выбрать из выпадающего списка. При использовании в больших помещениях с множеством преград рекомендуется усилить мощность до 100%.
Важно! На оборудовании TP-Link вместо мощности в процентах указывается относительное значение: «High» или «Высокая».
Выбор оптимального канала беспроводной сети
Чтобы усилить уровень приёма, выбирайте наименее загруженный канал в параметрах точки доступа. Узнать, на каких каналах работают маршрутизаторы соседей, можно при помощи бесплатной утилиты inSSIDer. Также в настройках роутера можно активировать автоматический выбор канала.
Изменение режима работы
Стандарт беспроводной связи 802.11 имеет несколько режимов работы беспроводной сети. Наиболее распространённые из них:
- 802.11b/g/n;
- 802.11g/n;
- 802.11n.
Первые два режима обеспечивают обратную совместимость с устаревшим оборудованием, не имеющим возможности работать по стандарту 802.11n. Их главный недостаток заключается в понижении скорости обмена данными с современными устройствами, поддерживающими режим «N». Чтобы усилить быстродействие домашней сети, активируйте передачу данных согласно стандарту 802.11n. После этого перезагрузите роутер и убедитесь, что все сетевые устройства успешно подключились к WiFi.
Совет! Не выбирайте «802.11n», если не всё домашнее оборудование поддерживает работу в этом беспроводном режиме. В противном случае, такие девайсы не смогут подключиться к сети WiFi.
Установите внешнюю антенну или мощный адаптер
Антенны на большинстве маршрутизаторов подключаются через разъём RP-SMA. Стандартные усилители сигнала, как правило, можно снять, после чего поставить на их место антенны с более высоким коэффициентом усиления. При выборе такого оборудования учитывайте тип разъёма, мощность и направленность. Проверить совместимость оборудования можно на сайте производителя.
Но даже подключение мощной антенны не поможет обеспечить высокий уровень сигнала на устройствах с приёмником маленькой мощности. Данные от маршрутизатора будут свободно передаваться на ноутбук или другой девайс. Однако с отправкой обратного сигнала встроенный радиомодуль может не справиться, если на пути к роутеру находится много препятствий. В этом случае целесообразно усилить передатчик подключением внешнего WiFi адаптера с антенной.
Обучающее видео: Как самостоятельно усилить сигнал в своей сети WiFi
Используйте WiFi репитер
Усилить сигнал в больших помещениях можно при помощи повторителей WiFi сигнала (репитеров). Они вставляются в розетку, и после подключения к домашней сети передают сигнал дальше. Вместо репитера также можно использовать дополнительный роутер, чтобы усилить сигнал. Большинство таких устройств поддерживает работу в режиме повторителя.
Ретранслятор нужно устанавливать в области стабильного приёма беспроводной сети, между точкой доступа и конечным оборудованием. Подключение повторителей обычно производится через технологию защищённой установки соединения «WiFi Protected Setup» (WPS). Для того чтобы усилить уровень связи на большой площади, рекомендуется использовать сразу несколько репитеров.
Обратите внимание! Некоторые модели повторителей имеют возможность кабельного подключения к роутеру. Такие устройства могут расширять зону покрытия и усилить WiFi на любом расстоянии от беспроводного роутера.
💻 Как усилить сигнал Wi-Fi-роутера: штатные и экстренные способы
Далеко не каждый роутер имеет возможность транслировать сигнал на дальние расстояния ввиду каких-либо причин. Это и наличие стен, и различные источники помех и просто установки роутера на слабый уровень. В этой статье мы расскажем, как с помощью простых манипуляций можно увеличить мощность сигнала Wi-Fi-роутера.
Читайте в статье
Усиление сигнала Wi-Fi с помощью роутера
На самом деле, штатными средствами можно устранить проблему двумя способами: определить наиболее выгодное физическое расположение роутера и попытаться установить оптимальные настройки внутри устройства. Начнём с простого.
Выбор правильного месторасположения устройства
Любой Wi-Fi-роутер обменивается информацией с помощью электромагнитной волны со всеми присущими этому явлению недостатками и преимуществами. В частности, препятствия на пути действия волны, а также другие устройства, создающие электромагнитное излучение, могут снижать мощность сигнала. В первом случае, имеется простейшая недостаточная проницаемость волны через стены или мебель. Во втором – возникает интерференция, меняющая фазы или частоту сигнала. Поэтому, самым простым решением будет перемещение роутера в наиболее выгодную для распространения волн точку. То есть, между роутером и потребителями – компьютерами, ТВ или смартфонами должно быть минимальное количество препятствий. Желательно расположить маршрутизатор где-то в центре дома или квартиры.
Настройка роутера для улучшения Wi-Fi-соединения
Роутеры поставляются с завода-изготовителя со штатными универсальными настройками. Это сделано с целью охвата максимального количества пользователей, которым не придётся что-то настраивать сразу после покупки. Тем не менее, внутри скрывается несколько опций, смена которых поможет настроить устройство более точечно, под текущие условия.
Поиск и смена канала на роутере
Заявленные частоты работы роутеров – 2,4 или 5 ГГц. Кстати, в 5 ГГц устройство может работать на самом деле на 5,2 ГГц или даже 5,7 ГГц. Да и стартовая отметка в 2,4 ГГц тоже, по сути, примерная цифра, так как каналы работают на частотах 2412 МГц, 2437 МГц и т.д. Смена канала актуальна, когда в радиусе действия сети работают и другие устройства с такой же частотой. Иногда каналы могут пересекаться, создавая друг другу помехи. Обычно на роутерах этот параметр установлен в автоматический режим.
 ФОТО: help-wifi.comСмена канала и режима на примере роутера TP-Link WR841N
ФОТО: help-wifi.comСмена канала и режима на примере роутера TP-Link WR841NТо есть роутер сам ищет свободные каналы. Но можно выбрать их и вручную. Чаще всего эти настройки находятся в разделе «Беспроводной режим» или «Настройки Wi-Fi» рядом с выбором режима.
Перевод сети в разные режимы работы
Роутер с заводскими настройками будет автоматически выбирать режим, в котором он будет более оптимально работать. Это отлично срабатывает до тех пор, пока к сети не подключается новое устройство, не способное поддерживать современные стандарты связи. Роутер, обнаружив в сети более медленное устройство, автоматически понизит уровень режима до минимально поддерживаемого для всех устройств. Естественно, что общая скорость передачи данных снизится. В такой ситуации можно принудительно установить самый высокоскоростной режим, правда, отрезав то самое медленное устройство от сети. По аналогии с настройками канала, сменить режимы можно в разделе «Беспроводной режим» или «Настройки Wi-Fi».
Увеличение мощности сигнала
Мощность сигнала можно просто увеличить. Но на это способен не каждый роутер. Да и эти настройки чаще всего довольно далеко «закопаны». Называться данная опция может «Мощность передатчика», «Мощность устройства» или подобно. Стоит помнить о том, что увеличение этого параметра позволит расширить покрытие сети Wi-Fi, что, в свою очередь, даст возможность подключиться устройству далеко за пределами квартиры или дома. И при недостаточных установках безопасности, доступ могут получить и злоумышленники.
 ФОТО: help-wifi.comУвеличение мощности передатчика на примере роутера TP-Link WR841N
ФОТО: help-wifi.comУвеличение мощности передатчика на примере роутера TP-Link WR841NУвеличение мощности сигнала с помощью прошивки DD-WRT
Наверное, это самый сложный способ для рядового пользователя. Более того, в большинстве случаев использование прошивки для увеличения мощности вряд ли оправдано. DD-WRT, прежде всего – полноценный Линукс на борту роутера. И нужна она для тонкой настройки сетевых установок. Единственный случай, когда может помочь новая прошивка, если разработчик маршрутизатора по какой-либо причине заблокировал возможность изменения мощности «из коробки». А так как увеличение этого параметра является всего лишь одним из аналогов увеличения на многих стоковых прошивках, целесообразность такого подхода весьма сомнительна. Кроме того, хотя прошивка постоянно обновляется и совершенствуется, всё же существует вероятность того, что роутер может работать нестабильно или вовсе не работать, достаточно высока. В целом, мы не рекомендуем использовать прошивку DD-WRT в качестве основного инструмента для увеличения мощности устройства, особенно неопытным пользователям.
Дополнительные устройства, с помощью которых можно увеличить мощность роутера
Далее мы рассмотрим, как можно увеличить мощность роутера с помощью дополнительных гаджетов. Это могут быть другие роутеры или специализированные устройства.
Установка репитера или настройка другого роутера в режиме усилителя
Репитер, повторитель или ретранслятор – это отдельное устройство, которое получает сигнал от ближайшего источника и передаёт его дальше. То есть повторяет его, за счёт чего расширяется и зона покрытия. Тактика его использования довольно проста. В той комнате, где сигнала Wi-Fi уже не хватает, устанавливается подобный репитер. Он подхватывает текущую сеть и передаёт её дальше.
 ФОТО: help-wifi.comРепитер чаще всего представляет собой небольшую коробочку, похожую на сам роутер
ФОТО: help-wifi.comРепитер чаще всего представляет собой небольшую коробочку, похожую на сам роутерРоутер тоже можно использовать в качестве репитера. Естественно, что не все модели на это способны. Проверить это можно в настройках устройства через веб-конфигуратор. Вкладка на разных моделях может называться «Режимы работы» или просто «Режимы». Сами режимы тоже могут называться по-разному – «Повторитель» или «Усилитель». После перехода в этот режим, точка доступа станет недоступной и «подхватить» сеть повторитель сможет с помощью WPS – специального пин-кода. Для этого нужно нажать на кнопку WPS и на принимающем устройстве, и на раздающем. Через несколько секунд принимающий роутер начнёт ретранслировать сигнал.
Замена антенн на более мощные
Замена антенны на другую не всегда даёт ожидаемый эффект. Дело в том, что сама по себе антенна увеличить мощность передатчика никак не сможет. А вот улучшить качество передаваемого сигнала и повысить тем самым его стабильность – да. Также установка новой антенны сможет помочь, если роутер не пробивает через стену в паре метров от потребителя. То есть, использовать такой способ усиления нужно в определённых условиях, когда сигнал слаб даже на коротких расстояниях от маршрутизатора.
Также более «мощная» антенна иногда может улучшить качество сигнала за счёт снижения влияния от помех от других устройств. Две или более антенн ещё более улучшат качество приёма.
Если вы знаете какие-то другие уникальные способы увеличения мощности сигнала Wi-Fi-роутера, то можете поделиться ими в комментариях.

ПОНРАВИЛАСЬ СТАТЬЯ? Поддержите нас и поделитесь с друзьями
Как усилить сигнал WiFi роутера в домашних условиях своими руками
Большая площадь помещения, множество перегородок, неправильные настройки маршрутизатора — эти и другие факторы влияют на качество Вай-Фай сети. В такой ситуации возникает вопрос, как усилить сигнал WiFi роутера, и какие методы наиболее эффективны. Ниже приведем советы, позволяющие увеличить зону действия маршрутизатора и свести к минимуму проблемы, связанные с глобальной сетью.
Как усилить сигнал WiFi роутера
Существует несколько путей, позволяющих увеличить зону покрытия WiFi роутера и избежать трудностей с подключением. Самый простой вариант — проверить правильность настроек роутера. А затем при необходимости внести изменения. Но обо всем поподробнее.
Уменьшение числа устройств, работающих на 2,4 ГГц
Главные источники помех в квартире — некоторая бытовая техника, а именно микроволновые печи, радиотелефон, пульт дистанционного управления и т. д. Чтобы снизить помехи, отключайте указанную аппаратуру при использовании Вай-Фай. Чтобы убедиться в эффективности средства, можно выключать по одному источнику помех и наблюдать за качеством сигнала. В таком случае можно найти тот прибор, который создает наибольшие проблемы.
Увеличение мощности
Надежный способ улучшить WiFi сигнал роутера в квартире — изменить настройки в части мощности сигнала. Отметим, что возможность внесения таких данных предусмотрена не на всех маршрутизаторах. Действовать необходимо грамотно, ведь ошибки могут привести к перегреву или нарушению целостности точки доступа.
Перед использованием метода прочтите инструкцию и помните, что превышение параметра мощности больше 45 мВт запрещено.
Чтобы увеличить мощность роутера, сделайте такие шаги:


- перейдите в расширенные настройки;


- кликните по ссылке изменения мощности беспроводной сети, а далее мощности передачи;
- увеличьте показатель до 100% или установите High и параметр «20».
Такой метод позволяет улучшить прием WiFi сигнала на ноутбуке или ПК в зависимости от ситуации.
Изменение расположения


Простой путь усилить качество связи — найти подходящую точку для маршрутизатора, где сигнал доходит до разных участков квартиры. Учтите следующие рекомендации:
- выберите максимально высокую точку для модема, чтобы усилить сигнал и добиться большей площади охвата;
- разместите устройство в центре помещения на равном удалении от углов;
- уменьшите расстояние между приемниками и маршрутизатором;
- найдите точку, где хуже всего ловит соседский WiFi и разместите свой роутер в этом месте;
- отдалите устройство от источников помех (СВЧ, радиотелефона) и блокирующих сигнал изделий (металлических стен, железных полок и т. д.).
Применение указанных пунктов позволяет увеличить радиус действия WiFi роутера и, возможно, забыть о проблемах с подключением.
Изменение канала
На многих маршрутизаторах установлен одинаковый канал, что приводит к появлению помех и ухудшению качества сети. Один из путей усилить сигнал — выставление автоматического режима определения канала (если имеется). В таких обстоятельствах роутер автоматически подбирает свободный канал и подключается к нему. При отсутствии такой опции используйте специальный софт (к примеру, inSSIDer для поиска свободного канала).


Замена антенны
Чтобы усилить WiFi сигнал роутера в квартире своими руками, можно поменять стандартные антенны. Такой метод помогает увеличить дальность действия устройства (пусть и незначительно). Наиболее мощными считаются антенны TP-Link, которые подходят не ко всем аппаратам этого типа. Для получения результата выберите антенну с коэффициентом усиления от 8 dBi и выше. Как вариант, можно установить дополнительную антенну, если такая опция поддерживается устройством.
Изменение стандарта
Проверенный метод увеличить сигнал WiFi роутера — задать в настройках стандарт 802.11N. Его особенность состоит в повышенном радиусе действия, если сравнивать с устаревшими параметрами для 802.11 A, B и R. Но этот метод ничего не позволяет усилить, если на маршрутизаторе установлена одна антенна. Для переключения режима сделайте такие шаги:
- войдите в настройки;


- перейдите в раздел беспроводной сети;
- войдите в режим Mode;


- выберите значение N only, после чего сохраните параметры.
Теперь перезагрузите устройство и проверьте качество соединения.
Установка репитера, роутера или бустера
Чтобы усилить прием сигнала WiFi на ноутбуке и телефоне, используйте репитер — ретранслятор, обеспечивающий прием и дальнейшую передачу сигнала. Прибор имеет небольшие размеры, а его задача заключается в увеличении радиуса действия Вай-Фай сети. Популярные модели — TP-Link AC1200 RE305, TP-Link AC750 RE200 и Protech Wavlink N300.


При желании можно усилить сигнал WiFi роутера с помощью другого роутера, сделав из него репитер. Для этого необходимо подключить маршрутизатор к ПК и изменить режим работы. На завершающем этапе требуется выставить защиту WPA2-PSK и перезагрузить прибор.


Еще один путь — установка бустера, который подключается к определенному модему. Его особенность в большем спектре действия. В отличие от повторителя, он увеличивает силу диапазона, повышает качество Вай-Фай сети и помогает усилить мощность беспроводной аппаратуры. Для большей эффективности стоит использоваться двунаправленные модели.
Покупка роутера на 5 ГГц
Выше мы рассмотрели способ усиления WiFi сигнала роутера с помощью второго роутера. Он работает, но более эффективный метод — сразу купить маршрутизатор с частотой на 5 ГГц. С такими помощниками можно навсегда забыть о плохой скорости соединения. Минус только один — не все устройства пока поддерживают такой частоту.
Установка альтернативного ПО
В Сети можно найти много прошивок, которые создаются умельцами и помогают расширить возможности маршрутизатора. С помощью таких программ можно усилить сигнал WiFi роутера Ростелеком без антенны и добиться более стабильной работы. Такой подход активно применяются и для приборов других производителей. Но стоит помнить о рисках, ведь никто не гарантирует результат. Кроме того, «кустарный» метод изготовления может привести к повреждению устройства. Такие попытки усилить мощность делаются на свой страх и риск.
Подключение направленной антенны
Главный минус современных маршрутизаторов из бюджетного сегмента — низкое качество антенны. Этот элемент можно заменить, но не обязательно тратить деньги в магазине. Чтобы усилить слабый сигнал WiFi роутера, можно сделать антенну своими руками. Для решения задачи потребуется 1-3 пустые жестяные банки. Принцип прост. Срежьте нижнюю часть. Дальше разрежьте банку вдоль и раздвиньте края влево и вправо, чтобы сделать некое подобие локатора. Теперь имеющимся отверстием на горловине насадите устройство на антенну.


Более простой вариант — установить фольгу за антеннами, которая сможет усилить сигнал и направить его только в одну сторону от WiFi роутера. Такой метод хорош доступной ценой, но имеет ряд недостатков — неэстетический вид, слабая эффективность и потери времени на изготовление. Для получения больше результата лучше купить готовую антенну.
Почему сигнал роутера может быть слабым?
Выше мы рассмотрели, как усилить сигнал Вай Фай роутера в домашних условиях разными способами. Но перед принятием тех или иных мер нужно разобраться, в чем причины ухудшения качества связи. Эксперт выделяют следующие факторы:
- Механические. Многие конструкции создают препятствия для прохождения пакетов данных — потолок, мебель, стены. Вот почему маршрутизатор нужно ставить в месте, где таких преград нет или минимальное количество. Наибольшие помехи создают зеркала, стекло, вода, а также конструкции из бетона или кирпича. Если не усилить Вай Фай, дальние части помещения останутся без связи.
- Электромагнитные. В роли источников помех выступает СВЧ печка, радиотелефон, блутуз и другие устройства. Они создают фон, который мешает работе точки доступа. На вопрос, как усилить сигнал WiFi роутера, многие эксперты отвечают просто — найти главный источник помех и отключить его.
- Проблемы с прошивкой. Устаревшее ПО может влиять на качество Вай Фай сети. Чтобы избежать последствий, нужно время от времени обновлять прошивку. Производители маршрутизаторов выкладывают информацию в открытом доступе на официальных площадках. Остается скачать и установить ПО через интерфейс.
- Неправильная установка антенны. Одна из причин плохого сигнала WiFi — вертикальное расположение антенн. Если их две, ставьте элементы под углом 45 градусов друг относительно друга.
Полученные знания позволяют быстро определить причины и найти лучший метод, как увеличить дальность WiFi роутера в домашних условиях.
8 советов по улучшению Wi-Fi сигнала на устройстве с Android
Если вы заметили, что ваш Wi-Fi расходует намного больше энергии аккумулятора, чем обычно, или если он подключён, но интернет работает не слишком быстро, то в таком случае у вас, возможно, наблюдается плохое подключение Wi-Fi. Проблемы с Wi-Fi могут возникнуть где угодно, например, в помещениях с толстыми стенами, а причин их возникновения немало. Среди них выделим плохой сигнал Wi-Fi.
 Как улучшить Wi-Fi на смартфоне с андроид
Как улучшить Wi-Fi на смартфоне с андроидНиже мы помещаем подборку советов, как улучшить Wi-Fi на вашем Android-смартфоне.
Используйте приложения
 Wi-Fi Booster предлагает решение Ваших проблем Wi-Fi в одно касание
Wi-Fi Booster предлагает решение Ваших проблем Wi-Fi в одно касаниеЭто может быть одним из самых простых вариантов для быстрого улучшения качества сигнала вашего Wi-Fi, хотя это в наименьшей степени доказано. Дело в том, что многие люди спорят, могут ли подобные приложения улучшать подключение W-Fi, или просто утверждают, что могут. Кто бы что ни говорил, а плацебо – мощная штука! Любой из владельцев смартфонов может испытать на деле популярные приложения, доступные в Play Store, например, Wi-Fi Booster & Easy Analyzer – бесплатное приложение, не требующее наличие root-прав у пользователя.
Избегайте плохих соединений
 Отличная идея избегать плохих беспроводных соединений!
Отличная идея избегать плохих беспроводных соединений!В меню настроек ОС Android есть прекрасная небольшая опция, благодаря которой ваш телефон может избежать некачественных подключений Wi-Fi. Иначе говоря, когда смартфон проверяет наличие доступных сетей, он не будет делать попытки подключения к сетям, имеющим плохой сигнал. Все это поможет вам избежать разочарования и сэкономить немало энергии аккумулятора.
[irp]
Чтобы включить указанную выше опцию, пройдите в раздел «Настройки», затем в «Wi-Fi». Здесь следует выбрать кнопку меню и нажать на неё, после чего выбрать пункт «Дополнительно». Через секунду вы увидите окошко, где можно поставить галочку для включения опции «Избегать плохих соединений».
Используйте самодельную радиоантенну
 Это может показаться глупым, но металлический предмет может улучшить ваш Wi-Fi прием
Это может показаться глупым, но металлический предмет может улучшить ваш Wi-Fi прием[the_ad_placement id=”web-mobile-inline”]
Если вам очень нужен более качественный Wi-Fi сигнал, то в таком случае вы можете изготовить собственную миниатюрную параболическую антенну. По сути, это мини аналог большой радио- или спутниковой антенны. Для тарелки антенны можно взять небольшую металлическую чашу или разрезанную алюминиевую банку из-под газированного напитка. Конечно, такую антенну нельзя назвать очень практичной, когда вы используете её каждый раз при возникновении плохого сигнала, но, согласитесь, такая антенна выглядит прикольно.
Обновите радио или ПО смартфона
 Если вы не на OTA, вам возможно потребуется ручное обновление радио
Если вы не на OTA, вам возможно потребуется ручное обновление радиоЕсли вы получаете обновления от своего оператора связи или производителя по воздуху, то это, вероятно, к вам не относится, но, если на вашем смартфоне стоит пользовательская прошивка, то однажды вы придёте к выводу, что вам следует вручную обновить радио или версию ОС. Сделать это очень просто, и мы не будем подробно рассказывать об этом. Скажем только, что различные инструкции для выполнения таких действий есть в интернете. Ещё добавим, что на вашем смартфоне должна стоять последняя версия Android, благодаря которой улучшается общая производительность, и имеются в наличии обновленные драйверы для Wi-Fi.
Забудьте о плохих подключениях
 Если у вас есть сохраненные медленные подключения, просто забудьте о них!
Если у вас есть сохраненные медленные подключения, просто забудьте о них![the_ad_placement id=”web-mobile-inline”]
Если вы имели дело с миллионом различных Wi-Fi соединений и обнаружили, что половина из них вам не подходит, то сделайте себе приятное – исключите такие сети посредством настроек W-Fi. Если вы не сделаете так, то ваш телефон снова будет пытаться установить соединения с той или иной сетью, имеющей низкокачественный сигнал, а это негативно отразиться на работоспособности аккумулятора вашего телефона.
Не закрывайте антенну Wi-Fi
 Если вы заметили беспричинное снижение Wi-Fi скорости (слева) с причиной (справа), то вы должны пересмотреть ваш случай
Если вы заметили беспричинное снижение Wi-Fi скорости (слева) с причиной (справа), то вы должны пересмотреть ваш случайМножество чехлов для смартфонов могут ухудшить Wi-Fi сигнал, особенно, если содержат металл, используемый для увеличения прочности чехла. Чтобы узнать, влияет ли ваш чехол на качество Wi-Fi сигнала, проведите на смартфоне тест скорости Ookla со снятым чехлом. Затем, находясь на том же месте, снова наденьте чехол на устройство и снова проведите вышеуказанный тест. Если вы увидите разницу в результатах теста, когда чехол одет на смартфон, то тогда вам следует подыскать себе другой чехол.
Узнайте, какая точка доступа Wi-Fi самая лучшая
 Анализатор Wi-Fi может дать вам быструю оценку беспроводных сетей поблизости
Анализатор Wi-Fi может дать вам быструю оценку беспроводных сетей поблизости[the_ad_placement id=”web-mobile-inline”]
Одним из вариантов для этого будет использование приложения-анализатора Wi-Fi, которое затрагивает три аспекта. Во-первых. Оно может обеспечить наилучший канал связи для вашей конкретной сети. Не вдаваясь в детали, скажем лишь, что это приложение позволяет оптимизировать сеть, и вам не нужно иметь большие технические знания, чтобы сделать это самому.
Во-вторых, подобное приложение очень подойдёт для использования в офисе или других общественных местах, так как оно может выяснить, какая именно сеть обладает наиболее стабильным каналом связи. И в-третьих, с помощью вышеуказанного приложения можно без проблем узнать IP адрес, информацию о сетевом шлюзе, DNS сервере и др. Конечно, все это не очень важно, но в некоторых случаях бывает полезно.
Улучшите доступ к беспроводной сети
 Анализируя сигнал волны вы можете найти лучшее место для установки маршрутизатора
Анализируя сигнал волны вы можете найти лучшее место для установки маршрутизатораЕщё одной простой вещью, которая может значительно улучшить Wi-Fi соединение в домашних условиях является оптимизация расположения роутера. Зачастую он находится в непосредственной близости от телефона или вывода кабеля, но это нельзя назвать отличным явлением. Мы рекомендуем изменить расположение роутера подальше от смартфона, а заодно обратить внимание на приложение под названием Wi-Fi FDTD Solver, благодаря которому можно за считаные секунды узнать, как работает ваш модем.
Вы испытываете проблемы с плохим Wi-Fi сигналом? А что вы предприняли, чтобы улучшить его?







