Компонент высокой важности: встроенная веб-камера ноутбука
{{blogList.tagContent}}
{{blogList.blogTitle}}
By {{blogList.blogAuthor}} | {{blogList.date}}
Последние несколько месяцев наши жизни во многом определяли новости о распространении вируса COVID-19. Карантин и социальное дистанцирование разделили нас. Тем не менее, именно во время пандемии особенно важно правильно справляться с трудностями и искать силу в обществе других людей. Это значит, что на первый план вышла возможность удаленной связи с друзьями и близкими.
Будьте на связи ¬– с помощью MSI!
Видеозвонок – отличное решение для коммуникации. Учитывая, что практически все ноутбуки оснащаются встроенными веб-камерами, можно легко организовать конференцию с коллегами, отметить день рождения с друзьями, выразить свою любовь родителям, сделать стрим в соцсестях или даже принять участие в геймерском челлендже – и все это, не выходя из дома.
Веб-камера уже стала базовым требованием при покупке ноутбука.
У моделей MSI для ее активации достаточно нажать клавиши Fn+F6 ¬– и устройство будет готово к видеозвонку. Тратить деньги и время на покупку и настройку внешней камеры совершенно не нужно.
Какая веб-камера – хорошая?
Веб-камеру нужно устанавливать под правильным углом, поэтому она изначально должна располагаться в правильном месте. Лучшим возможным положением для встроенной веб-камеры является верхняя рамка дисплея. Старайтесь избегать расположения веб-камеры, будь то встроенной или внешней, под дисплеем, потому что в этом случае у ваших зрителей могут возникнуть проблемы даже с тем, чтобы просто вас различить.
Еще одним фактором, о котором следует помнить, является разрешение камеры. Чем оно больше, тем четче будет изображение. Недавно выпущенный ноутбук MSI GE66 Raider оснащается камерой с разрешением FHD (1080p), а модели GS66 Stealth, GS75 Stealth и GT76 Titan DT – инфракрасной камерой, которая позволяет моментально авторизоваться в операционной системе Windows по распознаванию лица (функция Windows Hello).
Дополнительные функции
Веб-камера ноутбука MSI совместима с двумя эксклюзивными приложениями: эмулятором MSI APP Player и утилитой Sound Tune.
Большинство приложений с видеофильтрами предназначены только для смартфонов, но эмулятор MSI APP Player представляет собой кроссплатформенное решение, позволяющее запускать мобильные приложения на ноутбуке. Таким образом, вы сможете легко применять всевозможные визуальные эффекты во время видеозвонков и редактировать свои фотографии в фоторедакторах для смартфонов. Эмулятор позволяет сделать на ноутбуке почти все, что вы делаете на смартфоне, в том числе играть в мобильные игры.
Подробную информацию ищите на следующей странице: https://ru.msi.com/landing/appplayer
Sound Tune – это утилита для устранения шума, основанная на технологии искусственного интеллекта. Она автоматически отфильтровывает фоновый шум и для аудитории, и для выступающего. Иными словами, она удаляет нежелательные звуки из аудиопотока, записываемого ноутбуком, чтобы голос пользователя был слышен максимально чисто, а затем делает то же самое с получаемым из интернета аудиопотоком, чтобы пользователь в свою очередь тоже получал чистый звук.
Она автоматически отфильтровывает фоновый шум и для аудитории, и для выступающего. Иными словами, она удаляет нежелательные звуки из аудиопотока, записываемого ноутбуком, чтобы голос пользователя был слышен максимально чисто, а затем делает то же самое с получаемым из интернета аудиопотоком, чтобы пользователь в свою очередь тоже получал чистый звук.
Данная утилита прошла испытательный период и вскоре появится на ноутбуках MSI, оснащенных процессорами Intel десятого поколения, посредством программного обновления:
https://www.msi.com/Landing/msi_sound_tune
В заключение, хотим пожелать вам здоровья. Оставайтесь в безопасности своего дома, но не теряйте в продуктивности. Устройства MSI помогут вам в этом!
Как подключить внешнюю веб камеру к ноутбуку
 Такая связь предусматривает наличие интернета и веб-камеры. Бывает, что на ноутбуке не установлена веб-камера, то есть она не задумана производителем в данной модели, не отчаивайтесь, выход есть.
Такая связь предусматривает наличие интернета и веб-камеры. Бывает, что на ноутбуке не установлена веб-камера, то есть она не задумана производителем в данной модели, не отчаивайтесь, выход есть.Как подключить к ноутбуку веб-камеру
1. Купите веб-камеру. Перед тем, как ее выбрать ориентируйтесь на функциональные характеристики и обязательно на способ крепления на ноут.
Веб-камера может быть со специальной ножкой, которая крепиться на стол или же устанавливается на нем.
2. На вашем ноутбуке нужно найти разъем USB и при помощи USB-кабеля подключить веб-камеру к ноутбуку. Бывает, что камера имеет дополнительный шнур, который предназначен для питания, поэтому его нужно подключить в розетку или сетевой фильтр.
3. При подключении проверьте может ОС ноутбука опознала устройство,
которое вы подключили и автоматически подобрала, установив к нему драйвера – понять это можно по всплывшему окну, в котором говорится об успешном подключении на мониторе в нижнем правом углу.
4. В случае, когда автоматически камера не подключилась, переходите к установке драйверов самостоятельно. С веб-камерой в комплекте идет установочный диск с инструкцией. Ознакомившись с ней, следуйте инструкции, выбрав нужные настройки. Когда диска нет самостоятельно установите драйвера из сайта производителя, обязательно смотрите, чтобы драйвер подходил к модели камеры.
5. После установки перезагрузите ноутбук и проверьте устройство на работоспособность. Каждый может купить видеокамеры в Украине для съемок домашнего видео, корпоративного или для профессионального видеоконтента. Все видеокамеры высокого качества от известных производителей. На сайте можно воспользоваться удобным навигатором и фильтрацией параметров для быстрого поиска необходимого устройства.
Источник:
y-lady. ru
ru
Категория: Ноутбуки
Похожие статьи:
Как подключить безлимитный Интернет на МТС
Как подключить компьютер или ноутбук к телевизору.
Как ноутбук подключить к телевизору и получить в итоге большой монитор
Рубрики
Категории:
- Безопасность
- Блоггинг
- Бренды и модели
- Веб-дизайн
- Веб-программирование
- Выбор и покупка
- Домены, URL, IP
- Другое
- Интернет-софт
- Комплектующие и аксессуары
- Мобильная связь
- Ноутбуки
- Онлайн-шоппинг
- Операционные системы
- Подключение
- Поисковая оптимизация
- Популярное
- Программное обеспечение
- Ремонт и сервис
- Сервера
- Социальные сети
- Управление сайтами
- Хостинг
- Электронная почта
Как подключить веб-камеру к ноутбуку
Как подключить веб-камеру к ноутбуку
Наличие веб-камеры для вашего ноутбука очень важно.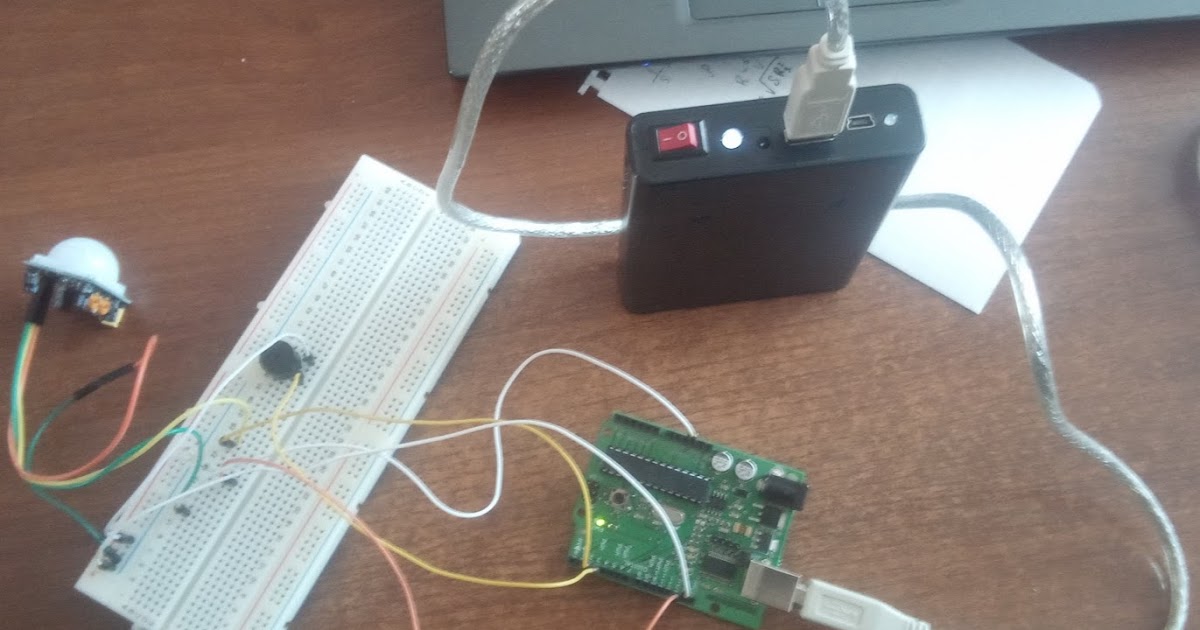
Веб-камера позволяет вашему компьютеру работать как станция для видеоконференций и как видеотелефон. Он также используется для наблюдения, видеотрансляции и компьютерного зрения.
Все ноутбуки оснащены компьютерной камерой.
Тем не менее, лучше приобрести себе внешнюю веб-камеру, поскольку она имеет более высокое разрешение и лучшее качество звука, что позволяет вам получать видео более высокого качества во время масштабирования, встреч или фотографий в Skype.
Мы знаем, что хорошее качество звука и изображения может означать разницу между упущенной выгодой для бизнеса и ее получением.
Именно поэтому в этой статье мы выложили простое пошаговое руководство о том, как подключить веб-камеру к ноутбуку.
Шаги по подключению веб-камеры к ноутбуку
Веб-камера — это небольшая камера, которая подключается к компьютеру, часто с помощью USB-кабеля. При покупке веб-камеры для вашего ноутбука мы рекомендуем вам приобрести ее;
- Качество Full HD
- Возможность установки как на плоские, так и на изогнутые экраны,
- Имеет встроенный микрофон с цифровым шумоподавлением,
- Имеет угол вращения 360 градусов
- USB-кабель с интерфейсом, поддерживающим Mac и Windows .
- Доступный и уважаемый бренд.

Как подключить веб-камеру к ноутбуку
Шаг 1: Установите веб-камеру на ноутбук и закрепите ее, чтобы убедиться, что она надежно закреплена.
Как подключить веб-камеру к ноутбуку
Шаг 2: Подсоедините USB-кабель веб-камеры к ноутбуку.
Как подключить веб-камеру к ноутбуку
Если не получилось с первого раза, переверните на 180 градусов и попробуйте еще раз.
Если у вас нет веб-камеры с USB-кабелем, поддерживающим как Windows, так и Mac, вам потребуется USB-адаптер типа C для подключения к компьютеру.
Как только вы подключите его, компьютер сможет распознать новое устройство.
Как подключить веб-камеру к ноутбуку
Шаг 3: Нажмите «Домой» и перейдите в настройки.
Шаг 4: Нажмите на системы, а затем перейдите к звуку.
Шаг 5: Обратите внимание на раздел ввода. Настроить микрофон; в данном случае это будет «Microphone Cybertrack h3 MC».
Настроить микрофон; в данном случае это будет «Microphone Cybertrack h3 MC».
Шаг 6: Под этим разделом находятся свойства устройства, а под ним есть значок колокольчика, который должен быстро двигаться, если вы передаете. Поэтому убедитесь, что вы передаете.
Шаг 7: Если вы не передаете, перейдите в свойства устройства и убедитесь, что громкость установлена на максимум.
Как подключить веб-камеру к ноутбуку
Шаг 8: В дальнем правом конце экрана вверху находится раздел, ведущий к дополнительным настройкам устройства. Нажмите здесь. Появится диалоговое окно, и как только оно появится, нажмите на уровни.
Шаг 9: Убедитесь, что звук не отключен, и увеличьте его до максимального уровня. Уровень между 86-96 тоже подойдет. Затем закройте диалоговое окно и выйдите из системы.
Ваша веб-камера работает правильно?
Шаг 1: Нажмите на камеру на кнопке поиска и откройте ее.
Шаг 2: Если она расположена неправильно,
Как подключить веб-камеру к ноутбуку. Расположение веб-камеры быть хорошим идти.
Как отключить встроенные веб-камеры в Windows
Если вы установили дополнительную веб-камеру, но она продолжает автоматически выбирать встроенную веб-камеру, вы можете отключить встроенную камеру, выполнив несколько простых шагов:
Шаг 1: Перейдите в настройки и щелкните устройства.
Шаг 2: На устройствах откройте диспетчер устройств.
Шаг 3: Нажмите на устройства обработки изображений и выберите BisonCam, NB Pro.
Шаг 4: Когда вы нажмете на BisonCam, появится раскрывающееся меню, в котором вы сможете обновить программное обеспечение драйвера, отключить камеру, удалить приложение или просканировать устройство на предмет каких-либо аппаратных изменений. Нажмите «Отключить».
Шаг 5: Появится диалоговое окно с предупреждением о том, что после отключения устройства оно перестанет работать.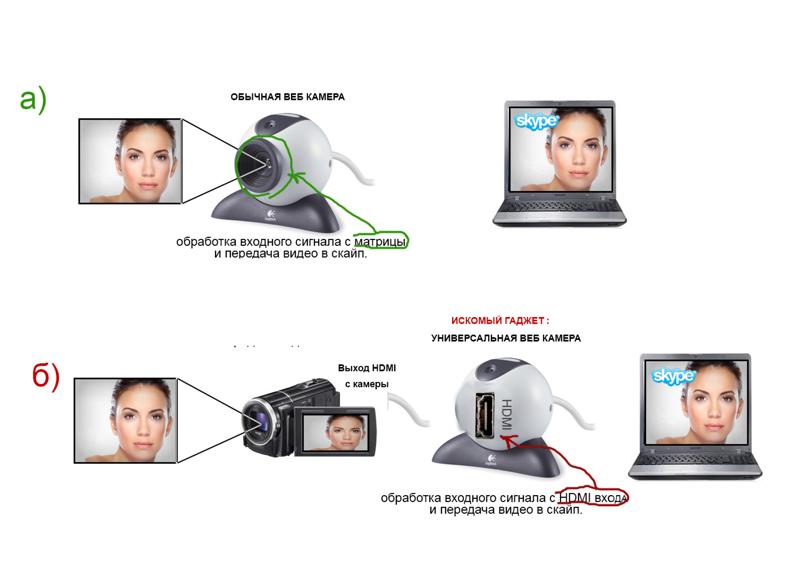 Отключите камеру, нажав «Да».
Отключите камеру, нажав «Да».
После отключения встроенной камеры ваш ноутбук перестанет ее использовать. Установленная вами дополнительная камера начнет работать.
Резюме
Вам больше не придется упускать возможности масштабировать свой бизнес из-за некачественных камер.
Я надеюсь, что это пошаговое руководство помогло вам установить дополнительную веб-камеру на свой компьютер для лучшей связи с вашими клиентами, деловыми партнерами, а также друзьями и семьей.
Теперь вы можете лучше следить за своим домом во время поездки. Но если вы столкнетесь с какими-либо проблемами в процессе установки, не стесняйтесь обращаться к Technowifi в любое время.
См. также
5 Лучшая веб-камера для конференций Zoom
Как настроить двойной монитор
Как подключить веб-камеру к телевизору
Можно ли подключить веб-камеру к ноутбуку Dell?
Веб-камера — одна из основных функций вашего ноутбука, особенно если вы используете его каждый день для видеочата с друзьями и семьей или посещаете онлайн-встречи через Zoom. Поэтому, естественно, вам нужна веб-камера, которая предлагает изображения HD-качества без какой-либо размытости или других проблем. К сожалению, встроенные камеры Dell не обеспечивают наилучшего качества. Но все надежды не потеряны.
Поэтому, естественно, вам нужна веб-камера, которая предлагает изображения HD-качества без какой-либо размытости или других проблем. К сожалению, встроенные камеры Dell не обеспечивают наилучшего качества. Но все надежды не потеряны.
В зависимости от того, какое подключение требуется для вашей модели, вы можете подключить внешнюю веб-камеру к ноутбуку Dell через USB или Wi-Fi. Однако важно приобрести веб-камеру, совместимую с вашим ноутбуком Dell.
Вам не придется мириться с размытыми изображениями или некачественными видеочатами. С правильной веб-камерой вы сможете наслаждаться изображением в качестве HD и плавным видео. В этом сообщении блога объясняется, как легко подключить веб-камеру к ноутбуку Dell. Итак, давайте сразу приступим. Хорошо?
Как подключить веб-камеру к ноутбуку Dell?
Люди выбирают внешние веб-камеры по разным причинам. Это может быть связано с тем, что веб-камера их ноутбука больше не работает, или потому, что они ищут лучшее качество изображения. Ноутбуки Dell обычно поставляются со встроенными веб-камерами, которых достаточно в большинстве случаев (и, безусловно, лучше, чем ничего), но они не обеспечивают наилучшего качества изображения.
Ноутбуки Dell обычно поставляются со встроенными веб-камерами, которых достаточно в большинстве случаев (и, безусловно, лучше, чем ничего), но они не обеспечивают наилучшего качества изображения.
Поэтому внешние веб-камеры могут оказаться лучшей альтернативой. Видите ли, эти устройства имеют расширенные функции, такие как автофокус и автоматическое масштабирование, которые делают их превосходящими веб-камеры ноутбуков. Кроме того, они предлагают лучшее качество изображения и больше функций для разных случаев, например, когда вы играете или проводите видеоконференции с друзьями/родными по Skype.
Но как подключить внешнюю веб-камеру к ноутбуку Dell? Вы можете сделать это через соединение WiFi или USB, в зависимости от типа вашей веб-камеры.
Подключение веб-камеры через соединение WiFi
Если в вашем ноутбуке есть совместимая карта беспроводной связи, подключение внешней веб-камеры через WiFi должно быть простым. Выполните следующие действия:
- Подключите веб-камеру к маршрутизатору с помощью кабеля Ethernet.
 Использование кабеля Ethernet является важным шагом для настройки. Однако в этом не будет необходимости после того, как вы настроите устройство.
Использование кабеля Ethernet является важным шагом для настройки. Однако в этом не будет необходимости после того, как вы настроите устройство. - Настройте функцию беспроводной связи веб-камеры, используя настройки Wi-Fi дома или в офисе. В большинстве случаев появляется всплывающее окно с просьбой ввести различные поля для настройки функции беспроводной связи, в зависимости от модели веб-камеры. Следуйте этим инструкциям, чтобы завершить настройку.
- Отсоедините кабель Ethernet и разрешите веб-камере подключиться к ноутбуку по беспроводной сети.
- Проверьте, правильно ли работает веб-камера.
Подключение веб-камеры с помощью USB-кабеля
Если вы купили веб-камеру USB, кабель USB — единственный способ подключить веб-камеру к ноутбуку. Вам нужно будет выполнить следующие шаги, чтобы успешно подключить устройство к ноутбуку Dell.
Подключите веб-камеру к ноутбуку
Найдите свободный порт на ноутбуке или компьютере, затем вставьте один конец USB-кабеля в этот разъем. Затем подключите другой конец шнура к открытому порту веб-камеры.
Затем подключите другой конец шнура к открытому порту веб-камеры.
Установка драйверов веб-камеры
Чтобы использовать веб-камеру, необходимо сначала установить драйверы с прилагаемого к ней компакт-диска. Если у вас нет диска, вам нужно скачать их онлайн. Драйвера и ПО можно найти на сайте производителя.
Однако, если к веб-камере не прилагается CD/DVD, велика вероятность того, что веб-камера не требует установки программного обеспечения, поскольку большинство современных веб-камер этого не делают. Поэтому, прежде чем пытаться найти программное обеспечение и драйверы в Интернете, сначала попробуйте выполнить третий шаг, чтобы убедиться, что устройство успешно устанавливается без программного обеспечения.
Ожидание страницы настройки
После подключения веб-камеры к ноутбуку на экране должна появиться страница с инструкциями по установке. Следуйте инструкциям, чтобы завершить установку.
Следуйте инструкциям по установке
Если ваши драйверы веб-камеры не имеют цифровой подписи, Windows может продолжать выдавать предупреждающее сообщение о том, что устанавливается авторизованный драйвер.


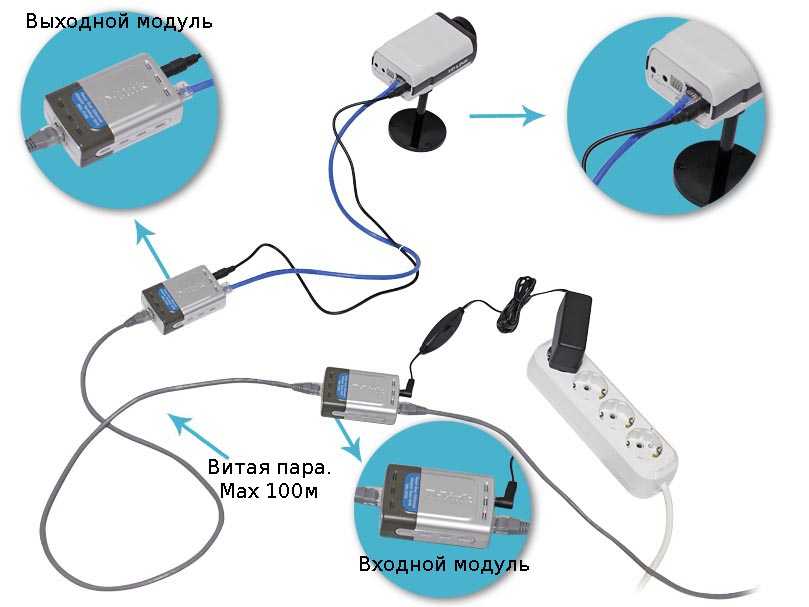 Использование кабеля Ethernet является важным шагом для настройки. Однако в этом не будет необходимости после того, как вы настроите устройство.
Использование кабеля Ethernet является важным шагом для настройки. Однако в этом не будет необходимости после того, как вы настроите устройство.