Настройка программы ponyprog2000 — Программаторы микроконтроллеров — Схемы устройств на микроконтроллерах
Устанавливаете файл setup.exe, затем можете русифицировать, закинув файлponyprog2000.exe в установленную папку, ответив «да» на вопрос «вы хотите заменить существующий файл?».
После установки запускаем в компьютере программу PonyProg. Появляется окно приветствия (поставьте галочку «Выключить звук» чтобы жена не пугалась при последующих запусках программы!):
Появятся еще два окна по очереди по мере нажатия «Ок»:
Нажали «Ок». Всё, сейчас программа открыта!
Сейчас нужно сделать калибровку и настроить оборудование. В меню – Установки выбираем «Калибровка»
Соглашаемся. Появится сообщение «Калибровка завершена«. Нажимаем «Ок«.
Далее настройка оборудования
В Меню – Установки выбираем «
Выбираем порт «Последовательный» в сплывающем меню выбираем тип программатора JDM API. Из четырех возможных вариантов COM портов выбираем активный, или если несколько активных портов – тот, к которому вы подключили оборудование. В моем случае – это единственный COM1.
1. Если вы хотите прошивать микросхему памяти 24CXX, то необходимо поставить галочку на «Инвертировать Reset» а остальные оставить без галочки. Вот настройки для микросхем памяти EEPROM 24CXX такие, как показано ниже на рисунке:
Важно! Смотрите как нужно соединить джампера на плате:
— 7 джамперов (перемычек)
2. Если хотите прошивать микроконтроллеры PIC, то настройки должны быть как на рисунке:
Важно! Смотрите как нужно соединить джампера на плате:
— 5 джамперов (перемычек)
— 7 джамперов (перемычек)
Нажимаете Ок. Теперь программа настроена!
Для того, чтобы программатор прошивал на ура, его программная часть должна иметь приоритет реального времени, для этого:
1. нажимаете Ctrl+Alt+Delete
2. Откроется диспетчер задач, где нужно проделать следующее:
То есть задать программе
Прошивка микросхемы
После всего проделанного выбираем тип микросхемы, какой мы хотим прошить
Затем в меню Файл – Открыть выбираем файл прошивки для данной микросхемы.
Для запуска процесса записи (прошивки микросхемы) нажимаем кнопку, которая показана красным выделением ниже:
Программа спросит вас о том, что прошивка будет записана поверх данных, которые есть на данный момент в памяти микросхемы.
Если согласны, нажимаете «Ок» и начнется запись данных в микросхему.
При прошивки PIC микроконтроллеров на плате оборудования во время записи и чтения загорается красный светодиод.
После завершения процесса записи программа выдаст сообщение об успешной записи.
(Следующее не обязательно!) Для самостоятельного удостоверения в правильности записи данных можете считать память микросхемы и сверить символы в начале кода и в конце считанных данных и данных, которые вы записали только что, если они совпадают, то с уверенностью можете впаивать микросхему на плату вашего изобретения и проверять его работу.
Файлы к статье Настройка программы ponyprog2000
Настройка программы ponyprog2000 CAVR.ru
Рассказать в:Устанавливаете файл setup.exe, затем можете русифицировать, закинув файл
После установки запускаем в компьютере программу PonyProg. Появляется окно приветствия (поставьте галочку «Выключить звук» чтобы жена не пугалась при последующих запусках программы!):
Появятся еще два окна по очереди по мере нажатия «Ок»:
Нажали «Ок». Всё, сейчас программа открыта!
Сейчас нужно сделать калибровку и настроить оборудование. В меню – Установки выбираем «Калибровка»
Соглашаемся. Появится сообщение «Калибровка завершена«. Нажимаем «Ок«.
Далее настройка оборудования
В Меню – Установки выбираем «Настройка оборудования»
Выбираем порт «Последовательный» в сплывающем меню выбираем тип программатора JDM API. Из четырех возможных вариантов COM портов выбираем активный, или если несколько активных портов – тот, к которому вы подключили оборудование. В моем случае – это единственный COM1.
1. Если вы хотите прошивать микросхему памяти 24CXX, то необходимо поставить галочку на «Инвертировать Reset» а остальные оставить без галочки. Вот настройки для микросхем памяти EEPROM 24CXX такие, как показано ниже на рисунке:
Важно! Смотрите как нужно соединить джампера на плате:
— 5 джамперов (перемычек)
— 7 джамперов (перемычек)
2. Если хотите прошивать микроконтроллеры PIC, то настройки должны быть как на рисунке:
Важно! Смотрите как нужно соединить джампера на плате:
— 5 джамперов (перемычек)
— 7 джамперов (перемычек)
Нажимаете Ок. Теперь программа настроена!
Для того, чтобы программатор прошивал на ура, его программная часть должна иметь приоритет реального времени, для этого:
1. нажимаете Ctrl+Alt+Delete
2. Откроется диспетчер задач, где нужно проделать следующее:
То есть задать программе PonyProg2000.exe приоритет реального времени.
Прошивка микросхемы
После всего проделанного выбираем тип микросхемы, какой мы хотим прошить
Затем в меню Файл – Открыть выбираем файл прошивки для данной микросхемы.
Для запуска процесса записи (прошивки микросхемы) нажимаем кнопку, которая показана красным выделением ниже:
Программа спросит вас о том, что прошивка будет записана поверх данных, которые есть на данный момент в памяти микросхемы.
Если согласны, нажимаете «Ок» и начнется запись данных в микросхему.
При прошивки PIC микроконтроллеров на плате оборудования во время записи и чтения загорается красный светодиод.
После завершения процесса записи программа выдаст сообщение об успешной записи.
(Следующее не обязательно!) Для самостоятельного удостоверения в правильности записи данных можете считать память микросхемы и сверить символы в начале кода и в конце считанных данных и данных, которые вы записали только что, если они совпадают, то с уверенностью можете впаивать микросхему на плату вашего изобретения и проверять его работу.
Файлы к статье Настройка программы ponyprog2000
Раздел: [Программаторы микроконтроллеров]
Сохрани статью в:
Оставь свой комментарий или вопрос:
Как правильно настроить и начать работать с программой PonyProg
м
В этой статье мы хотим вам показать как настроить и работать с программой PonyProg.
Для прошивки чипов на МФУ Samsung SCX 4200,4220… Xerox WorkCenter 3119… вам понадобится программатор, который вы можете заказать у нас, прошивки чипов и правильно настроенная программа. ( Скачать PonyProg )
Вставляем COM-порт программатора в компьютер.
Скачиваем программу , устанавливаем, запускаем (рисунок1).
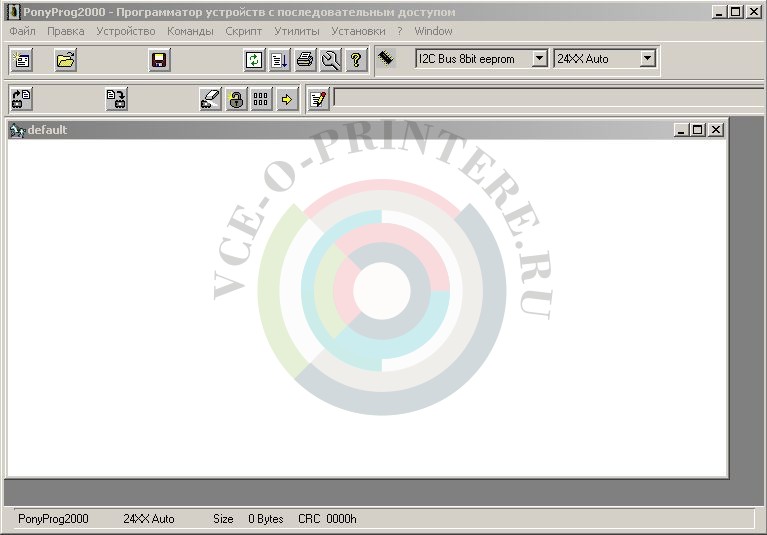
Рис.1
Для начала выбираем тип микросхемы, для этого заходим Устройства-I2C Bus 8bit eeprom, выбираете 2404 (24ХХ тоже подойдет) (рисунок2) .
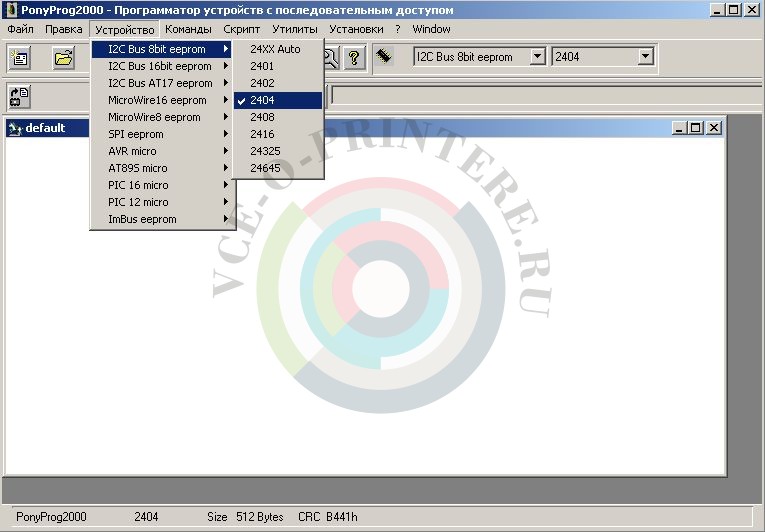
Рис.2
Следующим этапом мы настроим программатор, для этого заходим Установки-Настройка оборудования… Выбираем Установки порта-последовательный, SI Prog API, выбираете COM-порт к которому подсоеденили программатор и не ставите галочки в Выбор полярности сигналов управления. Щелкаем на кнопку проверка , выскакивает иконка “Проверка OK” (рисунок3,4).
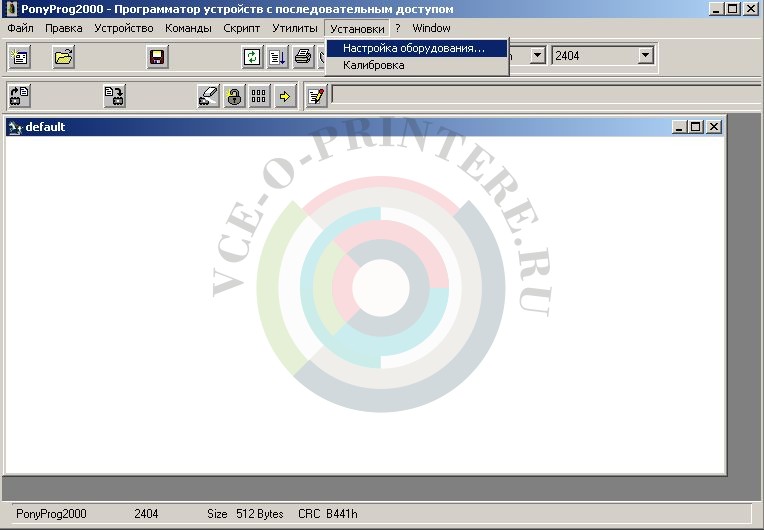
Рис.3

Рис.4
Проделываем калибровку, для этого заходим в Установки-Калибровка (рисунки 5,6).
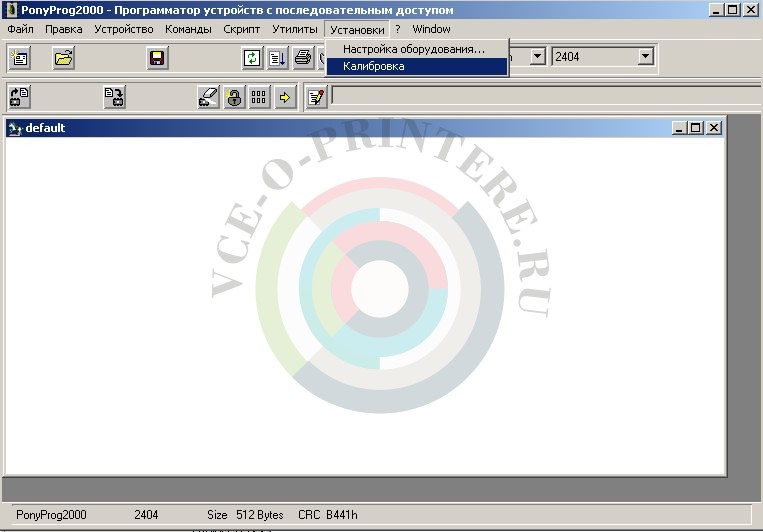
Рис.5

Рис.6
После этого щелкаем на кнопку «Cчитать микросхему» (рисунок 7).
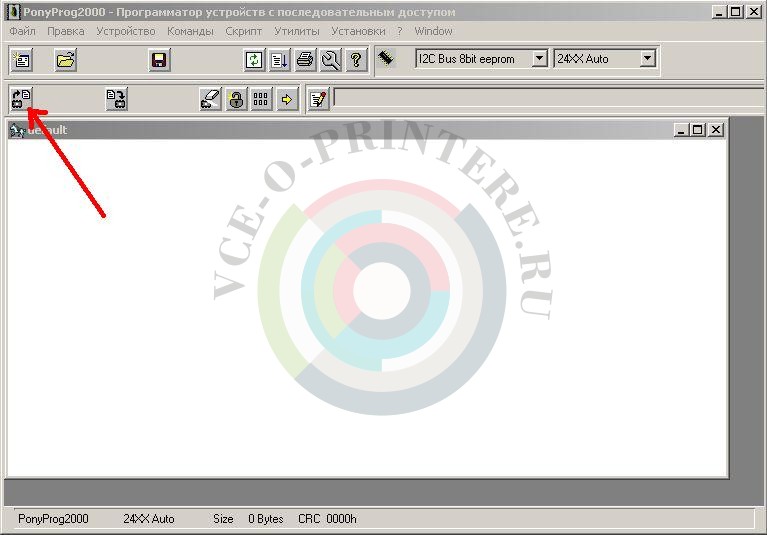
Рис.7
Итак, если вы все сделали правильно,то вы увидете DUMP (рисунок 8).

Рис.8
Давайте повнимательне разберем DAMP (рисунок 9).
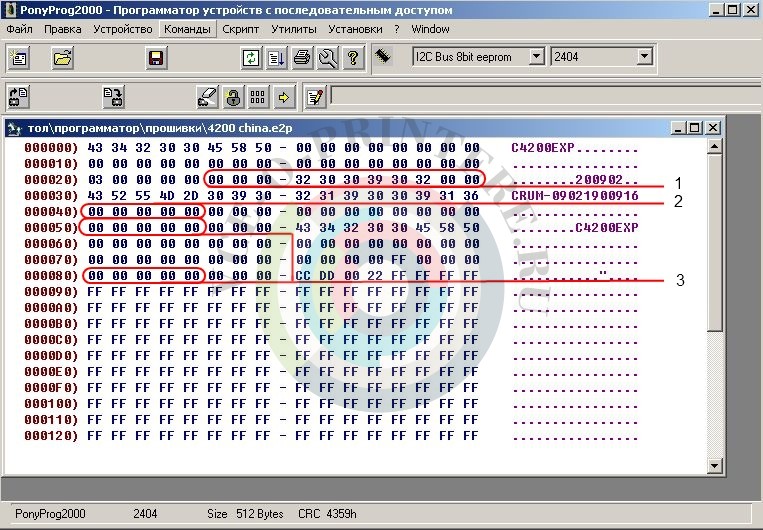
Рис.9
1-Серийный номер картриджа, его нужно менять.
2-Счетчик барабана,его нужно обнулить.
3-Счетчик тонера , его нужно обнулить.
Вы можете менять данные, но проще скачать нужную прошивку у нас на сайте в Прошивки картриджей Samsung, Xerox.
Как только у вас есть измененная или новая прошивка вам надо щелкнуть на кнопку «Записать» рядом с кнопкой «Cчитать микросхему»
После записи прошивки, отсоединяем от чипа крокодилы, чип готов.
Инструкция по настройке ICProg, PonyProg и PicPgm для программатора RH-0001C под WinXP — radiohlam.ru
- Настройка ICProg.
- Настройка PonyProg2000.
- Настройка PicPgm.
Схемы подключения различных чипов к программатору можно посмотреть в этой таблице (щёлкните мышкой по нужному чипу и во всплывающем окне откроется его схема подключения).
Ниже описано как настроить ПО для работы с программатором.
Настройка ICProg
- После инсталляции программы нужно убедиться в наличии в папке с программой специального драйвера для работы в среде Windows XP — ICProg.sys
- Запускаем программу и заходим в меню Settings -> Options.
- В открывшемся окне, на вкладке Misc, отмечаем галочками пункты Enable NT/2000/XP Driver и Enable Vcc control for JDM. Process Priority устанавливаем High или Realtime. (При подключении/отключении драйвера прогу нужно перезапустить. Она сама об этом попросит, просто не нужно ей отказывать)
- В этом же окне, на вкладке IIC, отмечаем галочками пункты Enable MCLR as Vcc и Enable PAGE-WRITE.
- Кроме перечисленных выше опций, в этом же окне, на вкладке Programming, есть пункты Verify after programming и Verify during Programming. Лучше всего или снять обе галочки, или оставить только Verify after programming. В любом случае, лучшая проверка — это считать данные после программирования и сравнить с теми, которые заливались.
- После того как все нужные опции установлены — жмём кнопку OK.
- Заходим в меню Settings->Hardware (горячая клавиша — F3)
- Выбираем в открывшемся окне следующие настройки: Programmer: JDM Programmer, Ports: нужный com-порт, Interface: Windows API. В пункте Communication: ставим галочку напротив Invert Data In при работе с девайсами, требующими подключения через разъём XT2, или ставим галочки напротив Invert Data In и Invert MCLR при работе с девайсами, требующими подключения через разъём XT3 (если читаются одни нули — нужно попробовать прочитать чип со снятой галочкой Invert MCLR). После этого нажимаем кнопку OK.
Всё, на этом настройка ICProg завершена. Теперь остаётся только выбрать наш девайс в меню Settings->Device->(далее выбираем из списков то, что нам надо) и правильно его подключить. Подключение многих девайсов можно найти на этой странице (найдите свой девайс в таблице внизу и щёлкните по нему мышкой — откроется всплывающее окно со схемой подключения).
Настройка PonyProg2000
- Заходим в меню Setup -> Interface Setup…
- В открывшемся окне выбираем интерфейс — Serial, тип программатора JDM API, выбираем нужный COM-порт, а также в пункте Select Polarity of the Control lines ставим галочку напротив Invert D-IN при работе с девайсами, требующими подключения через разъём XT2, или ставим галочки напротив Invert D-IN и Invert Reset при работе с девайсами, требующими подключения через разъём XT3 (если читаются одни нули — нужно попробовать прочитать чип со снятой галочкой Invert Reset). После этого жмём кнопку OK.
В принципе — всё, но, во избежании ненужных эксцессов (типа затирания фьюзов, калибровочных констант и тому подобного), рекомендую также зайти в меню Command -> Program Options… и снять в открывшемся окне все галочки, кроме Write Program memory (FLASH) и Write Data memory (EEPROM) (по идее галочку напротив EEPROM тоже можно выключить, если вы в своих программах эту память не используете).
Для программирования фьюзов есть специальный пункт меню — Command -> Security and Configuration Bits… При нажатии на этот пункт меню открывается специальное окно, в котором можно читать фьюзы, редактировать их и заливать обратно в контроллер.
Выбрать нужную микросхему (сначала тип микросхем, а потом конкретную микруху) можно в выпадающих меню в правой верхней части или в меню Device.
Настройка PicPgm
- Заходим в меню Hardware -> Hardware Selection/Configuration…
- В открывшемся окне, в выпадающем меню Programmer Selection выбираем JDM Programmer. После этого становится доступной для редактирования область Pin Configuration. В этой области надо изменить номера пинов MCLR/Vpp с 3 на 0, PGM/Vdd с 0 на 3, а также установить галочку Invert напротив сигнала Data In. В завершении всего, нужно выбрать в выпадающем меню Programmer Connection com-порт, к которому будет подключаться программатор.
- Далее нужно нажать кнопку OK, после чего прога скажет: «Ай яй яй, вы изменили конфигурацию пинов, хотите сохранить эту конфигурацию или нет?». Жмём кнопку Да. Всё, на этом настройка завершена.
Восстанавливаем BIOS на программаторе после неудачного обновления | Периферия | Блог
Написать данный разжеванный материал меня сподвиг собственный недавний опыт, а так же довольно скудная и размазанная по интернетам инфа по необходимому вопросу
Существует 3 основных способа восстановления запоротого BIOS
1. Восстановление программными средствами самой мат.платы.
Современные модели материнок (у Гигабайта последние 3 года на мейнстримовых и топовых точно) на плате распаяно сразу 2 микросхемы BIOS, в случае неудачного обновления BIOS загрузится с резервной микрухи, а позже зальет копию в поврежденный. У некоторых моделей нет возможность восстановления поврежденного BIOS и в случае смерти первого просто начинает работать второй за место него, соответственно после смерти второго мать уже не запустится
Еще есть возможность восстановления из bootblock‘а, но работает если BIOS умер не окончательно и бутблок все еще жив и попытке запустить систему он обнаруживает кривую сумму биоса. В таком случае он пытается считать BIOS с HDD, или флоппа. Некоторые платы (у Гигабатов такая фича встречается) пишут дубль BIOS на HDD, который к ним подключают самым первым, соответственно для восстановления этот диск можно подключить. Для восстановления с флоппа достаточно записать прошивку с правильным названием на дискету, она будет обнаружена и восстановлена. Жизнеспособность бутблока можно определить по сигналам (световым и звуковым) с подключенного флоповода, если флоп подает признаки жизни, значит мы легко отделались
2. Восстановление методом горячей замены иди hotswap. Работает только на мамках, где BIOS не впаян, а сидит в сокете и его можно подцепить. Т.е. надо найти другую рабочую плату с подобным BIOS, т.е. чтобы кровать была такая же и желательно чипы были общего или одного из аналогичных семейств, тогда процедура точно прокатит. На плате с живым BIOS заранее делаются удобства для вырывания чипа с кровати — нитки, изолированная проволока и т.п. если нет специальных щипцов, плата включается заходим в DOS (или фирмовую утилиту платы) для обновления BIOS, вырываем BIOS, вставляем мертвый и зашиваем BIOS, если появляются предупреждения о несовпадении контрольных сумм, то их игнорим, т.к. бояться нечего — родной BIOS лежит отдельно. Затем система отключается, в каждую плату возвращаем свою микросхему и проверяем работоспособность. Данный метод разве что не прокатит, если микросхемы впаяны в платы, горячая замена не получится, можно конечно рискнуть и отпаять BIOS на работающей плате — но это очень рискованно — можно остаться с 2мя уже окончательно мертвыми платами, причем дохлая уже будет электроника, а не программная часть
3. Восстановление на программаторе. Этот способ универсальный, т.е. прошить можно любую микросхему в любом типе корпуса. Если микруха припаяна к плате, то снимаем ее и напаиваем на плату программатора или используем специальные панельки. Безусловно на одном программаторе можно прошить ограниченное число микросхем, но это обычно касается простых программаторов, более «взрослые» являются действительно универсальными, но стоят они уже не 5 копеек и приобретаются в основном для потокового ремонта, а не домашнего использования с целью восстановления пары плат. Тем не менее данный способ универсальный, он полностью заменяет и расширяет первые 2 способа, а когда они не работают, то это единственный выход. Способ горячей замены это даже искусственный метод, который был обнаружен опытным путем благодаря унификации производителями элементов плат. Об одном из простых «домашних» программаторах я и хочу рассказать.
Суть процесса
Попалась мне на днях в руки плата AsRock N68-PV-GS, отдал мне ее предыдущий владелец просто так. Она давненько была неудачно прошита и была банально заменена другой. Но я не привык выкидывать аппаратуру, которую можно восстановить перешив одну микросхему и взялся оживить плату — лишней в хозяйстве она не будет, платформа все же не такая древняя, сокет АМ2
На мою удачу микросхемой BIOS была MX25L4005APC-12G — 4 мегабитная микруха в DIP корпусе. Т.е. ее даже отпаивать не пришлось. BIOS версии 1.0 лежал на сайте производителя отдельным файлом как раз на 512kb (4Mbit/8=512Kb), т.е. задача до банальности проста — сваять программатор, поставить на него микруху и зашить! К чему я и решил приступить

Схема программатора
Данная микросхема SPI типа, что позволяет прошить ее элементарным программатором через LPT порт. В нете был найден соответствующий программатор сразу с ПО для его использования, называется он SPIpgm, т.е. SPI Programmator, скачать можно здесь. Элементарнейшая схема из 4х резисторов, конденсатора и сокета на 8 пин по желанию. Ограничением его является собственно ограниченный список поддерживаемых микросхем — они должны быть 8pin и быть SPI типа
Программатор поддерживает очень много микрух, вот что заявлено для последней на момент написания материала версии 2.1:
AMIC
A25L05PU/PT (64kB), A25L10PU/PT (128kB), A25L20PU/PT (256kB), A25L40PU/PT (512kB), A25L80PU/PT (1MB), A25L16PU/PT (2MB), A25L32PU/PT (4MB), A25L64PU/PT (8MB), A25L512 (64kB), A25L010 (128kB), A25L020 (256kB), A25L040 (512kB), A25L080 (1MB)
Atmel
AT25F512B (64kB), AT25DF021 (256kB), AT26DF041 (512kB), AT25DF041A (512kB), AT26F004 (512kB), AT26DF081 (1MB), AT25/26DF081A (1MB), AT25DF081 (1MB), AT26DF161 (1MB), AT26DF161A (2MB), AT25DF161 (2MB), AT25DQ161 (2MB), AT25/26DF321 (4MB), AT25DF321A (4MB), AT25DQ321A (4MB), AT25DF641(A) (8MB)
EON
EN25B10 (128kB), EN25B20 (256kB), EN25B40(T) (512kB), EN25B80 (1MB), EN25B16 (2MB), EN25P32 (4MB), EN25P64 (8MB), EN25P128 (16MB), EN25F10 (128kB), EN25F20 (256kB), EN25F40 (512kB), EN25F80 (1MB), EN25F16 (2MB), EN25F32 (4MB), EN25F64 (8MB), EN25F128 (16MB)
ESMT
F25L004A (512kB), F25L008A/08PA (1MB), F25L016A/16PA (2MB), F25L32PA (4MB), F25L64PA (8MB), F25S04PA (512kB), F25L08PA (1MB), F25L016QA (2MB), F25L32QA (4MB), F25L64QA (8MB)
GigaDevice
GD25Q512 (64kB), GD25Q10 (128kB), GD25Q20 (256kB), GD25Q40 (512kB), GD25Q80 (1MB), GD25Q16 (2MB), GD25Q32 (4MB), GD25Q64 (8MB)
Intel
QB25F016S33B8 (2MB), QB25F032S33B8 (4MB), QB25F064S33B8 (8MB)
Macronix
MX25L512E (64kB), MX25L1005/1006E (128kB), MX25L2005/2006E (256kB), MX25L4005/4006E (512kB), MX25L8005/8006E (1MB), MX25L1605/1606E (2MB), MX25L3205/3206E (4MB), MX25L6405/6406E (8MB), MX25L12835E/12836E (16MB), MX25L25635E/25735E/25835E (32MB)
PMC
Pm25LV512(A) (64kB), Pm25LV010(AB) (128kB), Pm25LV020 (256kB), Pm25LV040 (512kB), Pm25LV080B (1MB), Pm25LV016B (2MB), Pm25LV032B (4MB), Pm25LV064B (8MB)
Spansion
S25FL004A (512kB), S25FL008A (1MB), S25FL016A (2MB), S25FL032A (4MB), S25FL064A (8MB), S25FL128P/129P (16MB), S25FL256S (32MB), S25FL512S (64MB), S25FL01GS (128MB)
ST Microelectronic/Numonyx
M25P05 (64kB), M25P10 (128kB), M25P10AV (128kB), M25P20 (256kB), M25P40 (512kB), M25P80 (1MB), M25P16 (2MB), M25P32 (4MB), M25P64 (8MB), M25P128 (16MB), M45PE10 (128kB), M45PE20 (256kB), M45PE40 (512kB), M45PE80 (1MB), M45PE16 (2MB), M25PX80 (1MB), M25PX16 (2MB), M25PX32 (4MB), M25PX64 (8MB), N25Q032A13E (4MB), N25Q032A11E (4MB), N25Q064A13E (8MB), N25Q064A11E (8MB), N25Q128A13E (16MB), N25Q128A11E (16MB), N25Q256A13E (32MB), N25Q256A11E (32MB), N25Q512A13G (64MB), N25Q512A11G (64MB), N25Q00AA13GB (128MB)
SST
SST25VF512(B) (64kB), SST25VF010(B) (128kB), SST25VF020(B) (256kB), SST25VF040(B) (512kB), SST25VF080(B) (1MB), SST25VF016(B) (2MB), SST25VF032(B) (4MB), SST25VF064C (8MB), SST25VF128(B) (16MB), SST26VF016 (2MB), SST26VF032 (4MB), SST26VF064 (8MB)
Winbond
W25Q10B (128kB), W25Q20BV (256kB), W25Q40BV (512kB), W25Q80BV (1MB), W25Q16BV (2MB), W25Q32BV (4MB), W25Q64BV (8MB), W25Q128BV (16MB), W25Q256FV (32MB), W25X10 (128kB), W25X20 (256kB), W25X40 (512kB), W25X80 (1MB), W25X16 (2MB), W25X32 (4MB), W25X64 (8MB)
Материнские платы, которые имеют на себе BIOS в виде вышеназванных микросхем я не буду указывать по ясным причинам. Намного проще глянуть модель микрухи и посмотреть в этот список
Аппаратная часть
В моем случае нужная мне память оказалась в этом списке и я приступил к изготовлению прогера. Устройство очень простое (по схеме видно) и многие не заморачиваются в таких случаях с травлением платы, а собирают навесным монтажом «на коленке», т.к. программатор понадобится от силы пару раз. Я тоже не стал заморачиваться и сделал навесным. В итоге у меня не заработало) Хотя вроде бы ни где не ошибся, возможно капризничало из-за длины проводов или их сечения
Во второй раз уже решил «чтобы наверняка» запилить себе нормально, т.е. развел плату в SprintLayot 5.1 и сделал по технологии ЛУТ. Лудил сплавом Розэ. Последнее время мне нравиться его использовать, т.к. получается довольно быстро, просто и лужение происходит равномерным тонким слоем — высверленные отверстия не закрываются. Еще давно в посудном магазине по уценке купил за 30р эмалированную миску — удачное приобретение для таких дел) Наливаю в нее на половину воды, довожу до кипения, добавляю 1-2 ложки лимонной кислоты (работает как флюс и повышает температуру кипения, затем опускаю плату и 1-2 кусочка сплава. «Управляю» процессом 2мя палочками от мороженного, обёрнутыми с одной из сторон в ткань для растирания сплава по плате и удержания платы. После окончания процесса остатки сплава можно вынуть для последующего использования. Стоит сплав копейки (около 150р вроде), а хватает его при подобных затратах на годы). В общем это было такое лирическое отступление, теперь непосредственно скрин разведенной платы. Саму разводку платы в формате *.lay можно скачать здесь

Плату зеркалить не нужно, она уже «правильно» нарисована. Я когда делаю разводку, то представлю текстолит как бы прозрачным — так намного проще, по крайней мере мне
Необходимые ингредиенты:
— Резисторы 150 ом 0,125Вт x 4шт
— Емкостный конденсатор 1mF 16-63v x 1шт
— Сокет 8pin 7,62мм x 1шт или специальные зажимные панели под SMD чипы, в общем в зависимости от пациента
— Немного проводов, я использовал провода примерно 24AWG длинной 12см
— Макетная плата или текстолит и все необходимые принадлежности для его вытравки и лужения
— Штырьковые разъемы x 5шт
На разводке (как и на схеме) выводы на разъем LPT (DB25) указаны цифрами, т.е. 7, 8, 9, 10 и 18. Первые 4 контакта нужны нам для передачи данных, 18ый — земля. Но можно использовать за место 18 любой в диапазоне 18-25. Я специально не стал размещать на плате сам разъем DB25, т.к. не каждый его будет делать. Причин тому 2:
1. Мало контактов, всего 5шт, для того, чтобы тратить 20р на этот разъем и ставить его на такую крохотную плату. Намного проще вывести эти 5 контактов и воткнуть их в сам разъем
2. На современных платах уже не ставят полноценный LPT разъем, производители выводят штырьки на плате, к которому можно подключить внешний/внутренний адаптер и получить тем самым DM25-F, т.е. LPT. Таким образом сделав полноценный программатор на борту с DB25-M нам придется делать соответствующий разъем для платы или покупать адаптер отдельно, как советуют производители плат. У меня конечно есть такой адаптер ↓↓↓ , я его не покупал, делал сам из шлейфа под флопп и разъема DB25-F снятого со старого кабеля от принтера. Но тем не менее я не стал городить на программатор данный разъем просто потому что у меня его не было под рукой и еще по причинам п.1

Самодельный адаптер LPT для современных плат. IDE разъем флоппа отлично подходит под пинауты плат, вставил кусок зубочистки как ограничитель, чтобы наверняка не промахнуться
Я сделал проще, вывел 5 контактов (у меня на фото 6 т.к. 2 земли) для штырьков платы соответствующими разъема, сверился с раписновкой платы (на деле у всех плат одинаково, может только «ключ» — пустой пин находится в другом месте, и в мануале маркировака идти в другом порядке) и установил их на правильные места, у программатора как раз удобно используется диапазон контактов разъема 7-10. Землю воткнул на 23 и 24 выводы, т.к. 18-25 земля
В итоге у нас должно получиться примерно следующее устройство:



Для питания программатора необходимо постоянное питание 3.3v, а так же внешняя масса. Я использую для этих целей внешний полноценный БП Gembird 400Вт. Он у меня вроде лабораторного БП, живую конфигурацию ему я бы не доверил в силу его качества) Достался он мне от одного хорошего человека — данный БП видимо не имеет достаточно реальной мощности и прежнему владельцу его не хватало, система работала очень не стабильно. Мне же этого бедняги для подобный вещей вполне достаточно)
У БП на разъеме 24пин замкнут зеленый провод на землю, что дает возможность его запускать в холостой ход, из этого же разъема я и беру 3.3v (оранжевый провод) и массу (черный) для программатора
Можно еще как вариант использовать батарейку BIOS она как раз на 3.3v, а землю (массу) взять с самого корпуса работающего БП
Еще один вариант — поставить какой-нибудь стабилизатор на 3.3v, например LM1117, на крайние контакты подаем 5v с USB и массу (точную распиновку не помню, данный стаб я использовал в другой своей статье про коннектор привода для X’360), из центрального у нас будет 3.3v. Nаким способом получаем питание с самого СБ, на котором прошиваем — можно подключить разъем USB или вывести 2 штырька для подключения опять же к контактам USB На самой плате предварительно посмотрев распиновку
Программная часть
После изготовления устройства можно приступить к тому, ради чего все это затевалось — к прошивке
Текущая версия SPIpgm 2.1 поддерживает все семейство настольных ОС Windows, Linux и еще DOS. Я очень сомневался, что на Win7/Vista все заработает, уж очень прихотливы LPT программаторы к этой ОСи. тем не менее все совпало с заявлением разработчика. не забываем, что UAC необходимо отключить (у меня отключен и так «по умолчанию»). Выключаем полностью ПК, подключаем программатор, включаем и используем командную строку. С помощью оператора cd переходим в нужную директорию, где находится программатор. Т.к. мы находимся в среде Windows, то использовать надо spipgmw, spipgm используется в DOS и Win9x, однако spipgmw можно тоже использовать в Win9x. По скрину ниже видно, что проблем нет, программатор и софт прекрасно работают в современной среде, что встречается крайне редко в подобных задачах

Однако отмечу, что я шил в DOS, мне так привычнее) Чем проще ОС, тем она надежнее. Но я не агитирую переходить на нее полностью) Просто для таких вот делишек использовать DOS мне как-то интеерснее. По опыту работы с другими самопальными программаторами могу сказать, что в WinXP этот программатор без сомнения будет работать
Если же программатор не сможет опознать микросхему (смотрим скрин ниже), то она либо мертва, либо программатор собран не верно или не поступает питание, нет массы. Более вероятен второй вариант

Вот что ответит командная строка, если программатор собран не верно. Чип не опознается, т.е. неудача
Мутим DOS или «я не ищу легких путей»
DOS запилить себе не так сложно. Можно банально сделать загрузочную дискету средствами самой ОС Windows через форматирование дискеты и положить туда папку с программатором и новой прошивкой, загрузившись после BIOS (на рабочем ПК) в консоль используем программатор
Второй вариант — сделать DOS на диске или воспользоваться уже готовым образом DOS 6.22. Вот только сам программатор надо будет записать на отдельную флешку, т.к. если мы будем снимать дамп, то на диск он записаться не сможет, хотя если чтение не требуется, можно закатать прямо на диск с образом DOS
Третий вариант — создать загрузочную флешку, это самый удобный и современный на сегодня вариант. Хороший способ описан, например, здесь
Я еще могу порекомендовать воспользоваться проектом MultiBoot — мультизагрузочная флешка. В конце мы получаем очень функциональный инструмент на все случаи жизни, мощный такой реаниматор. DOS там тоже есть с поддержкой NTFS, длинных имен и прочего. Инструкция по созданию там присутствует, все очень удобно и легально
Будем считать, что DOS мы запустили (владельцам Linux это не нужно, для них есть SPIPGM файл без разширения) Заходим в командную строку, переходим в папку программатора. Чтобы узнать основные команды выполняем просто spipgm

В DOS все опозналось тоже без проблем
Основные программы, которые нам понадобятся:
spipgm /i — идентификация микросхемы в программаторе. Если программатор сделан и подключен верно, то микросхема (если она в списке выше) опознается и соответственно с ней можно будет дальше работать
spipgm /d dump.rom — чтение содержимого микросхемы в файл dump.rom
spipgm /e — полное стирание содержимого микросхемы, рекомендуется сделать перед записью
spipgm /p new.rom — прошивка, запись в микросхему данных из файла new.rom — целого и правильного файла прошивки для конкретной материнский платы, можно взять с сайта производителя или снять с другой микросхемы аналогичной платы
spipgm /u — анлок, т.е. разблокировка микросхемы для записи, если такая защита имеется
Итого для совершения задуманного с целью восстановления BIOS нам необходимо выполнить последовательность команд:
1. spipgm /i — идентифицируемся
2. spipgm /u — разблокируемся
3. spipgm /e — стираем микросхему с кривым содержимым
4. spipgm /p new.rom — зашиваем правильную прошивку
! Обращаю внимание, что если мы все делаем в среде Windows, то вместо spipgm пользуемся командой spipgmw
После этого вырубаем ПК через кнопку выключения и отключаем программатор
Внимание! Все манипуляции с портом LPT необходимо производить только с отключенным питанием платы. Т.е. перед тем как подключить или отключить что-нибудь от LPT необходимо полностью выключить БП, поставить переключатель БП в положение Off (или вынуть кабель) подождать 10сек (разрядятся конденсаторы) и только потом что-то подключать или отключать. Если не следовать этому простому правилу, то велик шанс остаться без LPT, он очень капризен к подобным вещам в силу своей незащищенности
Послесловие
Итого плата теперь уже моя была восстановлена и получила вторую жизнь. Буду использовать ее в качестве тестового и сервисного полигона для проверки другой комплектухи. Мои читатели теперь тоже смогут что-нибудь оживить, что долгое время валялось и ждало своего часа
Так же обращаю внимание, что данный метод подходит и для восстановления BIOS не только на мат.платах, но и на видеокартах, как ATI/AMD так и nVidia. Многие микросхемы, что указаны выше в списке совместимости устанавливаются так же и на видеокарты, вот только они всегда припаяны к видеокарте, поэтому для восстановления видях понадобится навык пайки SMD. Здесь обычно 2 варианта — отпайка микрухи и установка ее на заранее вытравленную площадку программатора или подпайка проводами на саму плату видеоадаптера
Надеюсь мой опыт поможет кому-нибудь сэкономить деньги и железки, ведь обращаться за подобными услугами в СЦ будет не совсем разумно — подобная плата на вторичном рынке сопостовима как раз со стоимостью ремонта, и поэтому надо либо восстанавливать самому, либо идти в магазин за новой. Если у меня появится возможность поковырять программатор и BIOS’ы с чипами 20 пин( в квадратных кроватях находятся), то материал будет дополнен. Благодарю за внимание

