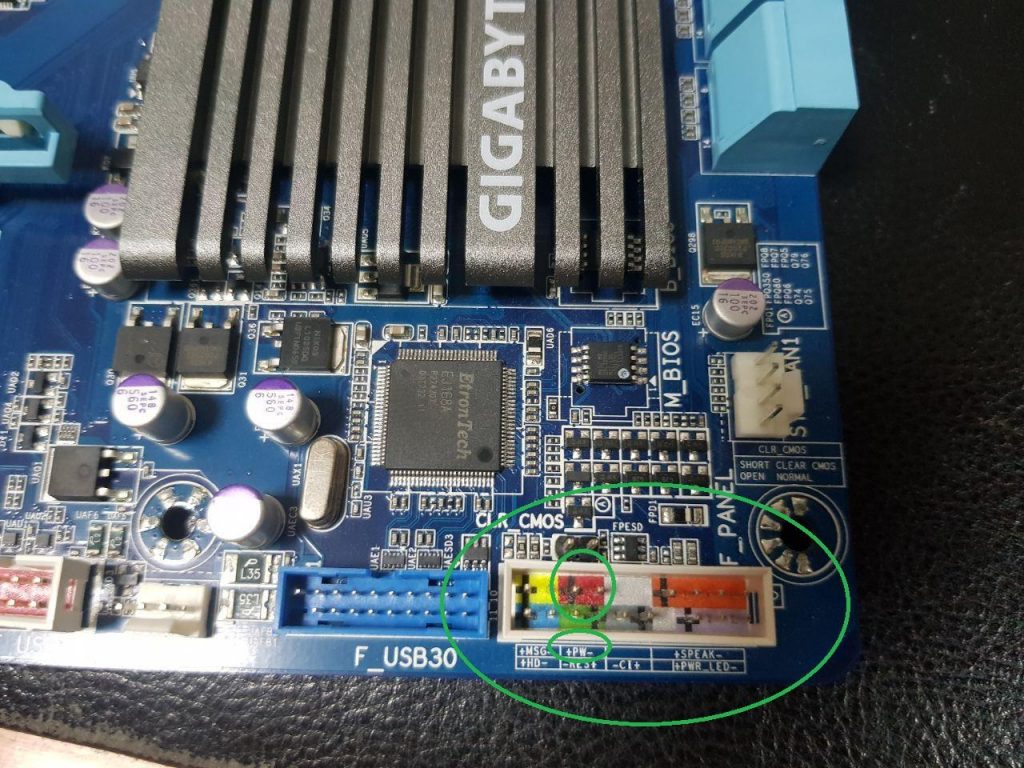Пошаговая диагностика неполадок ПК
Наверх- Рейтинги
- Обзоры
- Смартфоны и планшеты
- Компьютеры и ноутбуки
- Комплектующие
- Периферия
- Фото и видео
- Аксессуары
- ТВ и аудио
- Техника для дома
- Программы и приложения
- Новости
- Советы
- Покупка
- Эксплуатация
- Ремонт
- Подборки
- Смартфоны и планшеты
- Аксессуары
- ТВ и аудио
- Фото и видео
- Программы и приложения
ДИАГНОСТИКА НЕИСПРАВНОСТЕЙ ЭЛЕКТРООБОРУДОВАНИЯ
ДИАГНОСТИКА НЕИСПРАВНОСТЕЙ ЭЛЕКТРООБОРУДОВАНИЯ
В состав типичной электрической цепи могут входить основной электрический элемент, различные выключатели, реле, электромоторы, предохранители, плавкие вставки или прерыватели цепи, относящиеся к данному элементу, проводка и контактные разъемы, служащие для соединения основного элемента с аккумуляторной батареей и «массой» кузова.
Перед тем как приступить к работе по устранению неисправностей в какой-либо электрической цепи, внимательно изучите соответствующую схему, чтобы как можно более четко представить себе ее функциональное назначение. Круг поиска неисправности обычно сужается за счет постепенного определения и исключения нормально функционирующих элементов того же контура. При одновременном выходе из строя нескольких элементов или контуров наиболее вероятной причиной отказа является перегорание соответствующего предохранителя либо нарушение контакта с«массой» (разные цепи во многих случаях могут замыкаться на один предохранитель или вывод заземления).
Отказы электрооборудования зачастую объясняются простейшими причинами, такими как коррозия контактов разъемов, выход из строя предохранителя, перегорание плавкой вставки или повреждение реле. Визуально проверьте состояние всех предохранителей, проводки и контактных разъемов цепи перед тем, как приступать к более детальной проверке исправности ее компонентов.
В случае применения для поиска неисправности диагностических приборов тщательно спланируйте (в соответствии с прилагаемыми электрическими схемами), в какие точки контура и в какой последовательности следует подключать прибор для наиболее эффективного выявления неисправности.
В число основных диагностических приборов входят тестер электрических цепей или вольтметр (можно использовать и 12-вольтовую контрольную лампу с комплектом соединительных проводов), индикатор обрыва цепи (пробник), включающий лампу, собственный источник питания и комплект соединительных проводов.
Кроме того, для пуска двигателя от постороннего источника (аккумуляторной батареи другого автомобиля) всегда следует иметь в автомобиле комплект проводов, оборудованных зажимами типа «крокодил» и желательно прерывателем электрической цепи. Их можно применять для шунтирования и подключения различных элементов электрооборудования при диагностике цепи. Как уже было упомянуто, перед тем как приступить к проверке цепи с помощью диагностического оборудования, определите по схемам места его подключения.
Проверки наличия напряжения питания проводятся в случае нарушения электрической цепи. Подключите один из проводов тестера электрических цепей к отрицательной клемме аккумуляторной батареи либо обеспечьте хороший контакт с кузовом автомобиля. Другой провод тестера подсоедините к контакту разъема проверяемой цепи, предпочтительно ближайшему к аккумуляторной батарее или предохранителю. Если контрольная лампа тестера загорается, напряжение питания на данном отрезке цепи есть, что подтверждает исправность цепи между данной точкой цепи и аккумуляторной батареей. Действуя таким же образом, исследуйте остальную часть цепи. Обнаружение нарушения напряжения питания свидетельствует о наличии неисправности между данной точкой цепи и последней из проверенных ранее (где было напряжение питания). В большинстве случаев причина отказа заключается в ослаблении контактных разъемов и повреждении самих контактов (окисление).
Поиски места короткого замыкания. Одним из методов поиска короткого замыкания является извлечение предохранителя и подключение вместо него лампы-пробника или вольтметра. Напряжение в цепи должно отсутствовать. Подергайте проводку, наблюдая за лампой-пробником. Если лампа начнет мигать, где-то в данном жгуте проводов есть замыкание на «массу», возможно, вызванное перетиранием изоляции проводов. Аналогичная проверка может быть проведена для каждого из компонентов электрической цепи путем включения соответствующих выключателей.
Проверка надежности контакта с «массой». Отсоедините аккумуляторную батарею и подсоедините к точке с заведомо хорошим контактом с «массой» один из проводов лампы-пробника, имеющей автономный источник питания. Другой провод лампы подключите к проверяемому жгуту проводов или контакту разъема. Если лампа загорается, контакт с «массой» в порядке (и наоборот).
Проверка на отсутствие обрыва проводится для обнаружения обрывов электрической цепи. После отключения питания контура проверьте его с помощью лампы-пробника с автономным источником питания. Подключите провода пробника к обоим концам цепи. Если контрольная лампа загорается, обрыва в цепи нет.
Если лампа не загорается, то это свидетельствует о наличии в цепи обрыва. Аналогичным образом можно проверить и исправность выключателя, подсоединив пробник к его контактам.
При переводе выключателя в положение «ВКЛ» лампа пробника должна загораться.
Локализация места обрыва. При диагностике подозреваемого в наличии обрыва участка электрической цепи визуально обнаружить причину неисправности оказывается довольно сложно, так как бывает тяжело визуально проверить клеммы на появление коррозии или нарушение качества их контактов из-за ограниченного доступа к ним (обычно клеммы закрыты корпусом контактного разъема). Резкое подергивание корпуса колодки жгута проводов на датчике или самого жгута проводов во многих случаях приводит к восстановлению контакта. Не забывайте об этом при попытках локализации причины отказа цепи, подозреваемой в наличии обрыва. Нестабильно возникающие отказы могут быть следствием окисления клемм или нарушения качества контактов.
Диагностика неисправностей электрических цепей не представляет собой трудную задачу при условии четкого представления того, что электрический ток поступает ко всем потребителям (лампа, электромотор и пр.) от аккумуляторной батареи по проводам через выключатели, реле, предохранители, плавкие вставки, а затем возвращается в батарею через «массу» (кузов) автомобиля. Любые проблемы, связанные с отказом электрооборудования, могут быть вызваны прекращением подачи на них электрического тока от батареи или возврата тока в батарею.
Вернуться в оглавление
Средства диагностики оборудования. Разрешение проблем аппаратного сбоя
Диагностика аппаратных проблем
Введение
Большинство пользователей беззаботно работают на компьютере и не задумываются о том, что в какой-то момент компьютер может выключиться и больше не включиться вовсе. Да и достаточно часто возникает проблема – только что собранный или обновленный компьютер не включается. А еще хуже, если компьютер внезапно перестает работать. В таком случае главное – правильно идентифицировать поломку. Ведь может и ремонт не понадобится.
Отчего и почему?
Для начала стоит разобраться с причинами, которые могут вызвать такое явление. Как известно и пыль и неблагоприятные климатические условия ухудшают состояние компонентов ПК. Соответственно, выход железа из строя может быть вызван окислением контактов, попаданием пыли (и следственно, статического электричества) на микросхемы и разъемы, их перегрев. Перегрев также может быть вызван и плохим охлаждением.
Также все эти ужасы также могут стать следствием скачка напряжения, нестабильностью блока питания, а также неправильного заземления. Первое, что здесь можно порекомендовать – использовать сетевые фильтры, UPS и заземление компьютера. Но помните – лучше вообще не заземлять компьютер, чем заземлять его неправильно. Во-первых, заземлять корпус ПК и модем с телефонной линией надо отдельно. Не стоит заземлять корпус на отопительную батарею, поскольку на тот же стояк ваши соседи могут заземлять, например, холодильник, стиральную машину или перфоратор. В таком случае, эта «земля» уже станет фазой с разностью потенциалов. Нежелательно заземлять несколько устройств в одну «землю» одновременно. Кстати говоря, поэтому не рекомендуется бытовую технику подключать в один сетевой фильтр с компьютером, а вот монитор, принтер и системный блок лучше запитать от одного сетевого фильтра.
К неплохому фейерверку из микросхем может привести и закорачивание какого-либо провода или попаданием питания на земляной контакт. Поэтому всегда стоит следить за качеством подключения кабелей и их состоянием.
Типичные проблемы
Ну а если уж беда случилась, то придется ее диагностировать. Итак, начнем. Для начала приведем полезную статистику, чтобы примерно знать, где может быть собака зарыта.
Если компьютер в состоянии клинической смерти, то, прежде всего, надо сделать вскрытие и постараться найти характерный запах гари и выяснить, откуда он идет. Если его нет, то стоит проверить надежность подключения питания. Если проверка не помогла, то стоит включить ПК и проверить, крутятся ли вентиляторы блока питания (БП), корпуса и кулера процессора (заодно проверьте крепление кулера). Если не крутятся, и винчестер не издает характерного звука раскручивания шпинделя, то вышел из строя блок питания. Наличие напряжения на его выходе можно проверить тестером померив величину напряжения на контактах системной платы в том месте, где жгут проводов питания соединен с БП. Стоит подключить новый БП и проверить целостность остальных компонентов. Для начала их необходимо визуально осмотреть на предмет наличия горелых элементов.
Несмотря на то, что рабочий монитор ломается достаточно редко, стоит проверить, подаются ли на него сигналы с видеоадаптера. Для этого осциллографом на контактах 10 и 13 (земля и синхронизация соответственно) 15-контактного разъема D-Sub видеоадаптера, вставленного в материнскую плату, нужно проверить наличие рабочих сигналов.
Чтобы облегчить задачу поиска неисправного компонента, приведу наиболее часто встречающиеся симптомы поломок различного оборудования. Когда процессор выходит из строя, то чаще всего на его ножках видны следы гари.
В материнских платах наиболее часто встречающаяся поломка – выход из строя дискретных элементов, особенно конденсаторов в VRM (Voltage Regulation Module, представляет собой LC-фильтр). Да и сам этот блок может выгореть. Нередко электролитические конденсаторы попросту вздуваются, что требует их замены. Также часто встречающийся момент – «выбивание» транзисторов в районе северного моста, модулей памяти и VRM. Их можно определить по подгоревшим ножкам и потемнениям в этой области. Встречаются и выходы из строя тактовых генераторов и линий задержки, а также выгорание портов.
Также иногда встречающееся явление – нарушение контакта на плате. Это может быть вызвано помещением платы расширения в слот не до конца, прогибом платы, закорачиванием контактов на обратной стороне платы на корпус, нехваткой длины проводов, идущих от БП к материнской плате.
В винчестерах самое уязвимое место – перегревшийся контроллер и IDE-разъем. Сгоревший контроллер можно определить по потемнениям рядом с местами его крепления. Перегрев микросхемы приводит и к ухудшению контакта между контроллером HDD и гермоблоком. Механические проблемы двигателя винчестера можно определить по сильной вибрации корпуса HDD при вращении дисков. Массовые неполадки были замечены у дисков IBM серии DTLA и Ericsson (70GXP и 60GXP), Maxtor 541DX, Quantum Fireball 3, Fujitsu серии MPG.
В CD-приводах чаще всего выходит из строя оптико-механическая часть. В частности механизм позиционирования лазера и определения диска. Как правило, такая поломка вызывается неисправностью МСУ (микропроцессор системного управления), который вырабатывает управляющие сигналы, а также драйвера двигателя лазерного считывателя, который отвечает за сигнал возбуждения. Для их проверки необходимо промерить выходные сигналы на соответствующих контактах МСУ. Характерным симптомом неисправности МСУ является отсутствие перемещения лазерного считывателя при первоначальном включении питания. У флоппи-дисководов чаще всего встречаются механические поломки связанные с подъемником и прижимом дискеты.
Программно-аппаратная диагностика
Если все вышеперечисленное не помогло определить поломку, то придется перейти к программно-аппаратной диагностике. А для того, чтобы она прошла успешно необходимо точно знать, каков порядок включения устройств ПК.
Итак, рассмотрим порядок загрузки компьютера.
- После включения питания БП выполняет самотестирование. Если все выходные напряжения соответствуют требуемым, БП выдает на материнскую плату сигнал Power_Good (P_G) на контакт 8 20-контактного разъема питания ATX. Между включением ПК и подачей сигнала проходит около 0,1-0,5 с.
- Микросхема таймера получает сигнал P_G и прекращает генерировать подаваемый на микропроцессор сигнал начальной установки Reset. Если процессор не исправен, то система зависает.
- Если CPU жив, то он начинает выполнять код, записанный в ROM BIOS по адресу FFFF0h (адрес программы перезагрузки системы). По этому адресу находится команда безусловного перехода JMP к адресу начала программы загрузки системы через конкретный ROM BIOS (обычно это адрес F0000h).
- Начинается выполнение конкретного кода ROM BIOS. BIOS начинает проверку компонентов системы на работоспособность (POST – Power On Self Test). Обнаружив ошибку, система подаст звуковой сигнал, так как видеоадаптер пока еще не инициализирован. Проверяется и инициализируется чипсет, DMA и происходит тест определения объема памяти. Если модули памяти вставлены не до конца или некоторые банки памяти повреждены, то или система зависает или звучат длинные повторяющие сигналы из системного динамика.
- Происходит разархивирование образа BIOS в оперативную память для более быстрого доступа к коду BIOS.
- Инициализируется контроллер клавиатуры.
- BIOS сканирует адреса памяти видеоадаптера, начиная с С0000h и заканчивая C7800h. Если BIOS видеоадаптера найден, то проверяется контрольная сумма (CRC) его кода. Если CRC совпадают, то управление передается Video BIOS, который инициализирует видеоадаптер и выводит на экран информацию о версии Video BIOS. Если контрольная сумма не совпадает, то выводится сообщение «C000 ROM Error». Если Video BIOS не найден, то используется драйвер, записанный в BIOS ROM, который инициализирует видеокарту.
- ROM BIOS сканирует пространство памяти начиная с C8000h в поисках BIOS других устройств, таких как сетевые карты и SCSI-адаптеры, и проверяется их контрольная сумма.
- BIOS проверяет значение слова по адресу 0472h, чтобы определить, какая загрузка должна быть выполнена – «горячая» или «холодная». Если по этому адресу записано слово 1234h, то процедура POST не выполняется, происходит «горячая» загрузка.
- В случае холодной загрузки выполняется POST. Инициализируется процессор, выводится информация о его марке, модели и т.д. Выдается один короткий сигнал.
- Тестируется RTC (Real Time Clock).
- Определение частоты CPU, проверка типа видеоадаптера (в том числе встроенного).
- Тестирование стандартной и расширенной памяти.
- Присвоение ресурсов всем ISA-устройствам.
- Инициализация IDE-контроллера. Если используется 40-контактный шлейф для подключения ATA/100 HDD, то появится соответствующее сообщение.
- Инициализация FDC-контроллера.
- ROM BIOS ищет системную дискету или MBR жесткого диска и читает сектор 1 на дорожке 0 стороны 0, копирует этот сектор по адресу 7С00h. Далее происходит проверка этого сектора: если он ок
Диагностика неисправностей автомобиля | Twokarburators.ru
Самостоятельная диагностика неисправностей и проверка систем, механизмов автомобиля: двигателя, карбюратора, инжектора, ЭСУД, системы зажигания, электрооборудования, подвески, трансмиссии, рулевого управления, ходовой части и пр.
Категории
Диагностика и проверка двигателя автомобиля
— Безразборная проверка исправности клапанного механизма
— Проверка тепловых зазоров клапанов двигателя на ВАЗ 2108, 2109, 21099
— Проверка и регулировка тепловых зазоров клапанов на двигателях автомобилей ВАЗ 2101-2107
— Проверка и регулировка тепловых зазоров клапанов двигателя k7j автомобиля Рено Логан
— Проверка ремня привода ГРМ на двигателях ВАЗ 2108, 2109, 21099
— Проверка давления масла в системе смазки двигателя 21083 (2108, 21081)
— Проверка термостата системы охлаждения на автомобилях ВАЗ
Диагностика и проверка электрооборудования автомобиля
— Проверка платы заднего фонаря автомобилей ВАЗ 2108, 2109, 21099
— Перегорает предохранитель, причины
— Как найти «обрыв» в электропроводке автомобиля
— Как найти «короткое замыкание» в электропроводке автомобиля
Генератор
— Проверка регулятора напряжения генератора автомобилей ВАЗ 2108, 2109, 21099
— Проверка натяжения ремня привода генератора автомобилей ВАЗ 2108, 2109, 21099
— Проверка статора генератора ВАЗ 2108, 2109, 21099 (37.3701)
— Проверка ротора генератора ВАЗ 2108, 2109, 21099 (37.3701)
— Проверка диодного моста генератора без снятия
— Проверка диодного моста генератора (снятого)
Стартер
— Проверка якоря и обмоток стартера автомобилей ВАЗ 2101-2107
— Быстрая проверка исправности стартера
Диагностика и проверка системы зажигания автомобиля
— Проверка высоковольтных проводов автомобилей ВАЗ 2101, 2102, 2103, 2104, 2105, 2106, 2107
— Проверка модуля зажигания инжекторных ВАЗ 21083, 21093, 21099
— Проверка модуля Рено Логан 1,4
— Проверка катушки зажигания автомобилей ВАЗ 2104, 2105, 2107
— Проверка катушки зажигания ВАЗ 2108, 2109, 21099
— Проверка искры на свечах зажигания
— Проверка и установка зазора между электродами свечей зажигания
— Проверка конденсатора трамблера ВАЗ 2101-2107
— Проверка и регулировка зазора между контактами прерывателя трамблера ВАЗ 2101-2107
— Проверка датчика Холла
— Проверка замка зажигания автомобилей ВАЗ 2108, 2109, 21099
— Проверка коммутатора ВАЗ 2108, 2109, 21099
— Проверка вакуумного регулятора опережения зажигания ВАЗ 2108, 2109, 21099
— Проверка и ремонт центробежного регулятора опережения зажигания ВАЗ 2108, 2109, 21099
— Проверка высоковольтных проводов автомобиля ВАЗ 2108, 2109, 21099
— Проверка бесконтактной системы зажигания ВАЗ 2108, 2109, 21099
Диагностика и проверка карбюратора Озон
— Проверка и замена игольчатого клапана поплавковой камеры карбюратора Озон
— Проверка и ремонт системы ЭПХХ карбюратора Озон
— Проверка и ремонт системы ЭПХХ карбюратора Солекс 2108, 21081, 21083
— Проверка и ремонт ускорительного насоса карбюратора Озон 2105, 2107
Диагностика и проверка карбюратора Солекс
— Проверка и замена игольчатого клапана поплавковой камеры карбюратора 21073 Солекс
— Проверка и регулировка оборотов холостого хода двигателя с карбюратором 21073 Солекс
— Проверка и регулировка пускового устройства карбюратора 21073 Солекс
— Проверка и регулировка уровня топлива в поплавковой камере карбюратора 21073 Солекс
— Проверка и ремонт винта-датчика ЭПХХ карбюратора Солекс 2108, 21081, 21083
— Проверка производительности ускорительного насоса карбюраторов Солекс и Озон
— Проверка и ремонт механизма приоткрывателя воздушной заслонки карбюратора Солекс 2108, 21081, 21083
— Проверка карбюратора Солекс снятого с двигателя
— Проверка игольчатого клапана карбюратора Солекс 2108, 21081, 21083
— Проверка электромагнитного клапана карбюратора Солекс 2108, 21081, 21083
— Проверка механизма блокировки дроссельной заслонки 2-й камеры карбюратора Солекс 2108, 21081, 21083
— Проверка и ремонт экономайзера мощностных режимов карбюратора Солекс 2108, 21081, 21083
— Проверка и ремонт ускорительного насоса карбюратора Солекс 2108, 21081, 21083
— Проверка и ремонт эконостата карбюратора Солекс
— Как самому найти «подсос» воздуха в карбюратор?
Диагностика и проверка системы питания карбюраторного двигателя
— Проверка бензонасоса автомобилей ВАЗ 2108, 2109, 21099
Диагностика и проверка электронной системы управления двигателем (ЭСУД) автомобиля
— Проверка регулятора холостого хода (РХХ) ЭСУД ВАЗ 21083, 21093, 21099
— Проверка датчика положения распределительного вала (ДПРВ) ЭСУД ВАЗ 21083, 21093, 21099
— Проверка датчика положения коленчатого вала (ДПКВ) ЭСУД ВАЗ 21083, 21093, 21099
— Проверка датчика кислорода (ДК) ЭСУД ВАЗ 21083, 21093, 21099
— Диагностика неисправностей ЭСУД по включению лампы CHECK ENGINE
Диагностика и проверка подвески автомобиля
— Проверка шаровых опор подвески автомобилей ВАЗ 2108, 2109, 21099
— Проверка сайлентблоков задней подвески автомобилей ВАЗ 2101-2107
— Проверка амортизаторов автомобилей ВАЗ
— Проверка амортизаторов автомобиля Рено Логан
Диагностика и проверка ходовой части автомобиля
— Шум подшипника ступицы колеса автомобиля
Диагностика и проверка рулевого управления автомобиля
— Проверка наконечников рулевых тяг автомобилей ВАЗ 2108, 2109, 21099
— Проверка рулевого управления и рулевого механизма автомобилей ВАЗ 2108, 2109, 21099
Диагностика и проверка тормозной системы автомобиля
— Проверка тормозной системы автомобилей ВАЗ 2108, 2109, 21099
Диагностика и проверка работы сцепления автомобиля
— Проверка работы сцепления автомобилей ВАЗ 2108, 2109, 21099
Диагностика неисправностей в компьютере
В этом материале речь пойдет о полной диагностике компьютера (практически необъятной теме), включая все ключевые компоненты и часто встречающиеся проблемы.
Диагностика будет проводиться на примере системного блока, собранного из бюджетных комплектующих.
Под этот «диагноз» попадает сразу целый список проблем, каждая из которых имеет свой характер и свой источник неисправности.
Когда люди говорят о том, что компьютер не включается, они могут иметь в виду:
- То, что системный блок не реагирует на нажатие кнопки включения и не подает вообще никаких признаков жизни.
- То, что неисправен жесткий диск. В этом случае компьютер реагирует на нажатие кнопки включения. Загорается монитор. При этом система не загружается.
- То, что система не загружается из-за повреждения вирусом или какой-то другой специфичной программной проблемы. В этом случае Windows может зависнуть на этапе загрузки.
- То, что в системном блоке стоит нерабочая видеокарта (либо она установлена криво, не плотно держится в разъёме и так далее). В этом случае компьютер реагирует на кнопку включения, издает привычные звуки, но на мониторе ничего не отображается.
Единственное, что на самом деле подходит под описание «не включается» – первый вариант.
Собственно, получив на руки компьютер с диагнозом «не включается», необходимо начать со следующего:
Его нужно подключить к какому-нибудь диагностическому устройству, которое объединит четвертый по счету кабель с любым черного цвета. Для этого подойдет любая перемычка или провод (естественно, правильно изолированный).

Если блок питания в порядке (причина неисправности устройства кроется не в нем), то вы сразу услышите характерный звук. Запустится блок питания, а затем признаки жизни начнет подавать жесткий диск. В общем, все, кроме отключенной материнской платы.
Если проблема в блоке… Возможно, его нужно починить или заменить.
А если БП включился и обеспечивает другие компоненты достаточным количеством энергии, то нужно переходить к следующему этапу диагностики.
- Возвращаем разъем блока питания в материнскую плату.
- Теперь снова пробуем замкнуть четвертый по счету кабель в любой из черных. В этот раз делаем это уже во включенном блоке питания (разъем в материнской плате).
- Вероятнее всего, блок питания так же заработает, а вместе с ним и кулер на материнской плате. При этом компьютер не будет работать как раньше. Система не загрузится. Это говорит о том, что неисправность кроется в самой материнской плате. В этом случае решить проблему можно либо более тонкой диагностикой и ремонтом платы, либо ее заменой на новую.
Чтобы окончательно убедиться в том, что неисправность скрывается в материнской плате, нужно проверить две вещи:
- Убедиться, что кабель Power SW подключен к соответствующему порту материнской платы.
- Замкнуть контакты на плате, отвечающие за запуск компьютера с кнопки включения.


- Даже если после их замыкания компьютер никак не отреагирует на ваши действия, то можно со 100% вероятностью говорить о неисправности в материнской плате. Что-то идет не так еще на этапе передачи сигнала с кнопки на материнскую плату.
Виновниками могут быть сгоревшие конденсаторы.
Еще одна распространенная проблема — короткое замыкание в разных комплектующих компьютера. Проблема может быть обнаружена в видеокарте, в материнской плате, в оперативной памяти и так далее.
В случае с коротким замыканием компьютер ведет себя следующим образом: он на секунду запускается, кулер начинает вращение и тут же прекращает. Срабатывает защитный механизм в блоке питания (по сути, предохранитель), который перестает генерировать энергию, чтобы избежать сгорания и других механических повреждений одного из поврежденных компонентов компьютера.
Нужно искать компонент, вызывающий короткое замыкание. Естественно, источник проблемы придется поменять на новый, нормально функционирующий.
Короткое замыкание может возникнуть буквально во всех периферийных устройствах. Это касается также жесткого диска и оптического привода. Каждый компонент может вывести компьютер из строя.
Иногда люди сталкиваются со странной и очень неприятной проблемой, когда на программном уровне материнская плата функционирует некорректно. Происходит постоянный сброс настроек BIOS. Из-за этого компьютер никогда не загружается до конца.
Зачастую проблема кроется в 3-вольтной батарейке, прикрепленной к корпусу материнской платы.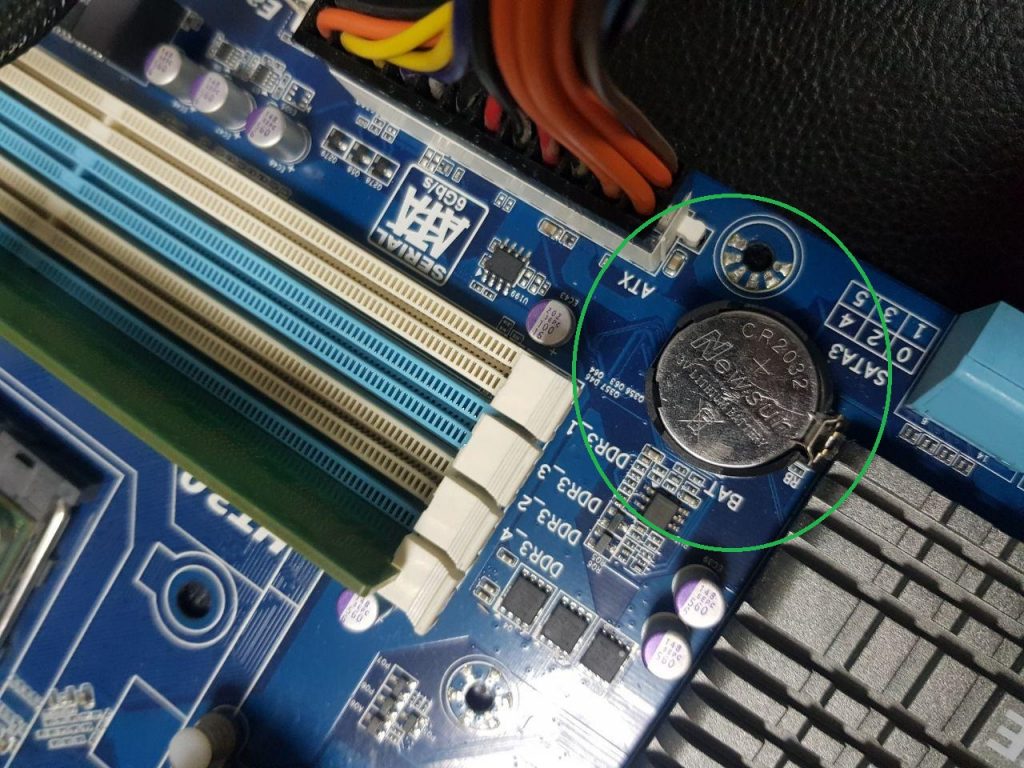
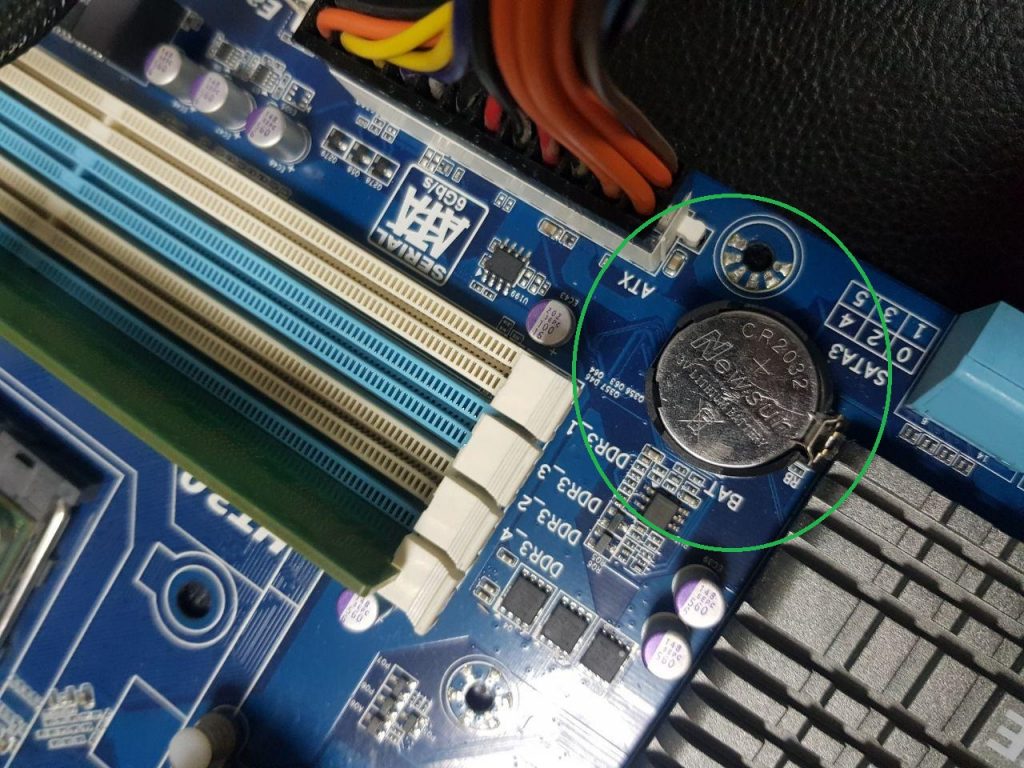
Эта батарейка (как и любая другая) является расходуемым ресурсом. То есть может со временем сесть. Естественно, после полного «истощения» придется заменить ее на новую.
Случается, что компьютер нормально реагирует на кнопку включения, нигде нет короткого замыкания и других недочетов. При этом запуск компьютера занимает неприемлемо большое количество времени либо вообще не увенчивается успехом. Часто причина кроется в жестком диске. Диагностировать проблему довольно легко:
- Сначала вытаскиваем из жесткого диска разъем SATA.
- Затем включаем компьютер, нажав на соответствующую кнопку.
- Если в ходе запуска все проверки аппаратных компонентов завершатся успешно и быстро, то очевидно, что до этого загрузку системы критично замедлял именно винчестер.
В этом случае необходимо ремонтировать или менять жесткий диск. Лучшие программы для диагностики жесткого диска
На некоторых процессорах есть проблемы с регуляцией температуры. Из-за ее чрезмерного повышения компьютер автоматически выключается, чтобы избежать физического повреждения самого чипа и материнской платы.
Такое может возникнуть по множеству причин:
- Сложности со снижением температуры из-за огромного количества пыли в системе охлаждения. Обычно сразу после разборки системного блока видно, насколько сильно кулеры забиты грязью и пылью. Она мешает его нормальной работе, что приводит к ощутимому повышению температуры процессора. Проблема лечится изъятием пыли и полной очисткой материнской платы и других компонентов от мусора.
Чтобы снять кулер, нужно провернуть защелки по периметру. На них изображены круговые стрелки. В их направлении нужно прокручивать защелки, а потом снимать систему охлаждения.
- Отсутствие термопасты. Процессор и видеокарту покрывают специальным раствором, который помогает сохранять низкую температуру. Со временем она высыхает, и температура начинает постепенно расти. Важно вовремя менять термопасту.
- Программные недочеты. Иногда сама Windows приводит к чрезмерной нагрузке на процессор, а это ведет к тому же перегреву и быстрому выключению устройства. Но это обычно происходит после того, как компьютер уже включился и какое-то время отработал. Вылечивается проблема устранением программной проблемы. Возможно, придется удалить приложение, пожирающее ресурсы. Иногда надо удалить вирус или вовсе переустановить систему с нуля, если та была установлена некорректно.
Материнские платы с разными типами BIOS могут подавать звуковые сигналы, предупреждающие о наличии определенной проблемы в комплектующих компьютера.
Так как BIOS’ы бывают разные, то и звуки могут отличаться. Из-за этого проводить диагностику сразу на всех компьютерах по одной инструкции не получится. Лучше заранее ознакомиться с инструкцией для конкретной материнской платы.
Тем не менее, некоторые звуки довольно схожи, и по ним можно ориентироваться при диагностике проблем.
Например, длинные протяжные гудки (длящиеся около двух секунд) обозначают, что некорректно или вовсе не работает оперативная память. Возможно, на нее не подается питание либо сами «планки» сломались.

Некоторые мастера рекомендуют извлечь «планку» с оперативной памятью, протереть ее кистью от пыли, хорошенько продуть и очистить контакты спиртом. Возможно, это поможет избавиться от звуковых сигналов, оповещающих о проблемах с оперативной памятью.
Также иногда встречается один длинный и два коротких подряд сигнала. Если вы их услышали, значит, что-то не так с видеокартой. Она либо отсутствует в компьютере, либо не работает. В любом случае материнская плата ее обнаружить не может. Еще в этом случае надо проверить разъем. Вдруг, видеокарта не до конца вставлена. Во многих версиях BIOS’а отсутствие видеокарты оповещается с помощью непрерывного писка, а не попеременного.
После проверки самых базовых неисправностей нужно внимательно осмотреть все коннекторы и провода. Вполне вероятно, на каком-то из них обнаружится перетертость, трещина, разрыв или еще что-то в таком духе. Естественно, если какой-то из компонентов компьютера имеет поврежденное подключение, то до него не будет доходить питание. И это со 100% вероятностью приведет к неработоспособности компьютера.
Post Views: 51
Техническая диагностика оборудования

Диагностика оборудования – это осмотр техустройства на предмет выявления в нем определенных неполадок. В ходе диагностики могут быть обнаружены и устранены такие явления, как повреждения оболочек, сильный износ, неверное функционирование и наличие дефектов.
Техническая диагностика
Любое производство использует аппаратуру различной степени сложности. Для бесперебойного цикла работы и гарантии безопасности людей нужно проводить регулярную техническую диагностику. Данная процедура является первой в цепочке проведения экспертизы для оценки безопасности технологических устройств производства. Во время диагностики станет ясно, отвечает или не отвечает проверяемый объект нормативам и требованиям охраны труда. Кроме этого, своевременное тестирование оборудования позволит избежать приобретения некачественного или устарелого оборудования. Часто под видом новых машин пытаются продать контрафактные объекты. Их также поможет выявить техническая диагностика.
Наука и техника развиваются невероятными темпами, потому уже сейчас существуют усовершенствованные методы для диагностики рабочих систем. Теперь за короткий срок можно получить полную картину о состоянии определенной машины и избежать ее дальнейшего простоя. Иногда простой на предприятии может сильно снизить показатели всего производства. Поэтому диагностика должна проводиться быстро и результат озвучиваться сразу же.
Преимущества диагностики
Техническое диагностирование промышленных машин имеет ряд преимуществ, и должно проводиться в таких целях:
- определение срока их службы;
- установление ресурса для безопасной работы;
- устранение мелких неполадок;
- профилактика изнашивания деталей;
- определение уровня износа отдельных элементов.
Любое техническое оборудование, установленное на производстве, имеет свой паспорт безопасности, который должен соответствовать реальному положению вещей. Профилактический осмотр рабочих элементов предупреждает возникновение серьезных аварий. Проверка оборудования проводится с помощью установленных методов, а именно: измерительного и визуального контроля.
Урок «Диагностика и устранение неисправностей аппаратной части ПК»
Тема: Диагностика и устранение неисправностей аппаратной части ПК
Цели:
Задачи:
образовательная – изучить диагностику неисправностей персонального компьютера, понять их применение в процессе работы. Рефлексия;
развивающая – развитие памяти, внимания, умения работать с новым материалом, самостоятельно принимать решения. рефлексия;
воспитательная – развитие познавательного интереса, воспитание информационной культуры.
Формируемые компетенции: (из стандарта)
Инструменты и материалы:
Системный блок – 4 шт.
Скрепки
Пинцет- 2 шт.
Кисточки – 4 шт.
Ластик- 4 шт.
Отвертки – 4 шт.
Шнур питания – 4 шт.
Фильтры – 3 шт.
Удлинитель – 1 шт.
Проектор
Ноутбук
Монитор
План урока.
Организационный момент. Краткий инструктаж по технике безопасности при работе с компьютерами.(2 мин.)
Фронтальный опрос учащихся, определяющий уровень познания ими ПК, для определения возможностей к усвоению нового материала. (3 мин.)
Объяснение нового материала. (20 мин.)
Самостоятельная работа учащихся на компьютерах.(10 мин.)
Подведение итогов, выставление оценок. (3 мин)
Домашнее задание.(2 мин.)
Ход урока.
Организационный момент.
Здравствуйте ребята, меня зовут В.Н., являюсь мастером ПО НППК, думаю что в процессе занятия с вами со всеми познакомлюсь, наше занятие мы начнем с такого вопроса : «Вы знаете, годом чего объявлен 2016 год?»
2016 г. объявлен Годом Российского кино…Совсем недавно вышел фильм
«Президе́нт» — российский полнометражный документальный фильм Владимира Соловьёва, повествующий о пятнадцати годах у власти президента Российской Федерации Владимира Путина и событиях, которые происходили в России и мире за это время. Картина охватывает период с августа 1999 года по 2014 год включительно и повествует о пути, который Россия прошла вместе с президентом за последние 15 лет.
Я бы вам хотел показать один из интереснейших фрагментов этого фильма.
Не включается!
2. Постановка проблемного вопроса и сообщений темы урока
Как вы думаете, какова причина, почему компьютер не включается?
Ответы фиксирую на доске
Ответы обобщаю и вывожу тему урока на экран
Любой ли человек может устранить все неисправности, которые вы назвали?
Наша задача сегодня научится диагностировать и устранять неисправности ПК
Диагностика и устранение неисправностей ПК
Краткий инструктаж по правилам техники безопасности в компьютерном классе:
Нельзя самостоятельно, без разрешения учителя, включать и выключать компьютеры.
Нельзя касаться тыльной стороной компьютера и проводов.
Нельзя работать мокрыми руками и во влажной одежде.
Нельзя нажимать на клавиши ручкой или карандашом.
Нельзя ходить по классу, вставать со своего места.
В случае неисправности компьютера или при обнаружении запаха гари – подозвать учителя.
3. Объяснение нового материала.
Прежде чем мы с Вами будем рассматривать возможные неисправности компьютеров, хочется сказать о том, что многих неисправностей можно избежать, используя постоянную профилактику компьютера. Какую, я думаю, вы ответите мне в конце урока.
Неисправности Компьютеров можно разделить на две категории: (СЛАЙД)
Неисправности связанные с выходом из строя программного обеспечения.
Неисправности связанные с выходом из строя комплектующих (собственного железа).¶
В первом случае происходит неправильная работа программы, недоступность или отсутствие некоторых функций и т.д.
Устранение неисправностей, связанных с программным обеспечением, решается простой переустановкой неработающей программы.
Во втором случае всё достаточно сложнее. Нужно прибегать к разного рода тестовым программам, позволяющим выявить неисправный элемент. Но тут тоже есть свои подводные камни. Компьютер может вообще не запускаться, тогда и тестирования никакого не будет.
Неисправности аппаратной части можно разделить на несколько пунктов: (СЛАЙД)
1. Компьютер не включается. Когда я говорю «не включается», то это означает, что при нажатии на кнопке включения не происходит ровным счётом ничего. Не загораются
лампочки на передней панели системного блока, кулеры не крутятся и т.д. ¶
Здесь может быть несколько неисправностей:¶
Блок питания.
Материнская плата.
Кнопка включения на передней панели корпуса.
Откройте блок питания и внимательно осмотрите его на наличие неисправных элементов: вздутые конденсаторы, горетые резисторы.
Проверьте свободно ли вращается кулер в блоке питания.
Если кулер не вращается, то это скорее всего стало причиной выхода из строя блока питания.
На основном разъёме замкните 4 и 6 ножку между собой, как показано на фото, чтобы блок питания запустился.
Если же вы так и не смогли устранить неисправность, то отдавать в ремонт блок питания не рекомендую. Лучше купить новый. Стоит 1200 р. а ремонт 700.
Но это уже будет новый, а отремонтированный сколько прослужит неизвестно. К тому же мощность уже будет не та.
Да и где гарантия, что он у вас проработает достаточно долго. И в конечном итоге Вам всё равно придётся покупать новый.
Проверив блок питания и убедившись, что он работает проверьте кнопку включения.
Проверить можно таким способом: отключите контактную группу от материнской платы. Она показана на рисунке стрелкой. Под контактной группой есть таблица. Она тоже видна на рисунке. В этой таблице как раз и показано, что куда надо включить. Находим контактную группу “PW”. Это правая верхняя пара и замыкает её отвёрткой или чем нибудь железным. Компьютер должен запуститься. Если это произошло, то значит неисправна кнопка включения.¶Если этого не произошло, то неисправна материнская плата. Здесь посоветовать можно только одно — сервисный центр.¶
Компьютер включается, но изображение не выводится на монитор. ¶Это означает, что лампочки загораются, кулера крутятся но изображения на мониторе нет. Это в том случае, если мы знаем точно, что монитор исправен. А то может получится так, что мы будем капаться в системнике ища неисправность, а дело будет в неисправном мониторе.¶
Здесь может быть несколько неисправных деталей:
1. Блок питания
2. Материнская плата
3. Видеокарта
4. оперативная память
5. Центральный процессор
Здесь нужно запомнить одну важную вещь: слышен ли при включении характерный короткий звуковой сигнал, либо какой-нибудь другой сигнал или вообще ничего не слышно. Если слышен один короткий звуковой сигнал, то проблема в видеокарте (убедитесь в исправности монитора). Про остальные пункты можете забыть.¶
Прочистить простым ластиком («стирашкой») контактную группу с обеих сторон на видеокарте, если не поможет можно смело менять видеокарту или отнести в сервисный центр.
Если слышны другие звуковые сигналы, то это может быть так же видеокарта и оперативная память.
Материнскую плату и центральный процессор проверить можно только подстановкой заведомо исправной.
Но можно вынуть процессор, прочистить щёткой сокет, поставить процессор обратно. Иногда помогает. Это происходит из за окисления контактов на самом процессоре
Компьютер включается, изображение появляется, система загружается, но работает нестабильно. Система постоянно виснет, либо вдруг ни с того ни с сего начинает перезагружаться или при работе вдруг проподает видеосигнал и монитор показывает чёрный экран, либо появляются артефакты на мониторе.
Неисправности могут быть следующие:
1. Вышел из строя блок питания
2. Материнская плата
3. Оперативная память
4. Видеокарта
5. Центральный процессор
Возле процессора находятся конденсаторы, которые задают нормальное напряжение для питания процессора. На фото выше они очень хорошо видны. Их может быть не только четыре, но и больше.
.
Центральный процессор выходит из строя очень и очень редко. В основном его нестабильная работа зависит от количества пыли на кулере процессора

Между аллюминивыми пластинами кулера забивается пыль и таким образом препятствует хорошему охлаждению процессора. Последний в этом случае перегревается, что и приводит к его нестабильной работе.
Снимите кулер, прочистите от пыли, снимите старую смазку спиртом как на процессоре так и на кулере. Смотрте фото ниже
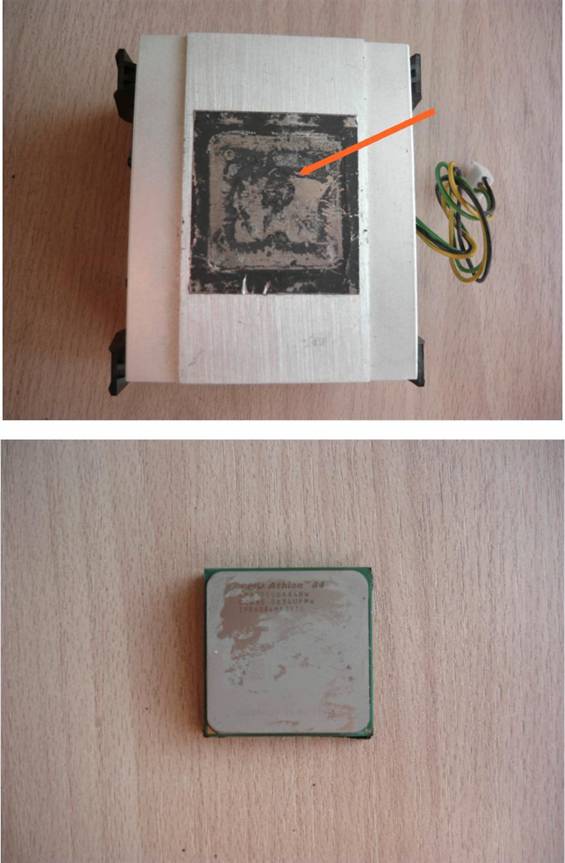
После этого нанесите новую смазку на процессор тонким слоем и поставьте кулер на место. Тем самым Вы обеспечите хорошее охлаждение процессора.
4. Самостоятельная работа учащихся:
Студенты пробуют
5. Подведение итогов, выставление оценок.
Профилактика компьютера заключается в следующем: (СЛАЙД)¶
— Очистка и продувка от пыли (материнская плата, блок питания, кулера на процессоре, видеокарте и в блоке питания и т.д.),
-Прочистка контактов на видеокарте, оперативной памяти.
-Удаление старой и нанесение новой термопасты на процессоре, видеокарте, чипсет материнской платы. Так же стоит помнить о том, что пыль является главной виновницей большинства поломок компьютера.
При подведении итогов отметить все ли получилось, какие трудности встречались в процессе работы? Достигнута ли цель урока?
Определениев кембриджском словаре английского языка
УСТРАНЕНИЕ НЕПОЛАДОК | Определение в кембриджском словаре английского языка Тезаурус: синонимы и родственные слова .Основы работы с компьютером: основные методы устранения неполадок
Урок 19: Основные методы устранения неполадок
/ en / computerbasics / create-a-safe-workspace / content /
Поиск и устранение неисправностей
Вы знаете, что делать, если ваш экран погас? Что делать, если вы не можете закрыть приложение или не слышите звук из динамиков? Если у вас возникнут проблемы с компьютером, не паникует! Существует множество основных методов устранения неполадок , которые можно использовать для устранения подобных проблем.В этом уроке мы покажем вам несколько простых вещей, которые можно попробовать при устранении неполадок, а также способы решения распространенных проблем, с которыми вы можете столкнуться.
Общие советы, о которых следует помнить
Есть много разных вещей, которые могут вызвать проблемы с вашим компьютером. Независимо от того, что является причиной проблемы, устранение неполадок всегда будет процессом проб и ошибок — в некоторых случаях вам может потребоваться использовать несколько различных подходов, прежде чем вы сможете найти решение; другие проблемы можно легко исправить.Мы рекомендуем начать со следующих советов.
- Запишите свои шаги : Как только вы начнете устранение неполадок, вы можете записывать каждый шаг, который вы делаете. Таким образом, вы сможете точно запомнить, что вы сделали, и избежать повторения одних и тех же ошибок. Если вы в конечном итоге попросите о помощи других людей, будет намного проще, если они точно будут знать, что вы уже пробовали.
- Записывайте сообщения об ошибках : Если ваш компьютер выдает сообщение об ошибке , обязательно запишите как можно больше информации.Возможно, вы сможете использовать эту информацию позже, чтобы узнать, есть ли у других людей такая же ошибка.
- Всегда проверяйте кабели : Если у вас возникли проблемы с определенной частью компьютерного аппаратного обеспечения , например с монитором или клавиатурой, первым простым шагом является проверка всех связанных кабелей, чтобы убедиться, что они правильно подключены .
- Перезагрузите компьютер : Когда ничего не помогает, можно попробовать , перезагрузив компьютер. . Это может решить множество основных проблем, которые могут возникнуть с вашим компьютером.
Использование процесса исключения
Если у вас возникла проблема с вашим компьютером, вы можете узнать, что не так, используя процесс устранения . Это означает, что вы составите список вещей, которые могут быть причиной проблемы, а затем протестируете их одну за другой, чтобы устранить. После того, как вы определите источник проблемы с вашим компьютером, вам будет легче найти решение.
Сценарий:
Допустим, вы пытаетесь распечатать приглашения на день рождения, но принтер не печатает.У вас есть некоторые идеи о том, что может быть причиной этого, поэтому вы просматриваете их одно за другим, чтобы увидеть, сможете ли вы устранить любые возможные причины.
Сначала вы проверяете принтер, чтобы убедиться, что он включен и подключен к сетевому фильтру . Это так, так что проблема не в этом. Затем вы убедитесь, что в картридже принтера все еще есть чернила и что в лоток для бумаги загружена бумага. В обоих случаях все выглядит хорошо, поэтому вы знаете, что проблема не в чернилах или бумаге.
Теперь вы хотите убедиться, что принтер и компьютер правильно обмениваются данными . Если вы недавно загрузили обновление для своей операционной системы , оно может мешать работе принтера. Но вы знаете, что недавних обновлений не было, а принтер работал вчера, так что вам придется поискать в другом месте.
Вы проверяете USB-шнур принтера и обнаруживаете, что он не подключен. Вы, должно быть, отключили его случайно, когда ранее подключили что-то еще к компьютеру.Как только вы подключите USB-шнур, принтер снова начнет работать. Похоже, проблема с принтером решена!
Это всего лишь один пример проблемы, с которой вы можете столкнуться при использовании компьютера. В оставшейся части этого урока мы поговорим о других распространенных компьютерных проблемах и некоторых способах их решения.
Простые решения типичных проблем
В большинстве случаев проблемы можно решить с помощью простых методов устранения неполадок, таких как закрытие и повторное открытие программы.Прежде чем прибегать к более крайним мерам, важно попробовать эти простые решения. Если проблема все еще не устранена, вы можете попробовать другие методы устранения неполадок.
Проблема: кнопка питания не запускает компьютер
- Решение 1 : Если ваш компьютер не запускает , сначала проверьте шнур питания, чтобы убедиться, что он надежно вставлен в заднюю часть корпуса компьютера и в розетку.
- Решение 2 : Если он подключен к розетке, убедитесь, что это рабочая розетка .Для проверки розетки можно подключить еще одно электрическое устройство , например лампу .
- Решение 3 : Если компьютер подключен к сетевому фильтру , убедитесь, что он включен. Возможно, вам придется сбросить сетевой фильтр, выключив его, а затем снова включив. Вы также можете подключить к сетевому фильтру лампу или другое устройство, чтобы убедиться, что оно работает правильно.
- Решение 4 : Если вы используете ноутбук , аккумулятор может не заряжаться.Подключите адаптер переменного тока к стене, затем попробуйте включить ноутбук. Если он по-прежнему не запускается, возможно, вам придется подождать несколько минут и повторить попытку.
Проблема: приложение работает медленно
- Решение 1 : Закройте и снова откройте приложение.
- Решение 2 : Обновите приложение. Для этого щелкните меню Help и найдите возможность проверить наличие обновлений Updates . Если вы не нашли эту опцию, другой вариант — запустить онлайн-поиск обновлений приложений.
Проблема: приложение зависло
Иногда приложение может зависать, или зависает . В этом случае вы не сможете закрыть окно или нажать какие-либо кнопки в приложении.
- Решение 1 : Принудительно закрыть приложение. На ПК вы можете нажать (и удерживать) Ctrl + Alt + Delete (клавиши Control, Alt и Delete) на клавиатуре, чтобы открыть диспетчер задач . На Mac нажмите и удерживайте Command + Option + Esc .Затем вы можете выбрать неотвечающее приложение и щелкнуть Завершить задачу (или Принудительно выйти из на Mac), чтобы закрыть его
Определение неисправностей
Устранение неполадок — это процесс диагностики источника проблемы. Он используется для устранения проблем с оборудованием, программным обеспечением и многими другими продуктами. Основная теория устранения неполадок состоит в том, что вы начинаете с наиболее общих (и часто наиболее очевидных) возможных проблем, а затем сужаете их до более конкретных проблем.
Многие руководства по продукту имеют раздел «Устранение неисправностей» в конце руководства. В этом разделе содержится список потенциальных проблем, которые часто формулируются в форме вопроса.Например, если на мониторе вашего компьютера не отображается изображение, вас могут попросить ответить на следующие вопросы по устранению неполадок:
- Подключен ли монитор к источнику питания?
- Монитор включен?
- Подключен ли кабель монитора к компьютеру?
- Компьютер включен?
- Компьютер не выходит из спящего режима?
- Есть ли в вашем компьютере поддерживающая видеокарта?
- Вы установили необходимые драйверы видеокарты?
- Правильно ли установлено разрешение монитора?
Устранение неполадок — это то, что мы все должны делать в какой-то момент, хотя некоторым из нас приходится устранять неполадки продукта чаще, чем другим. Хорошая новость в том, что чем больше вы это делаете, тем больше вы узнаете и тем лучше сможете решать проблемы. Поскольку многие продукты содержат аналогичные шаги по устранению неполадок, вы можете обнаружить, что через некоторое время вам даже не понадобится руководство для поиска решений проблем, с которыми вы сталкиваетесь.
Обновлено: 25 августа 2009 г.
TechTerms — Компьютерный словарь технических терминов
Эта страница содержит техническое определение поиска и устранения неисправностей. Он объясняет в компьютерной терминологии, что означает «Устранение неполадок», и является одним из многих технических терминов в словаре TechTerms.
Все определения на веб-сайте TechTerms составлены так, чтобы быть технически точными, но также простыми для понимания. Если вы найдете это определение устранения неполадок полезным, вы можете сослаться на него, используя приведенные выше ссылки для цитирования.Если вы считаете, что термин следует обновить или добавить в словарь TechTerms, напишите в TechTerms!
.Что такое устранение неполадок?
Обновлено: 30.04.2020 компанией Computer Hope
Отдо Устранение неполадок — это решение проблемы или определение проблемы к проблеме. Устранение неполадок часто включает в себя процесс устранения, когда технический специалист выполняет ряд шагов, чтобы определить проблему или решить ее.
Обзор поиска и устранения неисправностей компьютера
Ниже приведен краткий обзор основ устранения неполадок компьютера. Любой может выполнить эти шаги, чтобы помочь определить или решить большинство компьютерных проблем.
Компьютер включается?
Если компьютер или дисплей не включаются, вы можете быстро определить, что у компьютера есть соединение или другая проблема с оборудованием. Перейдите по любой из приведенных ниже ссылок, чтобы узнать, как устранить эти проблемы.
Есть сообщения об ошибках?
Если вы получаете какие-либо сообщения об ошибках, запишите ошибку и найдите это сообщение. Computer Hope и миллионы других Интернет-сайтов содержат документы, относящиеся к сообщениям об ошибках, в которых есть шаги по их исправлению.
Перезагрузить компьютер
Если компьютер работает странно, зависает или возникают ошибки и может загружаться, перезагрузите компьютер. Часто перезагрузка компьютера может решить многие компьютерные проблемы. Мы настоятельно рекомендуем не выполнять ни одно из следующих действий, пока компьютер не будет перезагружен.
Было ли добавлено новое оборудование или программное обеспечение?
Если к компьютеру были подключены какие-либо новые аппаратные устройства или было установлено новое программное обеспечение, это может быть причиной вашей проблемы. Попробуйте удалить оборудование или программу, а затем перезагрузите компьютер.Если проблема исчезнет, это явный признак того, что проблема была вызвана новым оборудованием / программным обеспечением.
Компьютер переехал?
Если ваш настольный компьютер недавно был перенесен, что-то могло отломиться внутри компьютера. Кабель может быть ослаблен, или может потребоваться переустановка модульного оборудования, такого как оперативная память или графический процессор.
Вы можете открыть корпус компьютера, чтобы проверить оборудование на наличие неплотных соединений. Прежде чем прикасаться к аппаратному обеспечению внутри вашего компьютера, всегда убедитесь, что компьютер правильно выключен и что вы физически заземлены.Заземление гарантирует, что электростатический разряд не перейдет от ваших пальцев к оборудованию и не повредит схему.
Были ли перебои в подаче электроэнергии или грозы?
Компьютер, который не работает от ИБП (источника бесперебойного питания), может некорректно выключиться во время отключения электроэнергии или его отключения. При неправильном выключении компьютера может произойти повреждение данных, а в некоторых случаях и отказ оборудования.
Если компьютер не подключен к сетевому фильтру, скачок напряжения мог вызвать повреждение оборудования в компьютере.Этот тип повреждений особенно вероятен, если в вашем районе недавно были электрические бури или перебои в подаче электроэнергии.
Подсоедините и проверьте шнуры питания
Если компьютер не получает достаточной мощности или питание прерывается, у компьютера могут возникнуть проблемы. Отсоедините силовые кабели от любого удлинителя или ИБП и подключите компьютер напрямую к заведомо исправной розетке.
Это проблема оборудования или программного обеспечения?
При устранении неполадок важно определить, вызвана ли проблема, с которой вы сталкиваетесь, аппаратным или программным обеспечением.Определив, что вызывает проблему, вы лучше поймете, в каком направлении нужно следовать.
Обновите драйверы или установите последние исправления
Производители оборудования часто выпускают обновленные драйверы устройств и встроенное ПО, чтобы их оборудование было совместимо с изменениями в технологиях. Если вы столкнулись с аппаратной проблемой, убедитесь, что установлены последние версии драйверов для этого устройства.
Аналогичным образом, ваша операционная система и программное обеспечение, установленное на вашем компьютере, также могут иметь доступный патч, который может решить любые ваши проблемы.Убедитесь, что ваша ОС и программное обеспечение обновлены.
Сканировать на наличие вредоносных программ и вирусов
Компьютерные вирусы и вредоносные программы могут вызывать множество проблем, от медленной работы системы до невозможности запуска операционной системы.
ЗаметкаОчень часто люди быстро предполагают, что компьютерная проблема — это вирус. Однако гораздо чаще возникает другая программная проблема, а не вирус или другое вредоносное ПО.
Когда в последний раз компьютер работал без проблем?
Если компьютер работал в прошлом и вы используете Microsoft Windows, подумайте о запуске восстановления системы Windows, чтобы восстановить более раннюю дату на компьютере.Восстановление системы не стирает никаких данных и возвращает настройки к прежним значениям.
Устранение неполадок другого компьютерного оборудования и программного обеспечения
Ниже приведены более конкретные шаги по устранению неполадок, относящиеся к определенному компьютерному оборудованию и программному обеспечению.
Устранение неполадок, связанных с оборудованием
Устранение неполадок, связанных с программным обеспечением
Что делать, если поиск неисправностей не помогает?
Цель устранения неполадок — попытаться изолировать проблему, устраняя возможные проблемы по одной.Если вы выполнили все вышеперечисленные шаги и все еще не уверены, в чем проблема, попросите эксперта оценить проблему.
Центр поддержки, Проблема, Ремонт, Техническая поддержка, Техник, Инструменты, Временное решение
.