4.2 Отладка проекта при помощи программного симулятора
4.2 Отладка проекта при помощи программного симулятора4.2 Отладка проекта при помощи программного симулятора
Для запуска отладчика необходимо выполнить процедуру Build and run, которая вызывается при нажатии на соответствующую кнопку на панели управления. Процедура Build and run выполняется в два этапа. Сперва происходит трансляция входного ассемблерного файла, при которой независимо от установок проекта, кроме выходного файла заданного формата генерируется и объектный файл. Затем этот объектный файл загружается в отладчик.
Для совместимости с прежними версиями в AVR Studio предусмотрен еще один вариант запуска отладчика — загрузка полученного в результате трансляции объектного файла (File -> Open). Но при этом пользователь не имеет возможности редактировать исходный текст программы непосредственно в отладчике. Кроме того следует помнить, что для того, чтобы транслятор сгенерировал необходимый для запуска отладчика объектный файл, нужно в окне установок проекта указать в качестве формата выходного файла транслятора Object.
При первом для проекта запуске отладчика вызывается окно выбора целевого микроконтроллера (рис. 4.6).
Рис. 4.6. Окно выбора целевого микроконтроллера
В этом окне из списка выбирается нужный микроконтроллер (Device), например ATmega103, и тактовая частота процессорного ядра (Frequency). Опции Memory и Architecture при выборе стандартного устройства в окне не используются. Это же окно может быть вызвано в процессе работы отладчика (Options -> Simulator Options).
При выполнении процедуры Build and run
После выбора опций симулятора в левом поле окна ассемблерной программы появляется желтая стрелка, указывающая позицию программного счетчика микроконтроллера (рис.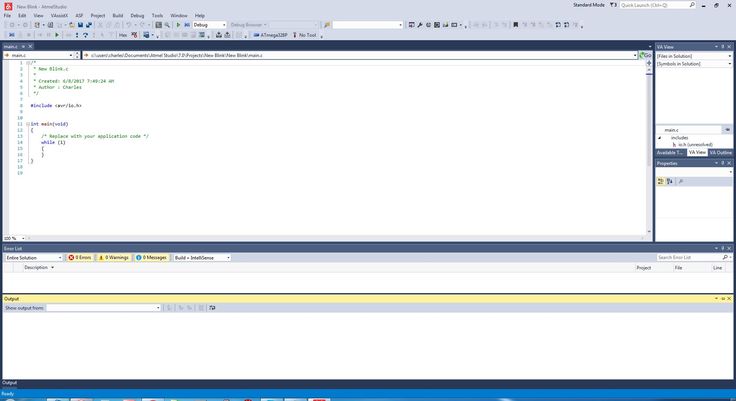 4.7). Этот указатель всегда находится на строке, которая будет выполнена в следующем цикле.
4.7). Этот указатель всегда находится на строке, которая будет выполнена в следующем цикле.
Рис. 4.7. Окно исходного текста программы в режиме отладки
Пользователь может выполнять программу полностью в пошаговом режиме, трассируя блоки функций, или выполняя программу до того места, где стоит курсор. В дополнение можно определять неограниченное число точек останова, каждая из которых может быть включена или выключена. Точки останова сохраняются между сессиями работы.
В AVR Studio для отладки программы предусмотрены две команды пошагового режима: Step Over и Trace into. Разница между ними в том, что команда Step Over не работает в подпрограммах. С помощью команд пошагового режима можно проследить изменения значений в регистрах устройств ввода/вывода, памяти и регистрового файла. К командам шагового режима относятся также
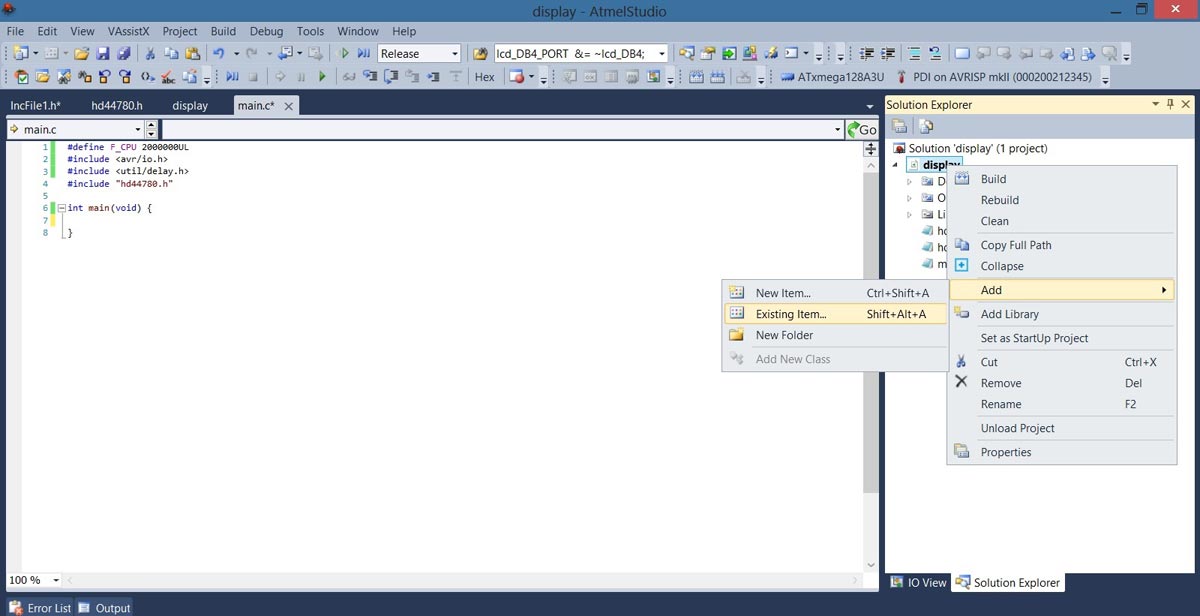
Помимо шагового режима, возможна отладка программы с использованием точек останова (Breakpoints). Командой Go запускается исполнение программы. Программа будет выполняться до остановки пользователем или до обнаружения точки останова.
Для установки точки останова в AVR Studio служит пкнкт меню Breakpoints -> Toggle Breakpoint. Точка останова ставится в строке, отмеченной курсором (рис. 4.8).
Рис. 4.8. Точка останова в окне исходного текста программы в режиме отладки
Красная отметка в левом поле окна исходного текста программы показывает установленную точку останова.
В процессе отладки также можно выбрать пункт меню Debug -> Run To Cursor. При выборе этого пункта исполняемый код будет выполняется до достижения команды, обозначенной курсором. При этом, если отладчик обнаруживает точку останова, установленную ранее положения курсора, то останов будет выполнен только в случае его разрешения в окне
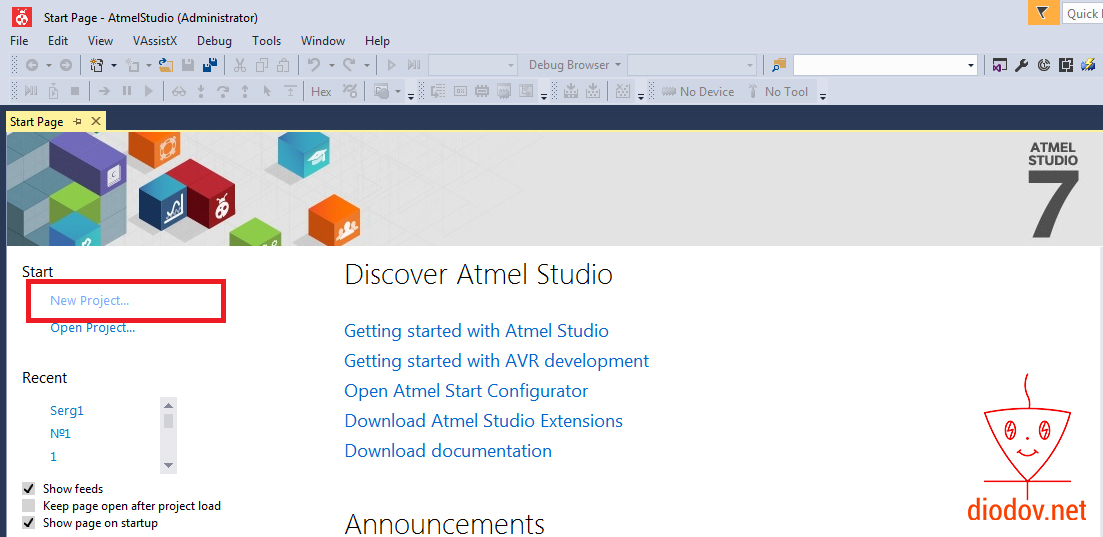 Если команда, обозначенная курсором, не достигается, отладчик продолжает исполнять код программы до тех пор, пока исполнение не будет прервано пользователем. Поскольку режим Run To Cursor зависит от позиции курсора, он доступен только при активном окне исходного текста.
Если команда, обозначенная курсором, не достигается, отладчик продолжает исполнять код программы до тех пор, пока исполнение не будет прервано пользователем. Поскольку режим Run To Cursor зависит от позиции курсора, он доступен только при активном окне исходного текста.
Для остановки исполнения программы пользователем служит команда Break. В состоянии останова эта команда недоступна.
При отладке с использованием точек останова, или если адрес останова указан курсором в окне исходного текста, модификация информации во всех окнах происходит только при достижении останова (или при прекращении исполнения программы пользователем).
Пункт меню Debug -> Reset выполняет сброс микроконтроллера. Если программа при этом выполняется, то ее исполнение будет остановлено. После сброса информация во всех окнах модифицируется.
Для наблюдения за работой программы можно открыть несколько окон, отображающих состояние различных узлов микроконтроллера. Окна открываются нажатием соответствующих кнопок на панели инструментов или при выборе соответствующего пункта меню
Окна открываются нажатием соответствующих кнопок на панели инструментов или при выборе соответствующего пункта меню
Регистровый файл микроконтроллера AVR отображается в окне Registers (рис. 4.9). Если в процессе выполнения программы в очередном цикле значение какого-либо регистра изменится, то этот регистр будет выделен красным цветом. При этом, если в следующем цикле значение регистра останется прежним, то цветовое выделение будет снято. Такое же цветовое выделение реализовано в окнах устройств ввода/вывода, памяти и переменных
Рис. 4.9. Окно состояния регистрового файла.
Состояние встроенных периферийных устройств микроконтроллера отображено в окне ALIGN=»CENTER» (рис. 4.10)
Рис. 4.10. Окно состояния устройств ввода вывода
В этом окне отражаются все функциональные блоки микроконтроллера. Любой блок может быть раскрыт нажатием на его значок. При раскрытии блока в окне отражаются адреса и состояния всех его регистров и отдельных, доступных для модификации, битов (рис. 4.11). Каждый доступный для модификации бит может быть установлен или сброшен как программой по ходу ее исполнения, так и пользователем вручную (указав курсором мыши нужный бит и щелкнув левой кнопкой мыши пользователь может изменить значение бита на обратное) — в режиме программной симуляции это является способом имитации входного воздействия на микроконтроллер.
При раскрытии блока в окне отражаются адреса и состояния всех его регистров и отдельных, доступных для модификации, битов (рис. 4.11). Каждый доступный для модификации бит может быть установлен или сброшен как программой по ходу ее исполнения, так и пользователем вручную (указав курсором мыши нужный бит и щелкнув левой кнопкой мыши пользователь может изменить значение бита на обратное) — в режиме программной симуляции это является способом имитации входного воздействия на микроконтроллер.
Рис. 4.11. Развернутый порт PORTB в окне устройств ввода/вывода
Другим способом задания входного воздействия на микроконтроллер в режиме симулятора является использование внешних файлов входных воздействий. Формат файла входного воздействия очень прост:
000000000:00 000000039:01 000000040:00 9999999999:FF
Здесь значение, указанное после разделителя ( : ) — это шестнадцатеричное представление сигналов, воздействующих на порт микроконтроллера.
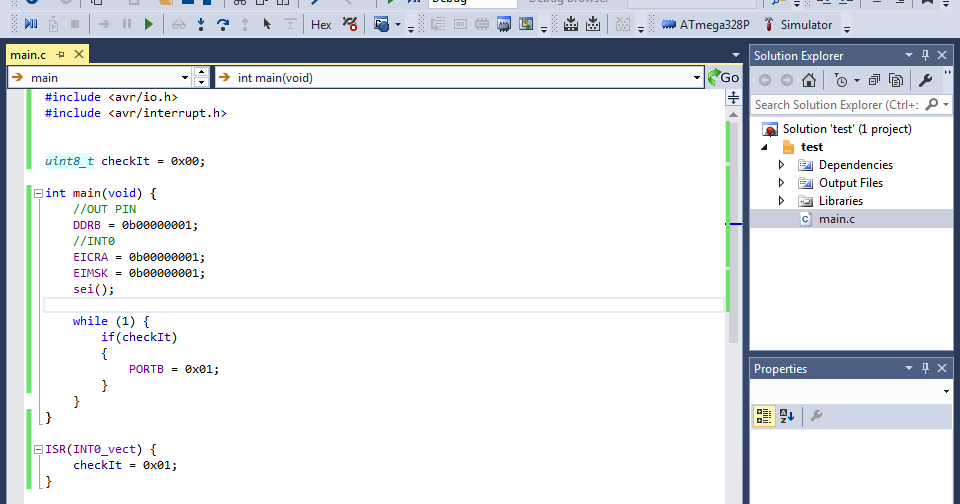 Подключать файл входного воздействия или задавать имя файла для записи пользователь должен сам при каждом запуске симулятора.
Подключать файл входного воздействия или задавать имя файла для записи пользователь должен сам при каждом запуске симулятора.
Для наблюдения за изменениями переменных предназначено окно Watch. Переменные, определенные в программе, могут быть отображены в этом окне. Если в процессе выполнения программы значения этих переменных будут изменяться, то все изменения можно будет наблюдать в этом окне (рис. 4.12).
Рис. 4.12. Окно просмотра переменных
Для индикации состояния программного счетчика, указателя стека, содержимого регистра статуса SREG и индексных регистров X, Y и Z в процессе отладки программы предназначено окно Processor (рис. 4.13).
Рисунок. 4.13 Состояние процессорного ядра
Для сохранения проекта необходимо воспользоваться пунктом меню Project -> Close. При закрытии проекта сохраняются все его настройки.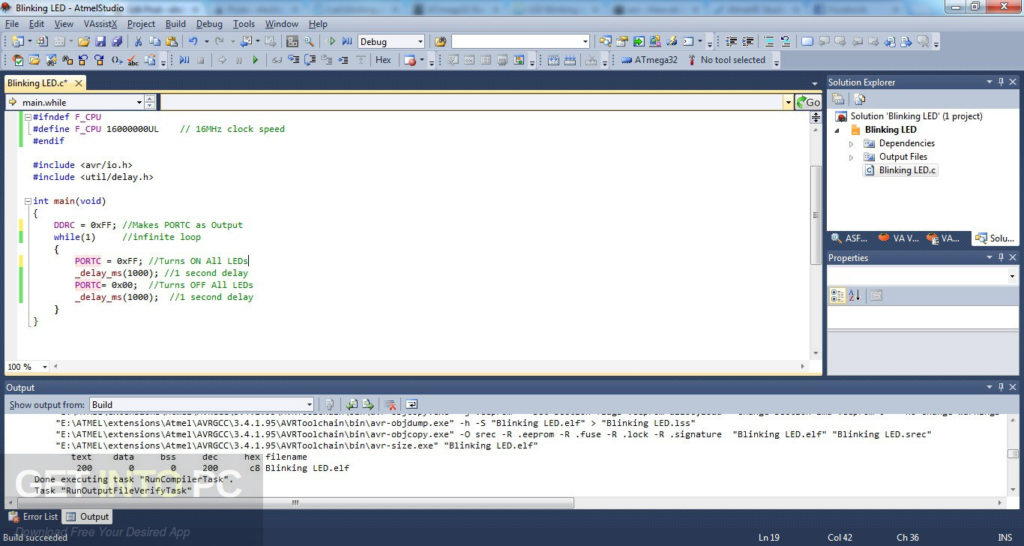 Во время следующей загрузки настройки будут автоматически восстановлены.
Во время следующей загрузки настройки будут автоматически восстановлены.
Работая с программным симулятором пакета AVR Studio, следует помнить, что он пока не поддерживает некоторые режимы работы микроконтроллеров AVR и их периферийные узлы:
- Аналого-цифровой преобразователь
- Аналоговый компаратор
- Режим часов реального времени
- Режим пониженного электропотребления (инструкция «sleep» интерпретируется программным симулятором как «nop»)
Возможно, в последующих версиях AVR Studio поддержка этих узлов и режимов будет реализована.
Как уже говорилось, кроме программного симулятора IDE AVR Studio включает в себя программное обеспечение верхнего уровня для управления аппаратными средствами поддержки разработок. Меню Tools содержит команды запуска управляющих программ. Особенности интерфейса и работы этих программ будут рассмотрены далее.
Отладка atmel studio 6
Прерывания программ микроконтроллеров, создаваемых в Atmel Studio 6.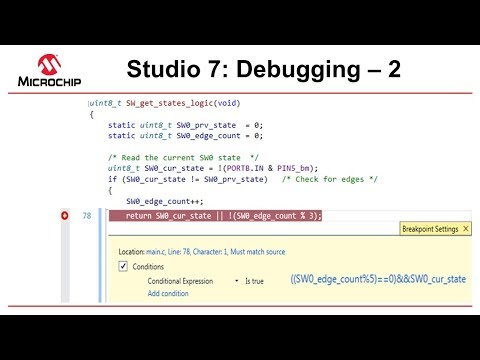 Atmel Studio7 не работает отладка Здравствуйте уважаемые форумчане! Не пинайте меня сильно за вопрос — я новичок в этой теме. Atmel studio 6. Atmel Studio помогите написать программу работы светофора на языке Assembler. Atmel Studio 6.
Atmel Studio7 не работает отладка Здравствуйте уважаемые форумчане! Не пинайте меня сильно за вопрос — я новичок в этой теме. Atmel studio 6. Atmel Studio помогите написать программу работы светофора на языке Assembler. Atmel Studio 6.
Поиск данных по Вашему запросу:
Схемы, справочники, даташиты:
Прайс-листы, цены:
Обсуждения, статьи, мануалы:
Дождитесь окончания поиска во всех базах.
По завершению появится ссылка для доступа к найденным материалам.
Содержание:
- Отладка Arduino через debugWire (Atmel Studio и AVR Dragon)
- JTAG отладка atmega328p
- Подписаться на ленту
- Atmel Studio 7 не показывает инструменты отладки
- Отладка микроконтроллеров AVR (AVR Dragon, JTAGICE,.
..)
- Интегрированная среда разработки Atmel Studio 6
- AVR: программирование в среде AVR Studio
- Среда разработки AVR Studio (Windows) ATMega128
- Отладка программ созданных в Atmel Studio 6.0
- Программатор Atmel-ICE Full Kit
ПОСМОТРИТЕ ВИДЕО ПО ТЕМЕ: Atmel Studio Programming and Debugging
Отладка Arduino через debugWire (Atmel Studio и AVR Dragon)
Написать про процесс отладки, хотел давно, но не было удачного примера. Наконец, благодаря тов. FreshMan, у меня появилась возможность как объяснить, зачем это нужно. Во первых, нужно сразу сказать о том, что это за зверь такой отладчик Debugger. По сути, отладчик это программа, которая показывает нам ход выполнения программы микроконтроллера.
Во первых, нужно сразу сказать о том, что это за зверь такой отладчик Debugger. По сути, отладчик это программа, которая показывает нам ход выполнения программы микроконтроллера.
Например, известный нам Proteus, позволяет наблюдать за ходом процесса. На мой взгляд, протеус не всегда удобен. Бытует мнение, что ему нельзя доверять. Однако, рассуждать на тему насколько хорош протеус, нет смысла. Со своей задачей он справляется достаточно хорошо. Есть круг задач, которые лично мне, проще посмотреть при помощи отладчика фирмы atmel — Avr Studio.
Той самой, которая выпускает микроконтроллеры AVR. Не доверять их отладчику нет смысла, кому как не производителю не знать свой микроконтроллер. Я использую Avr Studio 4.
Чтобы не перебирать тонны кода, создадим новый проект для atmega8. Другие настройки можно не выставлять. Код сразу вычищаем до следующего вида:. Компилируем проект и заходим в меню Tools — Debugger. Запустится Avr Studio Нажимаем Open. Студия задаст вопрос пересохранить проект, соглашаемся. Нажимаем finish. Появится основное рабочее окно. Сразу запускаем процесс отладки Debug-Start Debugging. В окошке слева видно Frequency, это рабочая частота микроконтроллера, изменить ее можно в меню Debug-Avr Simulator Options.
Нажимаем finish. Появится основное рабочее окно. Сразу запускаем процесс отладки Debug-Start Debugging. В окошке слева видно Frequency, это рабочая частота микроконтроллера, изменить ее можно в меню Debug-Avr Simulator Options.
Процесс подготовки окончен. Попробуем прошагать по коду при помощи отладчика, кнопкой F11 или Step into, после каждого шага желтая стрелочка смещается к следующей строчке кода. Откуда же взялись эти строчки?
Удобно это проводить в двоичной системе. Получившееся число в шестнадцатеричной 3B. Поэтому его разбивают на части. Что такое opcode? Связано это с неправильно установленными фьюзами? И как их правильно выставить для Мега 8 и внутренний генератор 8мГц?
Протеус распознает либо hex либо coff. Когда дважды щелкаешь по модели мк, то там можно выбрать int. Я решил не устанавливать 4 студию тк у меня установлена 6. И тут понял…. Я не слишком умный XDDD просто в код вижн хоть понятно интуитивно что такое и где таймер помощник с генерируемым пустым кодом. А тут вообще ничерта Просто на чем основаны программы в авр студио. Если можно коротко. И да в студии нет библиотек которые есть в cavr, так что придется или самому писать или искать в инете.
А тут вообще ничерта Просто на чем основаны программы в авр студио. Если можно коротко. И да в студии нет библиотек которые есть в cavr, так что придется или самому писать или искать в инете.
А как увидеть обработку прерывания. Проект с таймером Т1 — студия крутится внутри while 1 , а в обработчик никак не переходит, а в нём функция из подключенной библиотеки, оно-то должно после переполнения таймера ещё и туда заглянуть. В чём может быть дело? А как промониторить прерывание, а ещё лучше, выполнение функции в прерывании, которая описана во внешней библиотеке?
Не могу врубиться в чём проблема. Просто у меня в прерывании функция динамического отображения на трёх семисегментниках, сама функция описана во внешнем файле, и если инт нормально отображается, то с риалом пока не срослось, а без отладки я не умею. Вобщем пока идея только всунуть всю ф-цию в файл программы, отлаживать, а затем снова выкидывать во внешний файл.
Может ещё какие приёмы есть? Не понял что именно не получилось, но есть еще вариант выводить в UART на комп отладочную информацию. Ну и конечно же протеус. Последняя фраза относится к аналоговому моделированию, в смысле невысокой точности. А что касается цифровой части, в особенности МК, то протеусу почти нет равных. К тому же можно навесить предполагаемую обвязку в схеме, что затруднительно учесть при симуляции в AvrStudio.
Ну и конечно же протеус. Последняя фраза относится к аналоговому моделированию, в смысле невысокой точности. А что касается цифровой части, в особенности МК, то протеусу почти нет равных. К тому же можно навесить предполагаемую обвязку в схеме, что затруднительно учесть при симуляции в AvrStudio.
Лично мое мнение. Проще собрать отладочную плату со сменными контроллерами и тестировать все в живу. Зато отладка будет идеальной. Хотя из железных проблем были только умирающие флеш. Но это вылезло за 6 лет перезаливок программ. А вот когда в протеусе работает, а в железе нет, вот тут точно бубен нужен Самый веселый глюк у меня был когда я в протеусе проверял работу таймера. В протеусе вместо секунды было около одной десятой, а в железе нормально.
С частотами не промахивался. Но в любом случае это как религия, каждый выбирает своё. Админ, подскажите пожалуйста. У меня когда step доходит до строки с инициализацией i2c — debuger виснет и не желает дальше идти жму кнопку песни в дебугере и снова могу дойти до того-же места.
Это по причине того что дебугер уходит в код библиотеки и я просто не вижу шагов или дебугер вообще не может работать с библиотекой? Ваш e-mail не будет опубликован. Поиск по сайту. Урок 1. Первый проект Урок 2. Управление кнопками Урок 3.
Подключение LCD Урок 4. Использование ШИМ Урок 5. Таймеры Урок 6. Статическая индикация Урок 6. Динамическая индикация Урок 7. Генерация звука Урок 7. Генерация звука. Продолжение Урок 8. Передача данных через UART. Передача данных через SPI Урок Изучение АЦП. Простой вольтметр Урок Получение синуса при помощи ШИМ Урок Измерение температуры Урок Внешние прерывания. Урок Использование отладчика Урок Управление инкрементальным энкодером Урок Управление громкостью, при помощи энкодера Урок Управление RGB светодиодом Урок Использование ИК Урок Знакомство с графическим дисплеем Урок Опрос матричной клавиатуры Урок Сторожевой таймер Урок Простой частотомер.
Sokhib on Bit 16 битное число, чтобы преобразовать его в 8 битное, производится преобразование к char.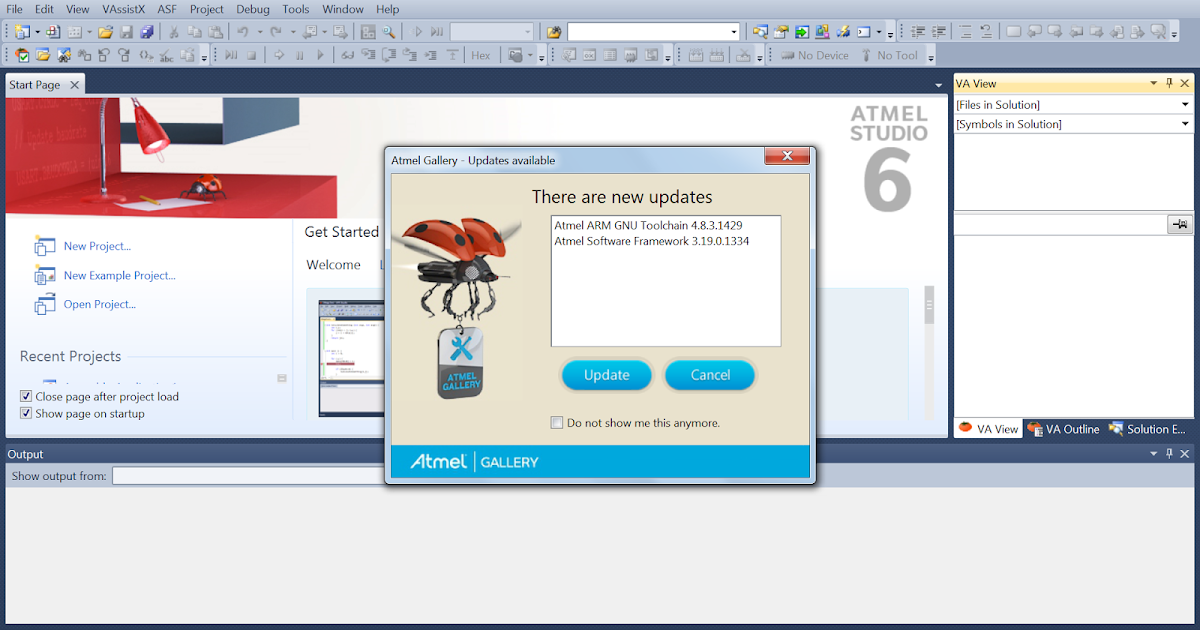 Silence on
Silence on
JTAG отладка atmega328p
AVR Studio создавался Atmel, дабы помочь разработчикам создать приложения. Устанавливать их можно как из самой Atmel Studio далее по для AS ставится автоматически держатся. Studio 6 позволяет осуществлять разработку и отладку на платформах AVR и т. Avr studio 6 учебник; выискать avr studio 6; avr studio 6 2 русификатор; avr studio 6 на русском распознать; avr studio 6 rus. Благодаря увеличенной производительности и легкости использования, Atmel Studio 7 значительно ускоряет разработку приложений на основе. Подскажите пожалуйста, а существуют ли русификаторы для AVR Studio 5 и где его зостать можно? Тут мне пришел.
При отладке в AVR Studio иногда невозможно нормально производить пошаговую отладку и просматривать (Watch) значения.
Подписаться на ленту
Во время отладки состояние отдельных битов изображается закрашенными в черный цвет квадратиками; щелкнув на любом из них, программист может изменить состояние бита на противоположное.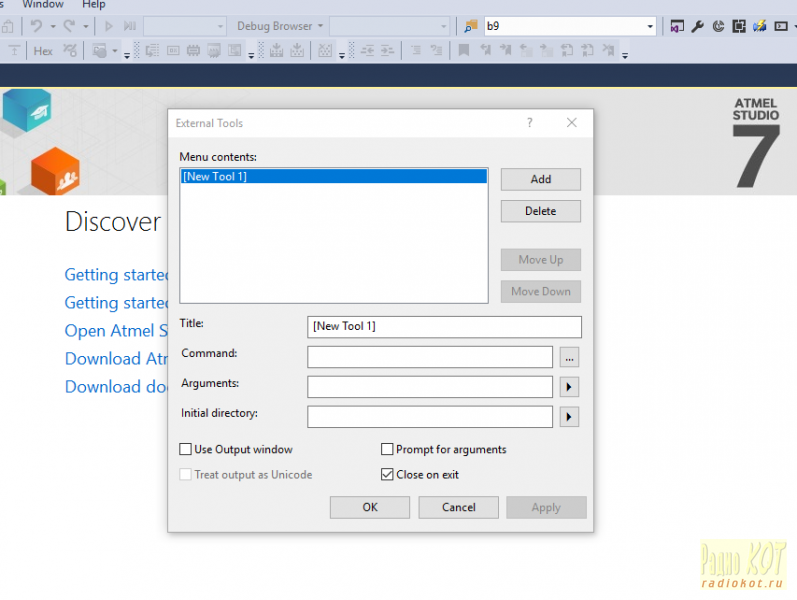 Например, невозможна эмуляция АЦП значение в регистрах результата AVR Studio никогда самостоятельно не изменяет, и для того, чтобы проимитировать факт реального измерения, программист должен самостоятельно ввести значения в соответствующие регистры; — необходимо проимитировать поступление на порт микроконтроллера сигнала извне от прочих элементов схемы. В этом случае нужно изменить значение соответствующего регистра PINx вручную. Рассмотрим их подробно. Панель состояния процессора Processor. По умолчанию если расположение панелей не было изменено в режиме отладки автоматически активируется в области, где находится и окно проекта: В этой панели отображаются как некоторые недоступные для принудительного изменения значения, так и доступные. Program Counter программный счетчик, показывает значение PC, то есть в сущности адрес очередной исполняемой команды. Рассмотренные три параметра недоступны для принудительного изменения в ходе отладки. Cycle Counter счетчик машинных циклов, показывает число тактов, потраченных на исполнение всех команд с момента старта программы.
Например, невозможна эмуляция АЦП значение в регистрах результата AVR Studio никогда самостоятельно не изменяет, и для того, чтобы проимитировать факт реального измерения, программист должен самостоятельно ввести значения в соответствующие регистры; — необходимо проимитировать поступление на порт микроконтроллера сигнала извне от прочих элементов схемы. В этом случае нужно изменить значение соответствующего регистра PINx вручную. Рассмотрим их подробно. Панель состояния процессора Processor. По умолчанию если расположение панелей не было изменено в режиме отладки автоматически активируется в области, где находится и окно проекта: В этой панели отображаются как некоторые недоступные для принудительного изменения значения, так и доступные. Program Counter программный счетчик, показывает значение PC, то есть в сущности адрес очередной исполняемой команды. Рассмотренные три параметра недоступны для принудительного изменения в ходе отладки. Cycle Counter счетчик машинных циклов, показывает число тактов, потраченных на исполнение всех команд с момента старта программы.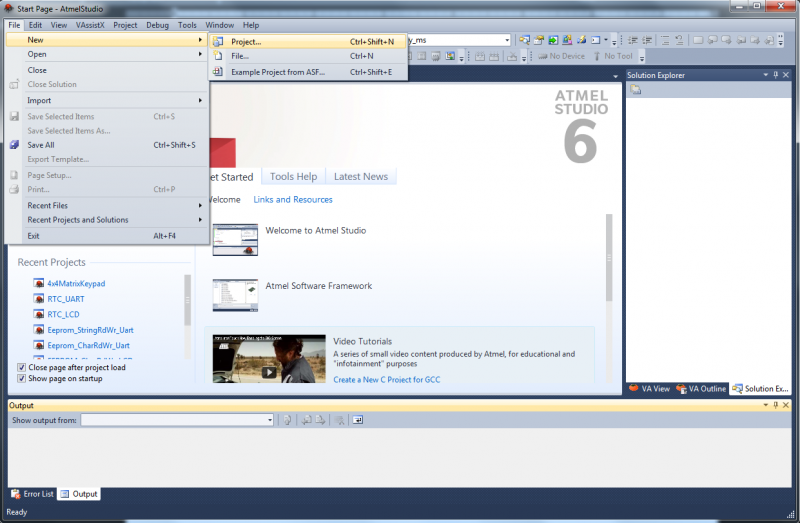
Atmel Studio 7 не показывает инструменты отладки
У каждого случалась такая ситуация — программа вроде бы написана, даже компилится, но не работает. Почему не работает? Дак все же просто — в ней есть лажа! Процесс избавления программ от лажи называется, соответственно, отлаживанием.
Только зарегистрированные пользователи могут участвовать в опросе. Войдите , пожалуйста.
Отладка микроконтроллеров AVR (AVR Dragon, JTAGICE,…)
Запросить склады. Перейти к новому. Подружить Proteus 8. Столкнулся с проблемой отладки кода в Proteus 8. Проблема выражалась в том, что в Си-шном коде, при симуляции в Proteus, невозможно было поставить точки останова.
Интегрированная среда разработки Atmel Studio 6
Извините если я повторяюсь, но не могу найти, как пройти по программе компелятором по шагам каждую строчку, чтобы посмотреть как наполняются переменные и функции? Мимохожий пишет: Здравствуйте всем! Подскажите, а как в АтмелСтудио загрузить скетч Ардуино, чтобы можно было пошаговую отладку запустить? Файл открыл, но отладка не доступна. Нужна система отладки с контрольными точками. Плагин я установил, но не могу пока понять как все настроить чтобы работало. Atmel Studio не работает со скетчами ардуино только с чистым Си и Ассемблером. Но можно установить дополнительный плагин Visual Micro , который это позволяет платный, есть триал.
Нужна система отладки с контрольными точками. Плагин я установил, но не могу пока понять как все настроить чтобы работало. Atmel Studio не работает со скетчами ардуино только с чистым Си и Ассемблером. Но можно установить дополнительный плагин Visual Micro , который это позволяет платный, есть триал.
Столкнулся с проблемой отладки кода в Proteus SP1 (Build ), Пришлось скачать всю студию с ним: Atmel Studio bin (там должен лежать all-audio.pro). Всё, тулчейн подключен к студии. 6. Перед.
AVR: программирование в среде AVR Studio
Используя наш сайт, вы подтверждаете, что прочитали и поняли политику о куки , политику конфиденциальности и пользовательское соглашение. Stack Overflow на русском — это сайт вопросов и ответов для программистов. Регистрация займёт не больше минуты. Самое главное — пошаговая отладка и присмотр за регистрами и лапками портов.
Среда разработки AVR Studio (Windows) ATMega128
Руководство по установки новой версии ATmega находится здесь. В ниже приведенном руководстве описывается установка среды разработки AVR для операционной системы Windows, используя платформу разработки AVR Studio-t. Перед установкой программного обеспечения необходимо добыть нижеследующее программное обеспечение, с сайта производителя или сайта Домашней Лаборатории или с диска находящегося в чемодане Домашней Лаборатории. AVR Studio 4 IDE inglise keeles Integrated Development Environment — это программа, которая предназначена для написания программного кода и загрузки его в микроконтроллер.
В ниже приведенном руководстве описывается установка среды разработки AVR для операционной системы Windows, используя платформу разработки AVR Studio-t. Перед установкой программного обеспечения необходимо добыть нижеследующее программное обеспечение, с сайта производителя или сайта Домашней Лаборатории или с диска находящегося в чемодане Домашней Лаборатории. AVR Studio 4 IDE inglise keeles Integrated Development Environment — это программа, которая предназначена для написания программного кода и загрузки его в микроконтроллер.
Для программирования AVR-микроконтроллеров существует немало средств разработки, однако, наиболее популярным, несомненно, следует признать пакет AVR Studio.
Отладка программ созданных в Atmel Studio 6.0
Для оценочных наборов можно найти примеры в исходных кодах. Скачать последнюю версию Atmel Studio можно на сайте производителя. Toggle navigation. В состав среды включены следующие компоненты: Atmel Software Framework ASF — большая библиотека драйверов встроенной периферии, коммуникационных стеков, графических функций и примеров использования с исходными кодами на текущий момент библиотека содержит более примеров. Параметры процессорного ядра Тактовая частота, МГц от. Блок арифметики с плавающей точкой FPU не важно да нет. Поддержка DSP-инструкций не важно да нет.
Параметры процессорного ядра Тактовая частота, МГц от. Блок арифметики с плавающей точкой FPU не важно да нет. Поддержка DSP-инструкций не важно да нет.
Программатор Atmel-ICE Full Kit
By mappy89 , January 27, in AVR. Парни, каким образом в режиме отладки Atmel Studio 6 зайти в прерывание по таймеру? К примеру: в main строка запускает таймер на выполнение, однако после прохождения данной строки отладчик прыгает в суперцикле while. Можно ли как то настроить отладку, чтобы «промотать» время до срабатывания прерывания по таймеру и зайти в его обработичк?
c — Atmel Studio 7 не показывает инструменты отладки
спросил
Изменено 5 месяцев назад
Просмотрено 9к раз
Я только что установил Atmel Studio 7 на свой ноутбук HP с Windows 10.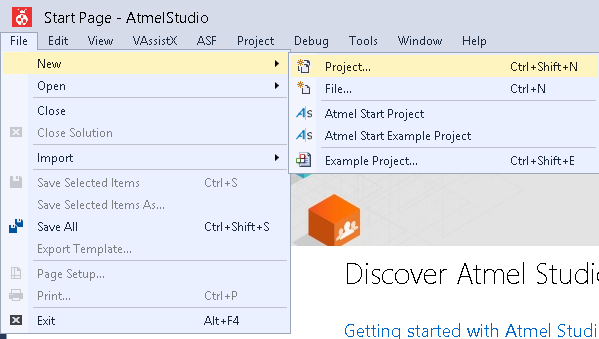 Я впервые работаю с компилятором C со времен старшей школы и впервые работаю с микроконтроллером.
Я впервые работаю с компилятором C со времен старшей школы и впервые работаю с микроконтроллером.
Я загрузил один из их примеров проектов и построил его без ошибок. Однако я не могу отлаживать, так как нет возможности использовать инструмент отладки (см. снимок экрана). Единственный вариант — «Пользовательский инструмент программирования», в то время как во всех их обучающих видеороликах показан вариант отладчика или симулятора SAM-ICE (например, https://www.youtube.com/watch?v=9QlDSNeuAdY)
Я потратил часов, пытаясь найти проблему в Интернете, но безуспешно. Пожалуйста помоги!
- с
- отладка
- atmel
- atmelstudio
5
У меня была такая же проблема. Я решил эту проблему, сняв флажок Инструменты-> Параметры-> Отладчик-> Серверный агент-> Запустить локальный серверный агент, а затем снова установив этот флажок
Я добавлю эту информацию, поскольку я также только что потратил немало времени, пытаясь определить, почему инструмент отладки не был доступен в качестве опции:
Убедитесь, что у вас подключено нужное устройство.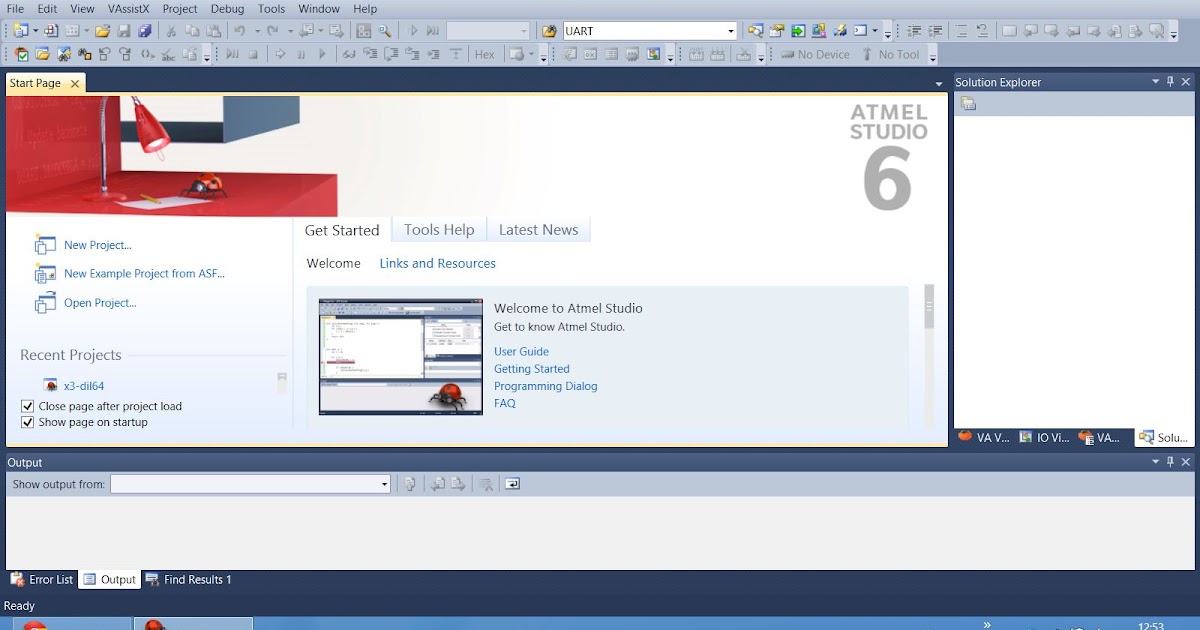
Я знаю, это звучит ужасно банально, но в моем случае у меня есть обе платы SAML21 и SAML22 Xplained Pro, и я забыл, какую из них я выбрал для конкретного проекта. Если у вас есть открытый проект, предназначенный для одного, но подключенное устройство отличается, у вас может возникнуть эта проблема. Единственной доступной опцией становится «Пользовательский инструмент программирования», который бесполезен.
После подключения правильной платы мне пришлось повторно посетить меню Tool и изменить выбранный отладчик/программатор на соответствующий (только) EDBG • ATML###### опция.
Если вы не используете плату Atmel Xplained, это может быть неприменимо.
Я также потратил некоторое время на эту проблему и обнаружил, что все, что мне нужно было сделать, это перейти к параметрам Устройство и отладка , затем перейти к Сборка и выбрать Все конфигурации в окне конфигурации, после чего симулятор должен появляются под инструментами.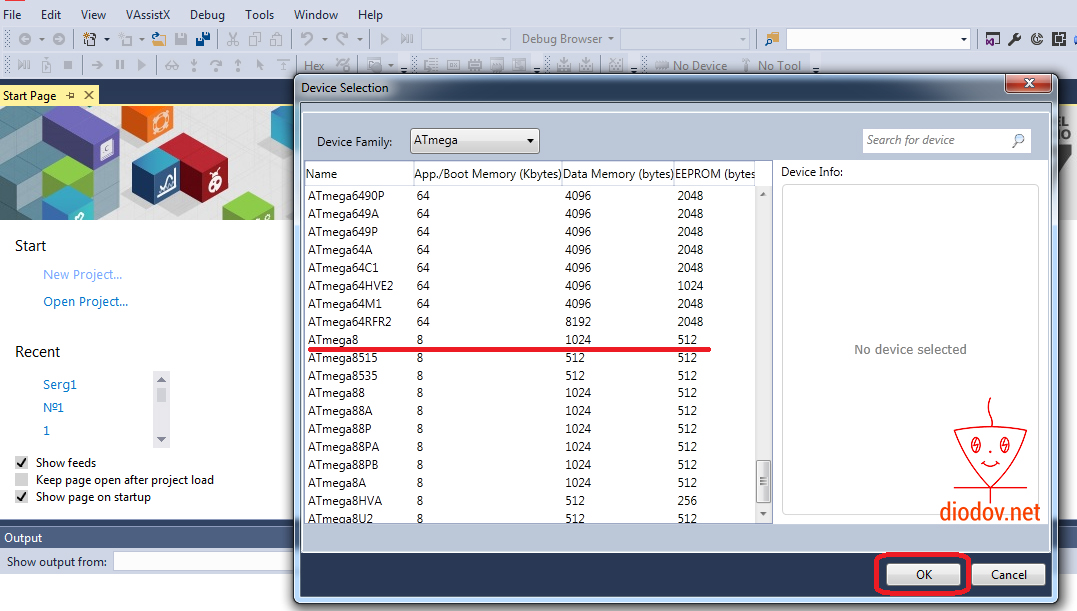
В моем случае это был atbackend.exe, который аварийно завершил работу после перевода ноутбука в спящий режим. Мне пришлось остановить Atmel Studio, убедиться, что в системе нет процессов AtmelStudio или atbackend, а затем снова запустить ATmel STudio. После этого Симулятор появился в отладчике/программаторе Tool-Selected.
Зарегистрируйтесь или войдите в систему
Зарегистрируйтесь с помощью Google
Зарегистрироваться через Facebook
Зарегистрируйтесь, используя адрес электронной почты и пароль
Опубликовать как гость
Электронная почта
Требуется, но не отображается
Опубликовать как гость
Электронная почта
Требуется, но не отображается
Отладка эскизов Arduino с помощью Atmel Studio 7
Atmel Studio 7 (теперь Atmel принадлежит Microchip) позволяет импортировать скетчи Arduino и выполнять отладку. их. Это превращает Arduino в сферу профессионального инженера-конструктора.
инструмент.
их. Это превращает Arduino в сферу профессионального инженера-конструктора.
инструмент.
Доведение Arduino до точки отладки прошивка — довольно простой процесс, но он требует нескольких шагов. Вот некоторые вещи, на которые вы должны обратить внимание, прежде чем начать…
1. Вам понадобится отладчик/программист. Я использовал Atmel-ICE, который продается в розницу. примерно за 60 долларов США и поставляется с разъемом, совместимым с Arduino ICSP. связь.
2. Я использовал Arduino Uno 3. Между этим могут быть некоторые различия Ардуино и другие стили.
3. Вам необходимо загрузить и установить AtmelStudio 7. Это Среда разработки основана на Microsoft Visual Studio. я красивая знаком с Visual Studio, поэтому освоить AtmelStudio было несложно. проблема. Я не буду вдаваться в подробности того, как использовать AtmelStudio за пределами запуск проекта и восстановление Arduino.
4. Говоря о восстановлении Arduino… вам нужно сделать простое оборудование. измените, чтобы позволить «debugWire» работать с Arduino. Кроме того, программирование
скетч с использованием AtmelStudio удалит загрузчик Arduino, так что вы можете
хотите восстановить его, если собираетесь использовать Arduino для других проектов.
измените, чтобы позволить «debugWire» работать с Arduino. Кроме того, программирование
скетч с использованием AtmelStudio удалит загрузчик Arduino, так что вы можете
хотите восстановить его, если собираетесь использовать Arduino для других проектов.
5. Рекомендуется прочитать этот блог, прежде чем переходить к этому. Если вам не нравятся изменения, которые вы будете вносить в Arduino наверное не стоит пробовать это.
Хорошо, поехали…
Аппаратные модификации: микроконтроллер Arduino Uno 3,
ATmega328p поставляется с серийным загрузчиком (optiboot_atmega328.hex).
загрузчик — это программа, которая запускается при перезагрузке и программирует микроконтроллер.
память со значениями, отправленными через последовательный интерфейс. Эта программа позволяет
новые эскизы для загрузки на устройство. Загрузчик вводится, когда
последовательная линия DTR кратковременно меняет состояние. В схематическом ролике под линией
помеченный Ch2 — это линия DTR, а Ch3 — линия RESET.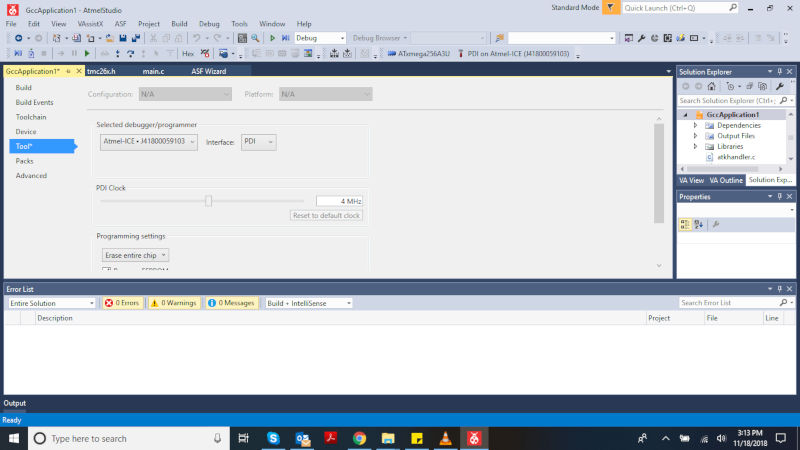
Вот импульс сброса, захваченный осциллографом при загрузке скетча к Ардуино.
К сожалению, C5 на схеме влияет на отладчик Atmel «debugWIRE». интерфейс, который также зависит от управления линией сброса ATmega328p. К счастью, разработчики Arduino оставили линию разреза перемычки. плата, позволяющая отключить C5 от линии сброса.
С помощью лезвия бритвы или другого острого инструмента перережьте дорожку, соединяющую два луженые колодки с надписью «RESET EN». Следите за тем, чтобы не обрезать дорожку, идущую от одного колодок на С5. ПРИМЕЧАНИЕ… без этой трассировки Arduino больше не будет программироваться с помощью Arduino. программное обеспечение, даже если загрузчик присутствует на микроконтроллере. К вашему сведению, C5 конденсатор, ближайший к луженым площадкам, и не отмечен на печатной плате.
После того, как этот разрез сделан, вы можете приступить к отладке скетча Arduino.
Тем не менее, я добавил 2-контактный разъем на луженые контактные площадки, которые позволяют переключать
между интерфейсом DebugWIRE Atmel и стандартной последовательной загрузкой Arduino
режим. Это делается путем удаления или добавления перемычки.
Это делается путем удаления или добавления перемычки.
Чтобы импортировать и отладить скетч Arduino, вам нужно выполнить следующий…
1. Убедитесь, что ресет отключен от С5, в моем случае это делается сняв перемычку с 2-контактного разъема, который я установил.
2. Подключите 6-контактный разъем Atmel-ICE к посадочному месту 3×2 с маркировкой ICSP. выступ на розетке Atmel-ICE должен быть направлен внутрь (в сторону C5) Arduino Uno 3. Если вы не используете Arduino Uno 3, вкладка разъема Atmel-ICE находится на той же стороне разъема 3×2, что и контакт 1.
3. Вам нужно будет запитать Arduino Uno через USB или блок питания. порт.
Импорт и отладка скетча:
Теперь, когда оборудование готово, вы можете запустить AtmelStudio и приступить к импорту. эскиз Ардуино. В моем случае я просто импортирую и отлаживаю Blink. эскиз.
Запустите AtmelStudio и выберите «Новый проект» в меню «Пуск».
Выберите «Создать проект из скетча Arduino».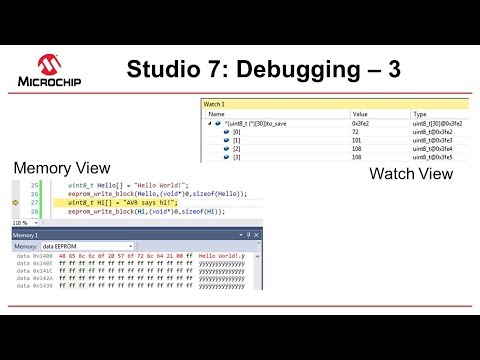 Введите имя, название проекта и
перейдите туда, где вы хотите сохранить его, затем нажмите кнопку OK.
Введите имя, название проекта и
перейдите туда, где вы хотите сохранить его, затем нажмите кнопку OK.
Перейдите к эскизу Arduino, который вы хотите преобразовать. Затем нажмите кнопку «Открыть». кнопка.
Выберите подходящую плату и устройство для вашего проекта. В моем случае это Ардуино Уно и ATmega328p. Нажмите кнопку «ОК».
Вы должны увидеть, что проект построен, и все библиотеки включают файлы, а исходный код будет включен в проект. Проект и как он организован, находится справа. Sketch.cpp, который является основным программным файлом C++. показан слева. Когда вы открываете другие файлы, добавляются новые вкладки. оставил.
Для отладки программы необходимо настроить Atmel-ICE для работы в
режим отладки WIRE. Выберите раскрывающееся меню «Проект» и внизу выберите
“ Имя проекта Свойства…» (или нажмите Alt-F7). Выберите
инструмент отладчика/программиста (Atmel-ICE) и выберите debugWIRE в интерфейсе
опции.
Теперь вы можете вернуться на вкладку Sketch.cpp. Двойной щелчок по краю слева от кода Sketch.cpp установит точку останова (обозначается красной точкой, пример показан ниже). Выберите «Отладка» в параметрах запуска, показанных на другом синий прямоугольник на изображении ниже (в меню «Справка»).
Щелчок по синему значку запуска/паузы слева от опции отладки запустит отладка.
Когда вы впервые начнете отлаживать скетч, у вашего ATmega328p, вероятно, не будет правильная установка предохранителей. Если это так, вы увидите следующее сообщение коробка. Нажмите кнопку «Да».
Это может вызвать дополнительное окно сообщения. Если это так, переключите питание на плату, а затем нажмите «ОК»
Теперь вы можете использовать AtmelStudio для пошаговой настройки микропрограммы, отображения переменных, и установить точки останова. Вот одна ссылка который предоставляет некоторую информацию как это сделать…
Выход из debugWIRE:
Если честно, я не фанат функционала debugWIRE, как кажется
громоздкий и может время от времени блокировать микроконтроллер.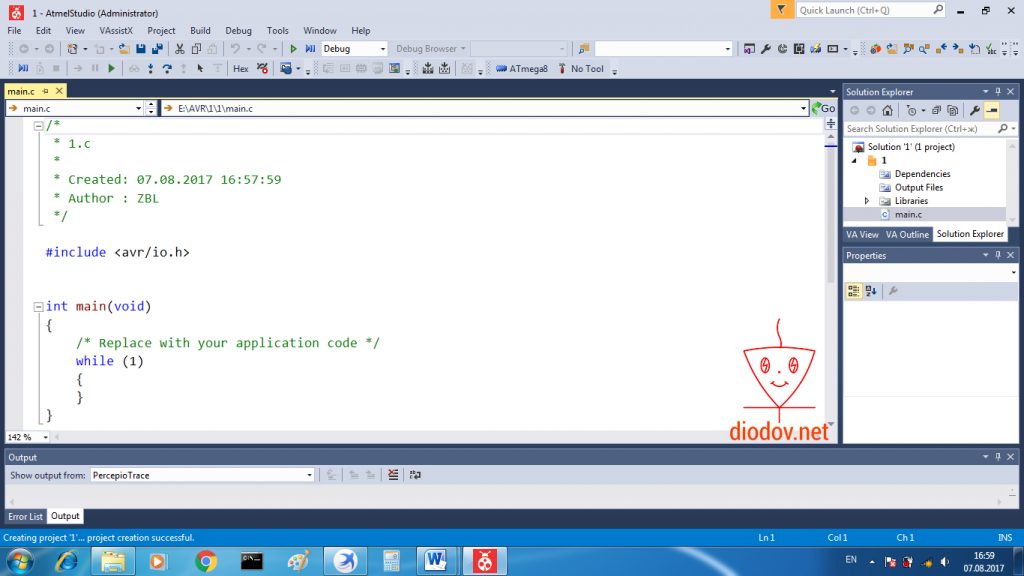 Теперь, когда
Я выкинул это из головы, убедитесь, что, когда вы прекратите отладку, вы не забудете
выйти из отладки. Выберите Debug/Disable debugWIRE и Close, как показано ниже.
Теперь, когда
Я выкинул это из головы, убедитесь, что, когда вы прекратите отладку, вы не забудете
выйти из отладки. Выберите Debug/Disable debugWIRE и Close, как показано ниже.
ПРИМЕЧАНИЕ. Если вы не правильно выйти из debugWIRE, микроконтроллер, вероятно, будет вести себя немного странно. Он будет делать классные вещи, например, не позволит вам запрограммировать устройство в ISP. режим. Я оправился от этого, повторно войдя в режим debugWIRE, запустив отладчик, а затем отключите режим debugWIRE, как описано ранее.
Восстановление загрузчика:
Если вы собираетесь писать код в AtmelStudio для Arduino, это кажется улица с односторонним движением. Я не знаю, как перейти от проекта AtmelStudio обратно к скетч ардуино. Честно говоря особо не искал, может и есть один. Насколько я понимаю, как только вы сможете отлаживать и выполнять код используя библиотеки Arduino, нет особых причин возвращаться назад.
Но вы можете захотеть использовать Arduino для другого проекта, так что вот
шаги, чтобы вернуть последовательный загрузчик обратно в Arduino.
Вам необходимо настроить Atmel-ICE для работы в режиме ISP. Выберите Выпадающее меню проекта и внизу выберите « Название проекта Свойства…» (или нажмите Alt-F7). Выберите инструмент отладчика/программатора и выберите Интернет-провайдер из параметров интерфейса.
Выберите Инструменты/Программирование устройств
Выберите микроконтроллер, который вы используете, для Arduino Uno это ATmega328p. Нажмите кнопку «Применить», а затем кнопку «Читать». Вам следует см. идентификатор устройства и напряжение. Если нет, вы все еще можете быть в debugWIRE, или у вас может быть где-то плохое соединение.
С левой стороны нажмите «Предохранители». Введите 0x05 в поле EXTENDED, 0xDE в поле HIGH и 0xFF в поле LOW. Нажмите кнопку «Программировать».
Выберите «Воспоминания» в левой части окна в фокусе. Нажмите на кнопку с пометкой «…» и перейдите к расположению загрузчика.
Выберите соответствующий шестнадцатеричный файл загрузчика для Arduino, с которым вы работаете.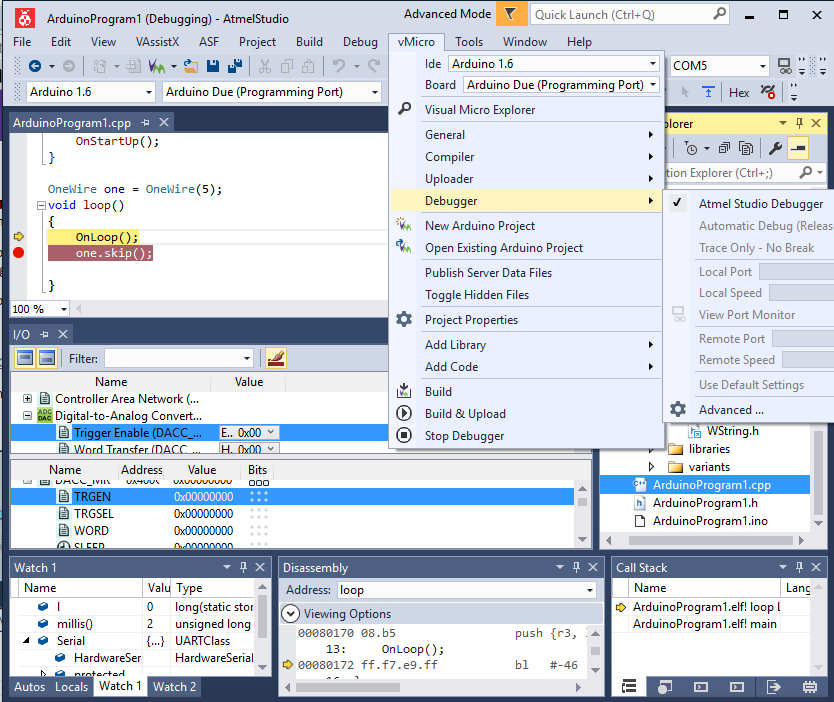


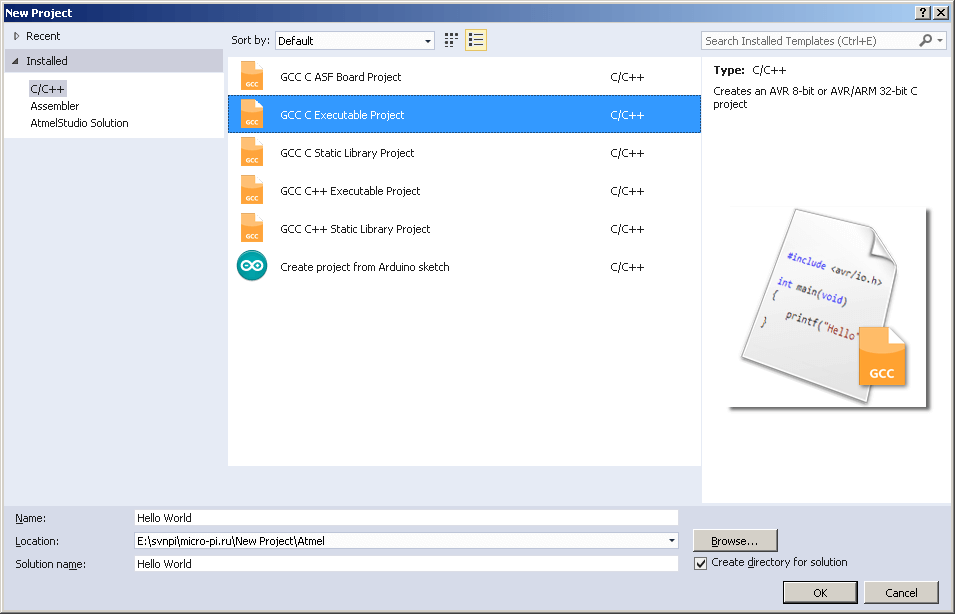 ..)
..)