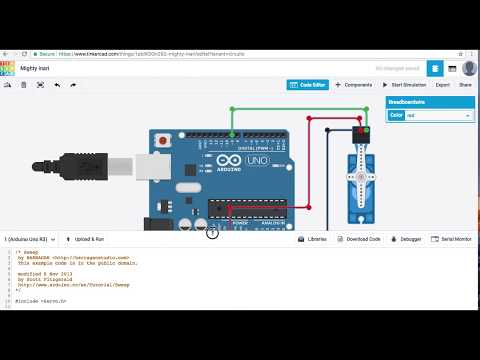Tinkercad Arduino – лучший онлайн симулятор ардуино на русском
Можно ли заниматься ардуино проектами без самой платы Arduino? Оказывается, вполне. Благодаря многочисленным онлайн сервисам и программам, которые имеют свое название: эмулятор или симулятор Arduino. Самыми популярными представителями таких программ являются системы Tinkercad от Autodesc, Virtual BreadBoard, Proteus, PSpice, Fritizing и российская FLProg. Также удобную online IDE для работы с Ардуино представляют сами разработчики платформы. В этой статье мы рассмотрим один из самых крупных и удобных эмуляторов для начинающих: Tinkercad Circuits Arduino.
Что такое Arduino Web Editor
Arduino Web Editor – это онлайн инструмент, который позволяет вам писать скетчи и загружать их в любую плату Arduino с помощью вашего веб-браузера (Chrome, Firefox, Safari и Edge). Разработчики платформы Arduino рекомендуют использовать браузер Google Chrome.
Эта IDE (Integrated Development Environment – интегрированная среда разработки) является частью проекта Arduino Create, онлайн платформе, которая позволяет разработчикам писать программы, иметь доступ к обучающим материалам, конфигурировать платы и делиться своими проектами с другими участниками сообщества Arduino. Обеспечивая пользователей непрерывным трудовым процессом, Arduino Create обеспечивает взаимосвязи между всеми процессами создания готового изделия, начиная от его задумки и заканчивая его осуществлением. То есть с помощью этого сервиса вы можете управлять всеми аспектами создания проекта для Arduino.
Обеспечивая пользователей непрерывным трудовым процессом, Arduino Create обеспечивает взаимосвязи между всеми процессами создания готового изделия, начиная от его задумки и заканчивая его осуществлением. То есть с помощью этого сервиса вы можете управлять всеми аспектами создания проекта для Arduino.
Arduino Web Editor является онлайн сервисом, поэтому он всегда учитывает все самые последние изменения в платформе Arduino и все самые свежие платы, появившиеся в рамках этой платформы.
Эта интегрированная среда разработки (IDE) позволяет вам писать код программы (скетча) и сохранять его в облаке, к которому вы затем сможете получить доступ с любого устройства, имеющего выход в сеть интернет. Она автоматически распознает все платы Arduino и Genuino, подсоединенные к вашему компьютеру и выполняет необходимые настройки. Аккаунт в этой системе – это все, что вам нужно для начала работы.
Меня всё интересовало – как рисуют схемы вроде этой схемы Blink-а: И вот я нашёл ответ
Для этого используется замечательная программа FritzingДевиз программы – «От прототипа к продукту
» (From prototype to product) – полностью оправданный и соответствующий всей философии Arduino! На сайте можно архив с программой, разархивировать её и запустить файл Fritzing.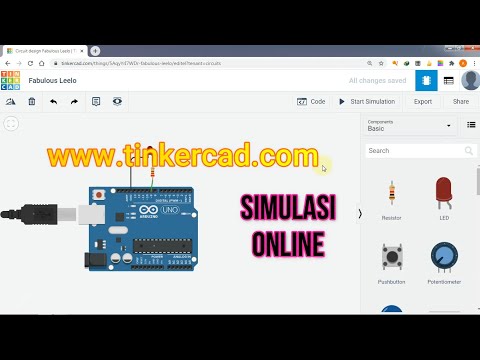 exe
exe
Появится окно программы:
Для начала можно посмотреть примеры Меню File – Open Example Например, тот же стандартный Blink
(File – Open Example – Digital – Output — Blink)Откроется уже знакомая схема
Но! Эта программа так же даёт возможность посмотреть принципиальную схему
и увидеть – какой рисунок нужно изготовить на печатной плате (причём его можно экспортировать в pdf-файл для последующей распечатки и изготовления ЛУТ-ом)
Как видно – схема формируется в формате шилда для ардуины
Доступ к этим схемам доступен по кнопкам Schematic и PCB (Printed Circuit Board — печатная плата) или через меню View (Show Breadboard/ Show Schematic / Show PCB)
Примерами дело не ограничивается – в этой программе можно создавать и собственные проекты! Из готовых элементов, список которых можно посмотреть в правом верхнем углу — PARTS , либо из собственных!
Среди базовых элементов есть не только светодиод, резистор, конденсатор, кнопка, транзистор, но и сама плата Arduino, макетная плата и даже моторчики
Чтобы поместить их на схему – их достаточно выбрать из списка и перетащить на рабочее пространство левой кнопкой мышкиРисовать схему можно как в режиме макетной платы – так и в режиме принципиальной схемы. Вторая схема будет строиться автоматически! Т.е. набросав схему на макетной плате – она автоматически построится и в виде принципиальной схемы
Вторая схема будет строиться автоматически! Т.е. набросав схему на макетной плате – она автоматически построится и в виде принципиальной схемы
Для примера – перетащим на поле светодиод, резистор и блок с батарейками.
При наведении на контакты элементов указатель превращается в крестик и нажав левую кнопку мышки и протянув до другого контакта – можно соединить их проводом.
Если щёлкнуть на проводе правой кнопкой мышки – провод можно либо удалить – либо выбрать для него другой цвет
Теперь перейдём в режим Schematic и увидим принципиальную схему нашего соединения:
Чтобы она стала покрасивее – можно воспользоваться функцией автотрассировки ( голубая кнопка Autoroute)
Вот! Совсем другое дело
Можно посмотреть как будет выглядеть эта схема – если вдруг захотим перенести её на печатную плату – для это переходим в режим PCB
Теперь можно посмотреть другие примеры, а потом начать рисовать красивые и понятные схемы для Arduino
далее: Проектирование Arduino-шилда за 1 минуту!
Ссылки
fritzing. org fritzing-app github
org fritzing-app github
По теме
Ардуино что это и зачем? Arduino, термины, начало работы КМБ для начинающих ардуинщиков Состав стартера (точка входа для начинающих ардуинщиков)
Создание аккаунта в Arduino
Создать себе аккаунт в Arduino вы можете по этой ссылке. заполните форму регистрации, затем нажмите кнопку ‘Create Account’ (создать аккаунт). На свою электронную почту (email) вы получите письмо со ссылкой на активацию вашего аккаунта – перейдите по ней и ваш аккаунт в Arduino будет подтвержден.
Этот аккаунт вы также можете использовать для общения на официальном форуме Arduino, для покупки товаров в официальном онлайн магазине, для добавления комментариев к материалам в официальном блоге Arduino, а также для создания обучающих материалов на Arduino Project Hub (центр проектов Arduino).
Выбор платформы: Windows, Mac или Linux
Arduino Web Editor может работать со множеством разнообразных платформ. Если вы используете Windows, Mac или Linux вам необходимо будет просто установить специальный плагин от Arduino Web Editor, который позволит вам загружать скетчи из браузера в ваши платы Arduino.
Если у вас возникли какие либо проблемы с установкой данного плагина, вы всегда можете написать о возникшей проблеме в специальной теме на форуме, где специалисты техподдержки постараются решить вашу проблему.
В конце процесса установки данного плагина вас перебросит на страницу входа в аккаунт Arduino – используйте свои учетные данные чтобы войти в него.
Tinkercad для ардуино
Тинкеркад (Tinkercad Circuits Arduino) – бесплатный, удивительно простой и одновременно мощный эмулятор Arduino, с которого можно начинать обучение электронике и робототехнике. Он предоставляет очень удобную среду для написания своих проектов. Не нужно ничего покупать, ничего качать – все доступно онлайн. Единственное, что от вас потребуется – зарегистрироваться.
Что такое Tinkercad?
Tinkercad – это онлайн сервис, который сейчас принадлежит мастодонту мира CAD-систем – компании Autodesk. Тинкеркад уже давно известен многим как простая и бесплатная среда для обучения 3D-моделированию.
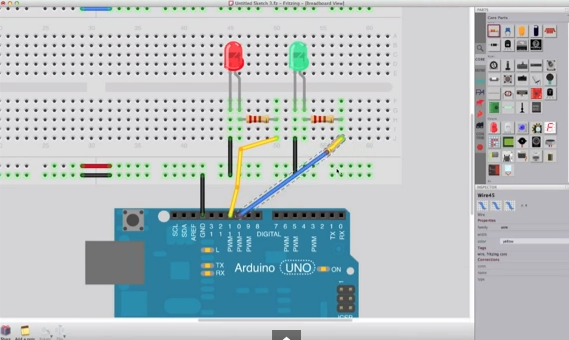 С ее помощью можно достаточно легко создавать свои модели и отправлять их на 3D-печать. Единственным ограничением для русскоязычного сегмента интернета долгое время являлось отсутствие русскоязычного интерфейса, сейчас эта ситуация исправляется.
С ее помощью можно достаточно легко создавать свои модели и отправлять их на 3D-печать. Единственным ограничением для русскоязычного сегмента интернета долгое время являлось отсутствие русскоязычного интерфейса, сейчас эта ситуация исправляется.Совсем недавно Тинкеркад получил возможность создания электронных схем и подключения их к симулятору виртуальной платы ардуино. Эти крайне важные и мощные инструменты способны существенно облегчить начинающим разработчикам Arduino процессы обучения, проектирования и программирования новых схем.
История создания
Tinkercad был создан в 2011 году, его авторы – Кай Бекман (Kai Backman) и Микко Мононен (Mikko Mononen). Продукт изначально позиционировался как первая Web-платформа для 3D-проектирования, в которой пользователи могли делиться друг с другом результатами. В 2013 году сервис был куплен компанией Autodesk и дополнила семейство продуктов 123D. За все это время в рамках сервиса пользователями было создано и опубликовано более 4 млн. проектов (3D-моделей).
проектов (3D-моделей).
В июне 2021 г. Autodesk решил перенести часть функционала другого своего сервиса Electroinics Lab Circuits.io, после чего Tinkercad получил крайне важные и мощные инструменты, способные существенно облегчить начинающим разработчикам Arduino процессы обучения, проектирования и программирования новых схем. Если вы уже пользовались Circuits.io, то имейте в виду, что все старые проекты Circuits.io могут быть экспортированы в Tinkercad без каких-либо проблем (о сервисе Circuits.io от Autodesk Electroinics Lab мы постараемся подробно рассказать в одной из следующих статей).
Возможности симулятора Tinkercad для разработчика Arduino
Список основного функционала и полезных фич Tinkercad Circuits:
- Онлайн платформа, для работы не нужно ничего кроме браузера и устойчивого интернета.
- Удобный графический редактор для визуального построения электронных схем.
- Предустановленный набор моделей большинства популярных электронных компонентов, отсортированный по типам компонентов.

- Симулятор электронных схем, с помощью которого можно подключить созданное виртуальное устройство к виртуальному источнику питания и проследить, как оно будет работать.
- Симуляторы датчиков и инструментов внешнего воздействия. Вы можете менять показания датчиков, следя за тем, как на них реагирует система.
- Встроенный редактор Arduino с монитором порта и возможностью пошаговой отладки.
- Готовые для развертывания проекты Arduino со схемами и кодом.
- Визуальный редактор кода Arduio.
- Возможность интеграции с остальной функциональностью Tinkercad и быстрого создания для вашего устройства корпуса и других конструктивных элементов – отрисованная модель может быть сразу же сброшена на 3D-принтер.
- Встроенные учебники и огромное сообщество с коллекцией готовых проектов.
Звучит фантастично, не правда ли? Не нужно скачивать Arduino IDE, не нужно искать и скачивать популярные библиотеки и скетчи, не нужно собирать схему и подключать плату – все, что нам нужно, находится сразу на одной странице. И, самое главное – это все действительно работает! Давайте уже перейдем от слов к делу и приступим к практическому знакомству.
И, самое главное – это все действительно работает! Давайте уже перейдем от слов к делу и приступим к практическому знакомству.
Структура Arduino Web Editor
После запуска Arduino Web Editor вы увидите в нем три основных столбца.
Первый столбец используется для навигации между:
- Your Sketchbook – собрание всех ваших скетчей;
- Examples – примеры скетчей для демонстрации возможностей основных команд Arduino и примеры работы с библиотеками;
- Libraries – библиотеки, которые можно подключить в вашу программу (скетч) для расширения ее возможностей;
- Serial monitor – монитор последовательной связи, позволяет принимать и передавать данные в вашу плату Arduino через USB кабель;
- Help – полезные ссылки и словарь терминов Arduino;
- Preferences – ваши настройки внешнего вида Arduino Web Editor (размер шрифта, цветовая гамма и т.д.).
При выборе одного из этих пунктов меню его содержимое показывается во втором столбце (боковой панели).
И, наконец, третий столбец представляет собой область для ввода кода программы (скетча) – его вы будете использовать чаще всего. В нем вы будете писать свои скетчи, проверять их работу и загружать их в платы Arduino, сохранять свои скетчи в облаке и давать доступ к ним (расшаривать) всем, кому захотите.
3Среда разработки B4R (Basic for Arduino)
Логотип B4R
Ещё одна интересная альтернатива Arduino IDE – B4R, или «Basic for Arduino». Эта среда разработки уникальна тем, что использует язык Basic, а не Си. Она также поддерживает функцию автодополнения кода. Кроме того, она полностью бесплатна.
При первом запуске среда B4R также требует указать путь к директории с Arduino IDE и, при необходимости, дополнительным нестандартным библиотекам и общим модулям. Эти настройки можно задать и позже через меню Tools Configure Paths
.
Настройки среды B4R
А также выбрать плату: Tools Board Selector
:
Выбор платы Arduino в B4R
Давайте напишем вот такой скетч и заодно немного ближе познакомимся со средой разработки.
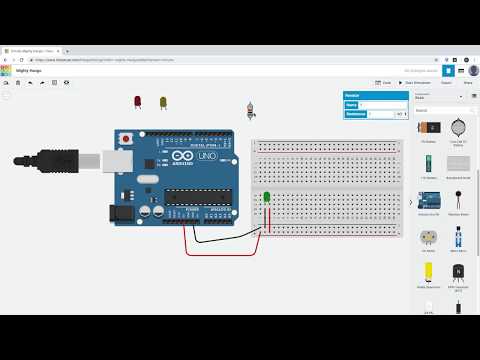
Главное окно B4R IDE
В центральной части находится поле для редактирования кода. В правой – область вкладок и сами вкладки: доступных библиотек, модулей скетча, журнала и поиска. На приведённый фотографии открыта вкладка с журналом. Видно, что сюда выводятся сообщения, которые в программе задаются командой Log(). В данной среде разработки можно ставить точки останова, что весьма полезно в процессе отладки, а также использовать закладки для более быстрой навигации по коду.
Вы не сможете сразу начать программировать в этой среде разработки, т.к. она использует другой, более объектно-ориентированный язык, чем классическая Arduino IDE, с другим синтаксисом. Тем не менее, удобство этой среды и наличие хорошего руководства от разработчиков полностью окупает эти недостатки.
Мигание светодиодом на плате Arduino из браузера
1. Запустите и настройте внешний вид Arduino Web Editor по своему желанию (пункт меню Preferences).
2. Соедините плату Arduino или Genuino с вашим компьютером. Платы и последовательные порты, к которым они подключены, автоматически определяются Arduino Web Editor и отображаются в специальном списке – выберите из этого списка ту плату, с которой хотите работать.
Платы и последовательные порты, к которым они подключены, автоматически определяются Arduino Web Editor и отображаются в специальном списке – выберите из этого списка ту плату, с которой хотите работать.
3. Начнем работу с самого простого примера. Для этого выберите в меню слева пункт ‘Examples’ (примеры), затем ‘Basic’ (основные) и затем ‘Blink’ (мигание). После этого код скетча для мигания светодиодом высветится в поле кода.
4. Чтобы загрузить его в вашу плату нажмите кнопку ‘Upload ’. Пока код скетча будет проверяться и загружаться в плату на месте этой кнопки появится метка ‘BUSY’ (занято). Если загрузка скетча в плату прошла успешно внизу окна вывода данных появится сообщение “Success: Done uploading”.
5. После загрузки скетча в плату светодиод на ней начнет мигать – поздравляем, вы успешно загрузили программу мигания светодиодом в вашу плату.
6. Иногда новые платы Arduino/Genuino уже при изготовлении программируются программой мигания светодиодом. Так как же в этом случае понять что вы успешно загрузили программу мигания светодиодом в плату? Да очень просто. Просто уменьшите задержку в представленном примере и после этого загружайте его в плату – если все прошло успешно, то вы заметите что светодиод начнет мигать быстрее чем он мигал до этого.
Просто уменьшите задержку в представленном примере и после этого загружайте его в плату – если все прошло успешно, то вы заметите что светодиод начнет мигать быстрее чем он мигал до этого.
Скачать для Linux
- Linux x86 64 бита
- Linux x86 32 бита
- Linux ARM 64 бита
- Linux ARM 32 бита
Для установки из архива в общем случае нужно выполнить следующие команды.
# Распаковываем архив и заходим в каталог $ tar xvf arduino-latest-*.tar.xz $ cd arduino-1.* # Устанавливаем (только для текущего пользователя) $ ./install.sh # Добавляем себе права на пользование USB-портами $ sudo usermod -a -G dialout $USER
В отдельных дистрибутивах Linux проще воспользоваться командой установки из пакетов.
# Arch Linux $ sudo pacman -S arduino # Fedora Linux $ sudo dnf install arduino # Debian, Ubuntu, Mint Linux $ sudo apt-get install arduino
Какие виды плат поддерживаются в Arduino Web Editor
Arduino Web Editor позволяет автоматически определять вид платы и к какому порту компьютера она подключена. В настоящее время этот онлайн редактор поддерживает только официальные Arduino/Genuino платы, а также небольшое количество других сертифицированных плат. Вы можете увидеть полный список поддерживаемых плат в соответствующем выпадающем списке (‘Select Other Board and Port ‘) в данном редакторе.
В настоящее время этот онлайн редактор поддерживает только официальные Arduino/Genuino платы, а также небольшое количество других сертифицированных плат. Вы можете увидеть полный список поддерживаемых плат в соответствующем выпадающем списке (‘Select Other Board and Port ‘) в данном редакторе.
Также в специальном всплывающем окне (popup window) вы можете проверить совместимость кода вашей программы с любой поддерживаемой платой даже если у вас в это время ее нет. Если подсоединенная к компьютера плата автоматически не определилась данным редактором, вы можете вручную выбрать ее из списка, но при этом не забудьте еще и выбрать порт, к которому она подсоединена.
Полный список поддерживаемого аппаратного обеспечения можно увидеть во всплывающем команде. Команда Arduino постоянно работает над расширением этого списка.
Симулятор или эмулятор Arduino?
Давайте сразу договоримся, что в статье мы будем использовать оба этих термина, хотя их значение вовсе не идентично.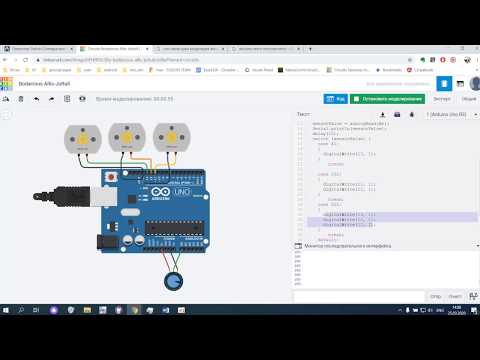 Симулятором называют устройство или сервис, имитирующие определенные функции другой системы, но не претендующим на создание точной копии. Это некоторая виртуальная среда, в которой мы просто моделируем другую систему. Эмулятор – это полноценный аналог, способный заменить оригинал. Например, Tinkercad симулирует работу электронных схем и контроллера, но при этом он является эмулятором ардуино, реализуя практически все базовые функции Arduino IDE – от среды редактирования и компилятора до монитора порта и подключения библиотек.
Симулятором называют устройство или сервис, имитирующие определенные функции другой системы, но не претендующим на создание точной копии. Это некоторая виртуальная среда, в которой мы просто моделируем другую систему. Эмулятор – это полноценный аналог, способный заменить оригинал. Например, Tinkercad симулирует работу электронных схем и контроллера, но при этом он является эмулятором ардуино, реализуя практически все базовые функции Arduino IDE – от среды редактирования и компилятора до монитора порта и подключения библиотек.
С помощью этого класса программ можно не только рисовать электронные схемы, но и виртуально подключать их к электрической цепи с помощью встроенного симулятора. В режиме реального времени можно наблюдать за поведением схемы, проверять и отлаживать ее работоспособность. Если в такой симулятор добавить виртуальнyю плату Arduino, то можно отследить поведение схемы и в ардуино-проектах. Для отладки скетчей во многих известных сервисах присутствует также возможность загрузки настоящих скетчей, которые “загружаются” в модель и заставляют вести схему с подключенными элементами так же, как и со включенной реальной платой. Таким образом, мы сможем эмулировать работу достаточно сложных проектов без физического подключения Arduino, что существенно ускоряет разработку.
Таким образом, мы сможем эмулировать работу достаточно сложных проектов без физического подключения Arduino, что существенно ускоряет разработку.
Монитор последовательной связи (Serial Monitor)
В Arduino Web Editor монитор последовательной связи Serial Monitor доступен в боковой панели.
Монитор последовательной связи считывает данные с платы, которая в данный момент выбрана в списке плат. Если вы хотите сменить плату (например, у вас к компьютеру подсоединено несколько плат), то просто выберите необходимую плату в списке плат. При смене платы автоматически обновится и используемый последовательный порт.
Если хотите протестировать работу монитора последовательной связи, можете открыть пример Examples > 03.Analog > AnalogInOutSerial. Загрузите код этого примера в плату и после этого вы увидите результат его работы.
В то время когда код программы будет загружаться панель будет серого цвета как показано на следующем рисунке.
Если в это время никакой платы к компьютеру не подсоединено высветится сообщение о том, что последовательный порт недоступен.
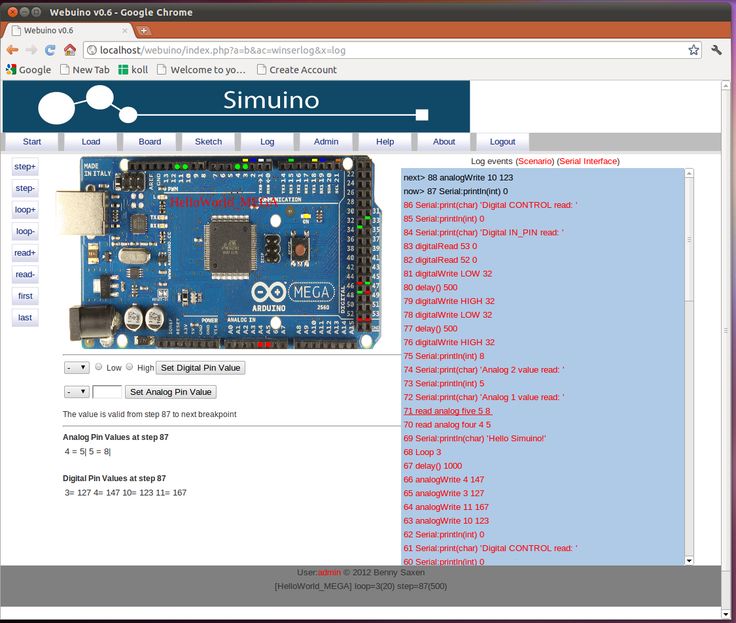
Если этот же самый порт используется и другими программами (например, Processing или десктопными приложениями), появится предупреждающее сообщение о том, что порт используется другим программным обеспечением.
Если вы хотите освободить этот порт для работы других приложений просто нажмите кнопку Disconnect (разъединиться) на панели.
Документирование проектов
Документирование ваших проектов является хорошей идеей. Для этого перейдите в панель примеров (Examples panel) и выберите там Fade sketch.
Откройте в нем ‘layout.png ’ и ‘schematic.png’. Эти примеры наглядно покажут вам как поместить необходимые поясняющие рисунки (со схемой проекта, например) в ваши проекты. В свои проекты вы всегда можете добавить нужную вам документацию кликнув в последней вкладке области кода и выбрав там ‘Import File into Sketch’ (импортировать файл в скетч).
Библиотеки в Arduino Web Editor
К настоящему времени сообществом Arduino написано более 700 библиотек, которые вы можете включить в ваши скетчи в Arduino Web Editor даже не устанавливая их. Вы можете посмотреть их все в менеджере библиотек (Library Manager) и отметить из них те, которые вам понравились больше всего. Из менеджера библиотек все эти библиотеки легко (автоматически) интегрируются в вашу программу без необходимости их установки.
Вы можете посмотреть их все в менеджере библиотек (Library Manager) и отметить из них те, которые вам понравились больше всего. Из менеджера библиотек все эти библиотеки легко (автоматически) интегрируются в вашу программу без необходимости их установки.
Поскольку все эти библиотеки располагаются на серверах официального сайта Arduino, то если вы предоставите доступ к вашему скетчу кому то еще, то он в Arduino Web Editor просто может скопировать его код к себе также не утруждая себя какими либо действиями по установке и использованию данных библиотек.
Если в обычных условиях (в оффлайн Arduino IDE) предоставление доступа к своему скетчу со всеми используемыми им библиотеками может быть весьма утомительной задачей, то Arduino Web Editor может значительно упростить и ускорить данный процесс. К примеру, можете протестировать скетч Thermostat Bot с большим количеством используемых им библиотек.
Но что делать если вы хотите использовать строго определенную версию библиотеки? Для этого найдите эту библиотеку в менеджере библиотек и отметьте ее звездочкой – то есть добавьте ее в избранные.
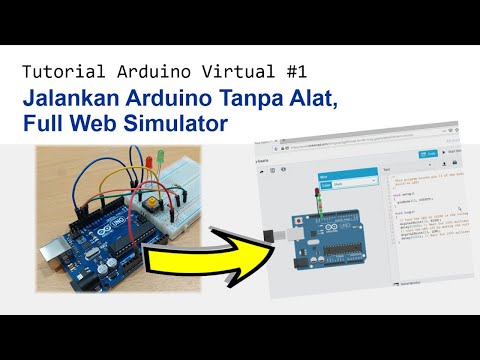 После этого она появится во вкладке «избранное» (Favorite) на панели библиотек (Libraries panel). И здесь вы уже можете указать нужную версию данной библиотеки и включить ее в ваш скетч. Сервис Arduino Web Editor добавляет в скетч специальные метаданные с номером версии библиотеки, поэтому компилятор (Arduino Builder) подключит в ваш скетч именно ту версию библиотеки, которая вам нужна. Во время компиляции скетча в этом онлайн редакторе сначала учитываются кастомные (custom) библиотеки, затем те библиотеки, которые вы добавили к себе в избранное, и затем встроенные (built-in) библиотеки Arduino.
После этого она появится во вкладке «избранное» (Favorite) на панели библиотек (Libraries panel). И здесь вы уже можете указать нужную версию данной библиотеки и включить ее в ваш скетч. Сервис Arduino Web Editor добавляет в скетч специальные метаданные с номером версии библиотеки, поэтому компилятор (Arduino Builder) подключит в ваш скетч именно ту версию библиотеки, которая вам нужна. Во время компиляции скетча в этом онлайн редакторе сначала учитываются кастомные (custom) библиотеки, затем те библиотеки, которые вы добавили к себе в избранное, и затем встроенные (built-in) библиотеки Arduino.Если вы добавили библиотеку к себе в избранные вы можете посмотреть примеры ее использования (related examples), получить подробную информацию по ней и также ссылку на сервис GitHub, откуда вы можете ее скачать.
Если вы хотите импортировать в свой скетч пак (сборник) определенных библиотек, то вам необходимо заархивировать их все в виде единого zip файла и затем импортировать его в сервис.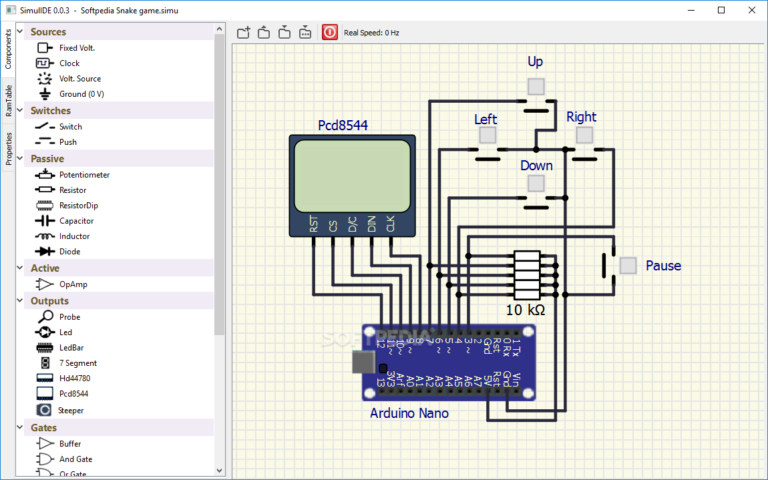
Источник статьи
4Среда разработки Codeblocks for Arduino
Существуют и другие среды разработки для Arduino кроме перечисленных. Например, CodeBlocks. Основное её отличие от описанных IDE – возможность писать код для микроконтроллеров и некоторых других платформ, не только для Arduino. Более подробно описывать её не буду, проще почитать информацию на официальном сайте и файлы справки.
Среда разработки CodeBlocks для Arduino
Теперь мы знаем, что существуют альтернативные, гораздо более удобные, среды разработки, чем классическая Arduino IDE. Их использование может существенно упростить и ускорить написание ваших собственных скетчей.
Где найти непростой эмулятор ESP8266/ESP32 (Arduino) для адресных светодиодов и матриц LED WS2812b?
Вопрос задан
Изменён 7 месяцев назад
Просмотрен 189 раз
Нужен эмулятор ESP8266/ESP32 (Arduino) для работы с умной светодиодной лентой и матрицами типа WS2812b.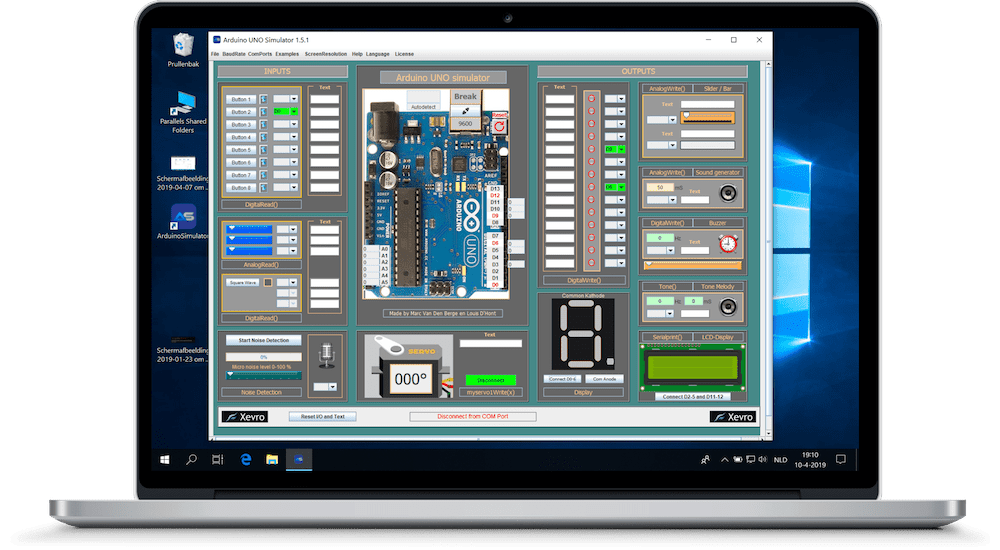 Пока нашел только очень простые эмуляторы, которые ограничены использованием либо ленты в одну строку на N светодиодов,
либо квадратными матрицами.
Мне же необходимо расположить в произвольном порядке (в виде определенного рисунка, например большого смайлика)
несколько различных матриц — круглых, квадратных, прямоугольных.
Пока нашел только очень простые эмуляторы, которые ограничены использованием либо ленты в одну строку на N светодиодов,
либо квадратными матрицами.
Мне же необходимо расположить в произвольном порядке (в виде определенного рисунка, например большого смайлика)
несколько различных матриц — круглых, квадратных, прямоугольных.
XXX XXX
XXXXX XXXXX
XXX XXX
XXXXXXXXXX
XXXXXXXXXX
С физическим соединением последовательно для управления с ОДНОГО пина ESP/Arduino (Как будто это одна длинная лента из 200-300 светодиодов, расположенная в виде рисунка) .
Подскажите эмуляторы (Обычные — под Win/Lin) или онлайн, в которых возможно это реализовать (написание кода и визуализацию).
- arduino
- эмулятор
- электроника
- esp32
- схемотехника
2
Поскольку эмуляторов Arduino-совместимых плат мало, скорее всего нужного Вам эмулятора не существует.
Например, Вам нужен смайлик из Вашего вопроса. Создаете из последовательно подключенных светодиодов (smd) глаза, потом создаете рот из светодиодных лент, после соединяете последовательно глаза и рот. Все это вроде бы можно сделать в эмуляторе Wowki.
Если не нужно использовать специфичное API платы, то без разницы какую выбирать плату в эмуляторе. Только не забудьте добавить библиотеку в эмуляторе.
PS: это довольно рутинно, но других решений я не вижу.
Зарегистрируйтесь или войдите
Регистрация через Facebook
Регистрация через почту
Отправить без регистрации
Почта
Необходима, но никому не показывается
Отправить без регистрации
Почта
Необходима, но никому не показывается
Как использовать симуляторы для создания проектов Arduino
Введение
В этом руководстве мы узнаем, как использовать симуляторы для создания проектов Arduino для начинающих.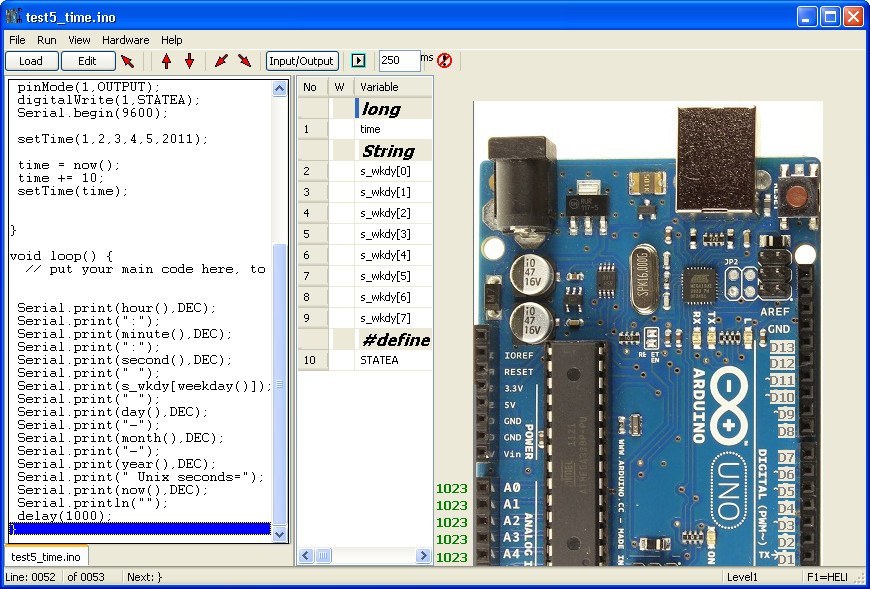 В дополнение к этому мы узнаем, как его настроить и как начать работу с инструментами моделирования. Здесь мы возьмем пример мигания светодиода с помощью Arduino в симуляторе.
В дополнение к этому мы узнаем, как его настроить и как начать работу с инструментами моделирования. Здесь мы возьмем пример мигания светодиода с помощью Arduino в симуляторе.
1. Tinkercad (онлайн-симулятор)
Введение
Tinkercad — это онлайн-коллекция программных инструментов от Autodesk, которые позволяют новичкам создавать 3D-модели и схемы. Кроме того, это совершенно бесплатно. Поскольку это облачная платформа (онлайн-редактор), пользователям не нужно устанавливать дополнительное программное обеспечение.
Давайте научимся моделировать простое мигание светодиода с помощью Arduino.
Этапы настройки
- Во-первых, создайте бесплатную учетную запись здесь.
2. Далее выберите схемы и выберите Создать новую схему
Выберите создать новую схему3. Кроме того, выберите необходимые компоненты на вкладке поиска.
Выберите компоненты4. Спроектируйте схему
Спроектируйте схему, как показано на принципиальной схеме 5.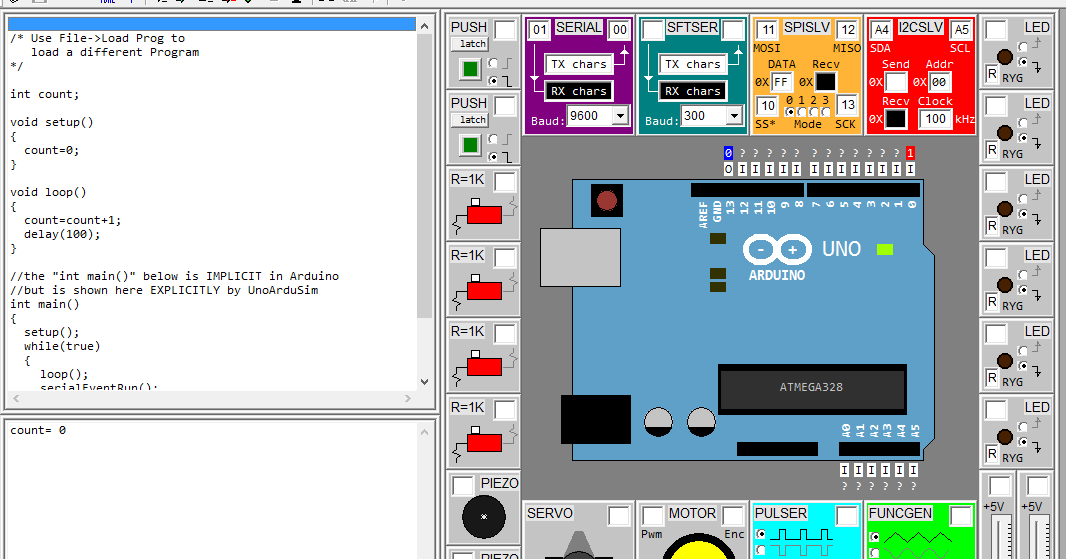 Наконец, давайте код В tinkercad есть два способа кодирования микроконтроллера. Один использует кодовые блоки, другой — кодовый текст. Однако я пойду с кодовым текстом.
Наконец, давайте код В tinkercad есть два способа кодирования микроконтроллера. Один использует кодовые блоки, другой — кодовый текст. Однако я пойду с кодовым текстом.
6. Как только код будет написан, запустите симуляцию. Кроме того, если это ошибки в коде, он отображается, иначе он будет выполняться нормально.
7. Наконец, вы можете наблюдать мигание светодиода на симуляторе.
2. Proteus
Введение
Теперь мы познакомимся с другим программным обеспечением для моделирования, которое называется proteus. Proteus Design Suite — это проприетарный набор программных инструментов, используемый в основном для автоматизации проектирования электроники. Наряду с этим программа помогает создавать схемы и электронные распечатки для изготовления печатных плат. Все встроенные системы, аналоговые схемы и проектирование печатных плат могут быть выполнены с помощью этого программного обеспечения.
Этапы настройки
- Во-первых, загрузите демо-версию отсюда.

2. Затем установите программное обеспечение. Вместе с этим загрузите библиотеку Arduino и вставьте ее в папку с библиотекой.
3. Теперь создайте новый проект и назовите его.
Выберите новый проект4. Оставьте все условия по умолчанию такими, какие они есть, пока не потребуются какие-либо изменения .
5.Теперь выберите необходимые компоненты
Выберите необходимые компоненты6.Теперь аналогичным образом спроектируйте схему, как показано ниже
Подключение привело к микроконтроллеру arduino7. Наконец, код в Arduino IDE, как указано ниже
Код микроконтроллера8. Однако теперь необходимо преобразовать код в шестнадцатеричный файл, выбрав экспортировать скомпилированный двоичный файл
Экспортировать скомпилированный двоичный файл9. Теперь удвоить нажмите на микроконтроллер и выберите файл Hex.
Как только вы откроете его, код будет сброшен в микроконтроллер10. Наконец, запустите симуляцию, и вы увидите мигание светодиода
3.
 Cisco Packet Tracer (IOT Simulator)
Cisco Packet Tracer (IOT Simulator)Введение
Наконец, теперь давайте обсудим программное обеспечение для моделирования, в котором мы также можем моделировать проекты, связанные с IoT. Packet Tracer — это кроссплатформенный инструмент визуального моделирования, разработанный Cisco Systems, который позволяет пользователям создавать сетевые топологии и имитировать современные компьютерные сети.
Этапы настройки
- Во-первых, загрузите трассировщик пакетов Cisco отсюда.
2. Войдите в систему, используя свой адрес электронной почты и пароль.
Учетные данные для входа3. Теперь перейдите в Ресурсы и выберите ресурсы трассировщика пакетов.
4. Кроме того, теперь вы можете выбрать Packet tracer в соответствии с конфигурацией вашей системы и скачать.
5. После успешной загрузки установите его.
6. Теперь запустите программу трассировки пакетов и, таким образом, войдите в систему, используя те же учетные данные или войдите в систему как гость.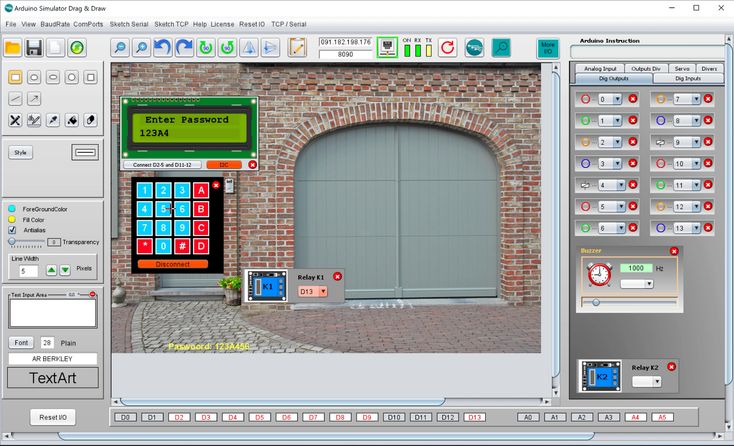
7. В качестве примера будем мигать светодиодом с помощью микроконтроллера.
8. Итак, теперь выбираем компоненты в левом нижнем углу.
Выберите необходимые компоненты9. Наконец, мы проектируем схему, как показано ниже.
Подключите компоненты10. Теперь дважды щелкните микроконтроллер, чтобы запрограммировать его.
11. Выберите вкладку «Программирование» и создайте новый проект.
11.Настройте новый проект как шаблон. Опять же, у нас есть возможность выбрать программу с использованием блоков кода или скрипта Python. Я пойду с кодовыми блоками.
12. Наконец, спроектируйте блоки кода, как указано ниже.
Выберите доступ к петле и контакту.13. Наконец, запустите блок кода и наблюдайте за миганием светодиода. Однако убедитесь, что вы выбрали режим реального времени.
Необходимо выбрать режим реального времени Мигание светодиодаЗаключение
Наконец, мы обсудили три симулятора, на которых мы можем работать над проектами, связанными с Arduino, для начинающих. В дальнейших руководствах мы будем разрабатывать симуляции проектов IoT с использованием средства трассировки пакетов Cisco. Эмуляция
В дальнейших руководствах мы будем разрабатывать симуляции проектов IoT с использованием средства трассировки пакетов Cisco. Эмуляция
— Могу ли я программировать для Arduino, не имея реальной платы?
Редактировать 2: Нажмите кнопку «Нравится», чтобы поддержать бесплатный симулятор Arduino 😀
Я работаю с новым симулятором Wokwi Arduino. Симулятор Wokwi Arduino основан на движке AVR8js с открытым исходным кодом. Вы можете найти ссылку здесь
Ниже приведены основные характеристики симулятора
• Поддерживается многофайловых
• Поддерживается библиотека Arduino
• Все, что компилируется в Arduino IDE, будет компилироваться на симуляторе
• Поддерживается всеми браузерами
• Компилируется с последней версией Arduino IDE
• Поддерживает FastLED и многие другие периферийные устройства
• Загрузка или установка не требуется
• Легко поделиться кодом и проектом одним щелчком мыши
• Smart-Code Автозаполнение , Code автоформатирование поддерживаются
• Предоставляет стандартную библиотеку • Демонстрационные примеры проектов
быть скомпилировано на
• Пытается быть ближе к реальным схемам – Пример – Отскок кнопок как в реальном оборудовании
• Поддерживает Arduino Mega, Arduino Nano, Arduino UNO, Attiny85
• Поддерживает Инструкция по сборке выполнение
• Предоставляет светодиодные мощности и FPS.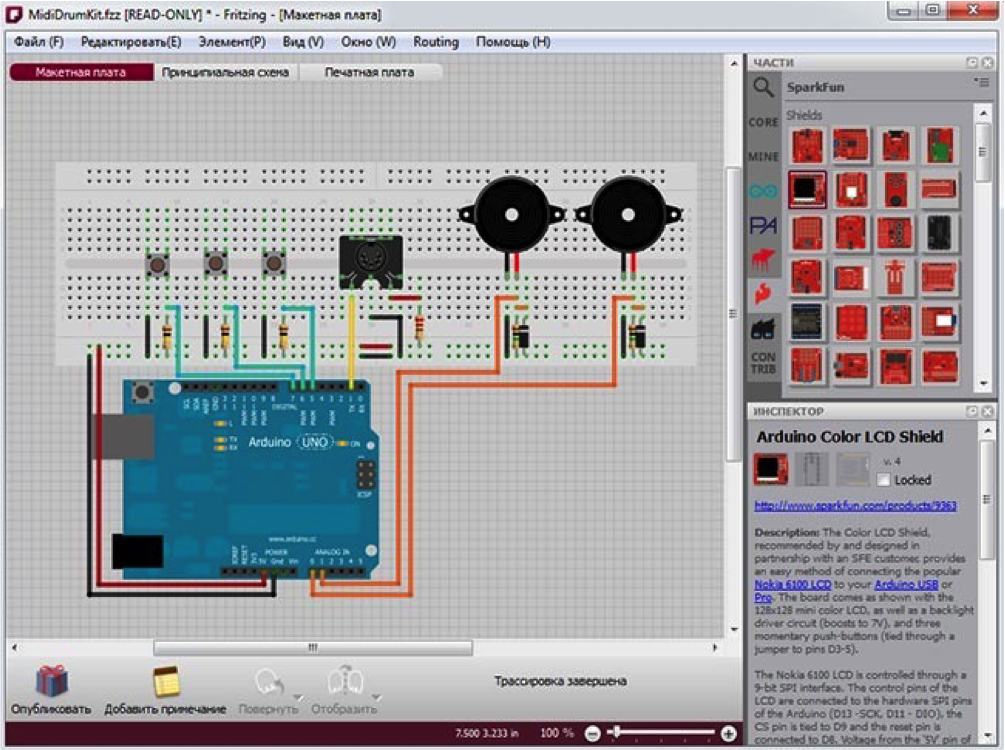 для Fastled Projects
для Fastled Projects
. матрица, потенциометр, серводвигатели, OLED-дисплеи SSD1306, датчики температуры и влажности, дисковый номеронабиратель, мембранная клавиатура и др.
• Последовательный монитор также поддерживается
Игра Simon с использованием ATTiny85, кнопок, зуммера и светодиодов
Ссылка на проект: https://wokwi.com/arduino/projects/285525640477671948 вход • Код для ATTiny85 может быть написан так же, как он написан для Arduino
Демонстрационный пример ползункового переключателя
Ссылка на проект: https://wokwi.com/arduino/projects/292033853022798344
Ползунковый переключатель может также может использоваться в качестве переключателя ON-OFF
Пример простого фортепиано
Ссылка на проект: https://wokwi.com/arduino/projects/29195845616
77Воспроизведение нескольких нот на основе встроенной библиотеки Arduino
UNO LED1 Arduino Max9 LED 2 908425 90 Пример проекта Ссылка на проект: https://wokwi.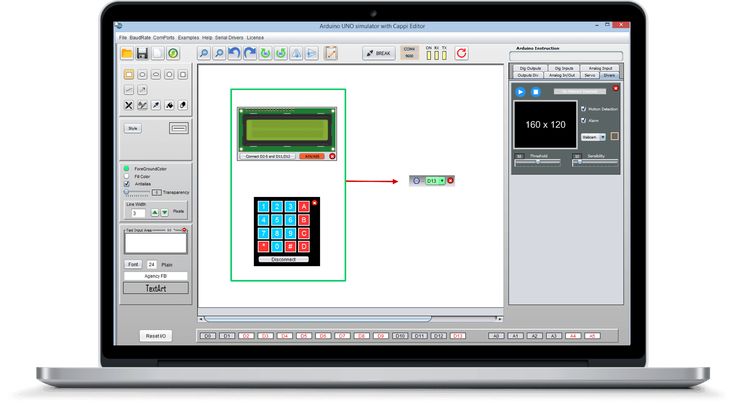 com/arduino/projects/2
com/arduino/projects/2
516831183368
Поддерживает объединение модулей Max7219
Ультразвуковой датчик HC-SR04 Пример
Ссылка на проект: https://wokwi.com/arduino/projects/2
311044833800
Очень полезный проект для создания нескольких интересных проектов (3D-картографирование RADAR и многое другое 😉) Ссылка на проект: https://wokwi.com/arduino/projects/288332630964830728
Отказ — основная проблема большинства начинающих проектов. Это может создать несколько входных триггеров, нежелательный шум и привести к неправильному поведению проекта. Иногда может быть трудно идентифицировать без надлежащих инструментов отладки или измерения. Информация о дребезге в переключателях, а также советы и рекомендации по его устранению — интересное исследование для каждого начинающего любителя. 9Пример дисплея LCD1602 в симуляторе Wokwi Arduino Simulator
Это помогает в отладке проектов во время выполнения, мы также можем использовать его вместе с клавиатурой, чтобы сделать полностью практичный HMI (человеко-машинный интерфейс). Очень прост в использовании, и легко узнать о программировании.
Очень прост в использовании, и легко узнать о программировании.
Пример FastLED с FPS и мощностью светодиода
Ссылка на проект: https://wokwi.com/arduino/projects/287736345015616008
Вторая ссылка: https://wokwi.com/arduino/projects/281176629596652040
FastLED — это вторая революция в истории светодиодов. Никогда еще не было так просто запрограммировать несколько светодиодов с помощью всего одного вывода Arduino. С растущим сообществом FastLED (reddit, wokwi-Discord и другие) и примерами и библиотеками FastLED, это один из самых важных элементов симулятора wokwi.
Датчик температуры и влажности, Пример модуля часов реального времени
Ссылка на проект: https://wokwi.com/arduino/projects/287736345015616008
Пример серийного монитора
Ссылка на проект: https://wokwi.com /arduino/projects/286653669554782732
Последовательный плоттер — очень полезная функция при работе с аналоговыми периферийными устройствами.