Основы ПО ISIS Proteus, работа с платформой Arduino / Хабр
В этой статье я хочу поделиться своим опытом и, в основном, рассказать как можно использовать ПО Proteus.
Начнем с информации для общего понимания.
Если всё очень сильно упростить, то Proteus Design Suite — это набор программ для проектирования электронных схем. ISIS Proteus — это одна из программ в данном пакете и именно она представляет больший интерес.
Зачем вообще нужен ISIS Proteus?
А нужен он для моделирования электронных схем. Вы, наверное, спросите — зачем мне изучать и использовать ISIS Proteus, если есть множество других программ, которые позволяют делать это. И я вам отвечу — ISIS Proteus может моделировать работу программируемых устройств: микропроцессоров, микроконтроллеров, DSP и проч. Вы только представьте, вы можете не покупая микроконтроллеры создать, проверить и отладить свой проект без малейшего вложения в покупку МК и прочих компонентов (например: резисторы, транзисторы, светодиоды, моторы, реле и т. д.).
д.).
Что понадобится для этого проекта?
Сначала — специализированное ПО. Поскольку в этом проекте я использовал Arduino, мне понадобится среда разработки Arduini IDE. https://www.arduino.cc/en/software — тут вы можете скачать его с официального сайта. Далее нам необходимо будет установить Proteus Design Suite. https://www.youtube.com/watch?v=td4D7BzbX2Q — в этом видео продемонстрировано, как правильно это сделать, всё просто и ничего лишнего.
Примечание: да, я знаю, что на данный момент вышла уже 8-я версия Proteus-а, но у меня и моих знакомых постоянно возникали проблемы с ней. Поэтому будем использовать 7-ю.
Что будем делать после установки?
7-я версия Proteus-а имеет в себе огромную библиотеку компонентов на любой вкус и цвет, но платформ Arduino в ней сначала нет. Нам необходимо это исправить. Скачать одну из таких библиотек можно на этом сайте -https://www.theengineeringprojects.com/2021/03/download-proteus-library-of-arduino-modules.html . Лучше скачивайте версию 2. 0.
0.
После скачивания вам нужно распаковать эти файлы и переместить в корневую папку Proteus-а. … \Labcenter Electronics\Proteus 7 Professional\LIBRARY — именно в эту папку нужно распаковать данную библиотеку. https://www.youtube.com/watch?v=YF13YaGg3Mo — видео по теме.
Готово, теперь в библиотеке компонентов мы можем найти основные варианты платформы Arduino.
Теперь нам необходимо написать код для нашего проекта. В свою очередь, для демонстрации возможностей Proteus-а я возьму готовый код из примера, которые хранятся в IDE Arduino, а именно — Blink.
Обязательно нужно поставить галочку «Компиляция» в настройке Arduino IDE. Таким способом мы сможем получить бинарный файл с расширением .hex.
Далее мы компилируем нашу программу и для удобства из панели вывода сразу копируем в буфер ссылку на .hex файл. Пример на скриншоте ниже, но не переживайте, этот файл находиться в корневой папке проекта.
После написания кода и его компиляции нам необходимо построить схему в ISIS Proteus. Можете, конечно, посмотреть пару видео для того что бы разобраться в самой программе.
Можете, конечно, посмотреть пару видео для того что бы разобраться в самой программе.
Вот такая простая схемка у меня получилась. Также нам нужно указать путь к бинарной прошивке Arduino, для этого необходимо двойным кликом по графическому компоненту ARD1 открыть его параметры и в разделе «Program File» указать путь к .hex файлу, который мы получили в ходе компиляции кода.
После того как мы указали путь к прошивке, нажимаем кнопку «Play» и наблюдаем мигание светодиода.
Думаю, что суть работы я достаточно просто изложил. Для того, что бы у вас была мотивация работать далее с этой программой и изучать её функционал ниже вы можете увидеть один из проектов, который я делал. Это схема имитации работы лифта. Как видите, здесь есть кнопки для вызова лифта, экран(на нем выводится номер этажа и другая полезная информация из других режимов работы системы), светодиоды(они дублируют информацию о положении лифта) и еще много других интересных систем.
P.S. Это моя первая статья, не судите её строго. Жду ваших комментариев.
Жду ваших комментариев.
Arduino. Эмуляция в программе Proteus
Добавлен в  Микроконтроллеры
В прошлой статье мы с вами рассмотрели, чем Ардуино отличается от МК AVR, какие бывают типы Ардуино, а также научились устанавливать драйвер последовательного порта Ch440G на Ардуино. Как я уже говорил, в наших статьях мы будем рассматривать китайские варианты Ардуино, собранные на микросхеме Ch440G.
На оригинальных Ардуино используются уже совсем другие микросхемы последовательного порта.
Что эта за микросхема Ch440G, и для чего она установлена на плату? Если говорить упрощенно, это своего рода встроенный программатор для связи Ардуино с ПК. Плюсы такого решения в том, что нам достаточно просто подключить Ардуино к ПК стандартным USB кабелем и можно будет залить “скетч”. То есть прошить Ардуинку программой. Скетч — это просто код программы, который мы можем по USB кабелю залить в микросхему на нашей плате Ардуино.
Следующий вопрос который придет в голову всем кто имел дело с МК AVR: «А можно ли прошить Ардуино ISP программатором, типа USBASP (ниже на фото) или подобного?» Напомню, что с помощью этого программатора мы прошивали МК AVR .
Конечно можно! Для этого на Ардуинке есть специальные выводы для прошивки МК, на которой она собрана:
Распиновка выглядит вот так:
Ну а далее действуем как обычно: шьем наш МК. Как это сделать, можно прочитать в этой статье.
В одной из предыдущих статей, посвященных МК AVR, мы рассмотрели, как можно провести эмуляцию схемы на МК AVR в программе Proteus, но можно ли это провести с платой Ардуино? Да, можно. Для этого нужно просто установить в папку с библиотеками программы Proteus, библиотеку для работы с Ардуино. Прикрепляю этот файлик . Его нам надо вставить в вашу библиотеку Proteus.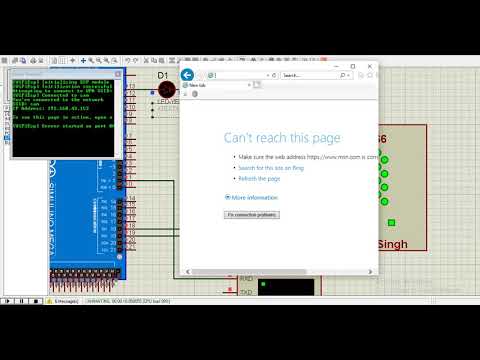
Дело в том что в Ардуино мы можем залить в программе Proteus не скетч, а прошивку. Да-да, тот самый «HEX» файл. Делается это точно также, как мы и заливали в наш виртуальный МК AVR файл прошивки. Для того, чтобы не тратить лишнее время, мы не будем сами писать код скетча, а воспользуемся одним из готовых примеров.
Получение HEX-файл в Arduino-среде
Для того, чтобы получить HEX-файлик для прошивки нашего виртуального Ардуино, нам надо сделать следующие шаги…
Скачать саму Ардуино программку. Как я уже сказал, от свежести этой программы мало что меняется. Я использую версию 1.6.7. Скачать можно здесь.
Предположим, у нас уже есть код программки, которую будем лить в Ардуинку. Я же воспользуюсь готовым кодом. Для этого беру готовую программку Blink.
Вот она открылась в новом окошке:
Затем нам нужно откомпилировать наш код.
После удачной компиляции выйдет вот такое сообщение:
Потом нажимаем «Сохранить»
А потом кликаем «Экпорт бинарного файла»
В результате у нас появятся вместе с сохраненным проектом еще два файла. Берем для загрузки в Proteus самый длинный по названию файл
Берем для загрузки в Proteus самый длинный по названию файл
Открываем Proteus. Находим 4 элементы для построения схемы. Резистор на 300 Ом, желтый светодиод, землю и саму плату Ардуино.
Два раза щелкаем на саму ардуинку на схеме. Должно вылезти вот такое окно. Нажимаем на значок «папка» и выбираем наш длинный HEX-файлик.
Нажимаем на Play внизу слева рабочего окна Proteus и наслаждаемся морганием светодиода)
В следующей статье мы будем зашивать уже саму Ардуину в реале. Не пропустите! 😉
Продолжение
Автор — Андрей Симаков
Источник
Как использовать Arduino в Proteus — Моделирование Arduino в Proteus
“ В КОНЦЕ ЭТОГО РУКОВОДСТВА ВЫ УЗНАЕТЕ, КАК ИСПОЛЬЗОВАТЬ ARDUINO В PROTEUS И КАК МОДЕЛИРОВАТЬ ARDUINO В PROTEUS. ВЫ МОЖЕТЕ ПОСМОТРЕТЬ ВИДЕО ВЫШЕ ИЛИ ПРОЧИТАТЬ РУКОВОДСТВО НИЖЕ . “
ВЫ МОЖЕТЕ ПОСМОТРЕТЬ ВИДЕО ВЫШЕ ИЛИ ПРОЧИТАТЬ РУКОВОДСТВО НИЖЕ . “
Быстрая навигация
Что такое Arduino?
Arduino — электронная платформа с открытым исходным кодом, основанная на простом в использовании аппаратном и программном обеспечении. Микроконтроллер Arduino — это блок микроконтроллера, который можно использовать для создания различных электронных проектов, таких как роботы, радиоуправляемые автомобили, 3D-принтеры, встроенные системы, дисплеи и т. д. Интернет изобилует множеством проектов и конструкций Arduino. В то же время у Arduino есть большое сообщество технических энтузиастов и любителей, которые каждый день что-то строят и создают. Большинство энтузиастов и любителей имеют доступ к деталям Arduino для реализации своих проектов. Для тех, у кого нет частей Arduino, они прибегают к моделированию электронных схем. Иногда люди прибегают к моделированию схемы не потому, что у них нет доступа к деталям, а потому, что они хотят протестировать поведение схемы Arduino, прежде чем они смогут в конечном итоге углубиться в реальную конструкцию. Какой бы ни была причина, мы понимаем, что моделирование Arduino — это большая практика в сообществе любителей аппаратного обеспечения. Если вы хотите узнать больше о плате Arduino и о том, как ее использовать, ознакомьтесь с руководством в конце этой статьи.
Какой бы ни была причина, мы понимаем, что моделирование Arduino — это большая практика в сообществе любителей аппаратного обеспечения. Если вы хотите узнать больше о плате Arduino и о том, как ее использовать, ознакомьтесь с руководством в конце этой статьи.
Существует несколько платформ и программного обеспечения, которые можно использовать для моделирования Arduino, но одна из них выделяется тем, что она широко используется, и это пакет проектирования Proteus.
Что такое Протей?
Proteus Design Suite — это проприетарный набор программных инструментов, используемый в основном для автоматизации электронного проектирования. Программное обеспечение используется в основном инженерами-конструкторами и техниками-электронщиками для создания схем и электронных распечаток для изготовления печатных плат.
Программное обеспечение Proteus для проектирования и моделирования схем используется уже много лет и доказало свою эффективность в проектировании и моделировании схем, включая проектирование печатных плат (PCB). Плата Arduino состоит из контроллеров Atmel AVR, таких как Atmega32 и множества других. Пакет проектирования Proteus поставляется с библиотеками моделирования для этих микроконтроллеров, однако некоторые технические специалисты в сообществе Arduino проделали большую работу по созданию некоторых библиотек Arduino boar для Proteus. они также создали множество совместимых с Arduino библиотек датчиков. Компания TheengineeringProjects проделала огромную работу по созданию таких библиотек.
Плата Arduino состоит из контроллеров Atmel AVR, таких как Atmega32 и множества других. Пакет проектирования Proteus поставляется с библиотеками моделирования для этих микроконтроллеров, однако некоторые технические специалисты в сообществе Arduino проделали большую работу по созданию некоторых библиотек Arduino boar для Proteus. они также создали множество совместимых с Arduino библиотек датчиков. Компания TheengineeringProjects проделала огромную работу по созданию таких библиотек.
Как моделировать Arduino в Proteus
для моделирования Arduino в Proteus, вам нужно следующее:
- Design Suite
- ARDUINO
- ARDUINO
- ARDUINO
- 6.
Если на вашем компьютере еще не установлен Proteus, не волнуйтесь, я уже сделал руководство по загрузке и установке Proteus на компьютер. В учебнике есть все, что вам нужно знать о загрузке и установке Proteus на ваш компьютер, а также все библиотеки Arduino.
В учебнике есть все, что вам нужно знать о загрузке и установке Proteus на ваш компьютер, а также все библиотеки Arduino.
После того, как вы установили Proteus на свой компьютер, вам нужно будет установить Arduino IDE, если она у вас еще не установлена. Чтобы установить Arduino IDE, вам необходимо посетить официальный сайт Arduino Arduino.cc, чтобы загрузить программное обеспечение.
После установки Arduino IDE вы добавите библиотеки Arduino в загруженное вами программное обеспечение для моделирования Proteus. Если у вас нет библиотек Arduino, загрузите их на сайте theengineeringprojects.com.
Когда у вас есть все это, мы предпримем следующие шаги для моделирования Arduino в Proteus:
- Add the Arduino library to Proteus
- Design the circuit in Proteus
- Write the Arduino sketch
- Copy the Arduino sketch HEX file and upload on the Arduino in Proteus
- Run the Симуляция Proteus
Добавить библиотеку Arduino в Proteus
- Выделите и скопируйте файлы библиотеки Arduino
- Перейдите в папку на компьютере, где установлен Proteus, и откройте библиотеку.
 Если вы загрузили программное обеспечение Proteus с моего веб-сайта, вы можете найти библиотеку Proteus, используя информацию на изображении ниже в качестве руководства. Однако, если вы не смогли найти его там, перейдите к ProgramData>>Labcenter electronics>>Proteus>>Library the, вставьте скопированные файлы в эту папку с библиотекой.
Если вы загрузили программное обеспечение Proteus с моего веб-сайта, вы можете найти библиотеку Proteus, используя информацию на изображении ниже в качестве руководства. Однако, если вы не смогли найти его там, перейдите к ProgramData>>Labcenter electronics>>Proteus>>Library the, вставьте скопированные файлы в эту папку с библиотекой.
Чтобы спроектировать схему в Proteus, вы открываете пакет проектирования Proteus и рисуете схему ниже. Схема представляет собой простую схему для мигания светодиода.
Чтобы выбрать детали в Proteus, нажмите кнопку «Часть» и введите следующие части, чтобы добавить их в симулятор Proteus:
- ARDUINO
- LED-АКТИВНЫЙ КРАСНЫЙ
- РЕЗИСТОР
После этого вы соединяете детали, как показано ниже.
Arduino в симуляции proteus Напишите скетч Arduino После проектирования схемы, как показано выше, вы открываете Arduino IDE и переходите к File>>Examples>>Basics>>Blink . Это откроет предустановленный скетч блинка. См. изображение ниже:
Это откроет предустановленный скетч блинка. См. изображение ниже:
После того, как вы открыли мигающий файл, нажмите кнопку «Файл» в Arduino IDE и перейдите к предпочтениям, затем установите флажок « показывать подробный вывод во время », см. изображение ниже.
После того, как вы сделали все вышеперечисленное, скомпилируйте код Arduino. После завершения компиляции скопируйте HEX-файл скомпилированного скетча и загрузите его в Arduino в Proteus. Для этого вы копируете файл, как показано на изображении ниже. Выделите текст синим цветом и нажмите Ctrl + C , чтобы скопировать текст. Откройте симуляцию Proteus, где находится ваша схема Arduino. Скопируйте плату Arduino и вставьте скопированный файл в окно « Program file », затем нажмите «ОК». Теперь мы готовы запустить симуляцию.
Имитация Arduino в Proteus
Теперь, когда все настроено, чтобы запустить симуляцию, просто нажмите зеленую кнопку воспроизведения, и вы начнете симуляцию. Смотрите видео результата моделирования ниже.
Смотрите видео результата моделирования ниже.
Теперь вы научились моделировать Arduino в Proteus. Поздравляем!!!
Рекомендуем прочитать
Если вы новичок в электронике и хотите научиться проектировать электронные схемы с нуля; тогда вам нужно понять некоторые советы о том, как спроектировать электронную схему с нуля.
Проектирование электронных схем можно сравнить с игрой в футбол или любой другой игрой, в которой есть команда и тренер. Тренер — это вы, разработчик схемы, а игроки — различные электронные компоненты. Чтобы тренер мог рассчитывать на победу в игре, он/она должен поставить игроков на их законные фланги, то же самое применимо и к проектирование электронной схемы , чтобы разработчик схемы реализовал желаемый результат проектирования, он / она должен разместить электронные компоненты на их законных местах в схеме.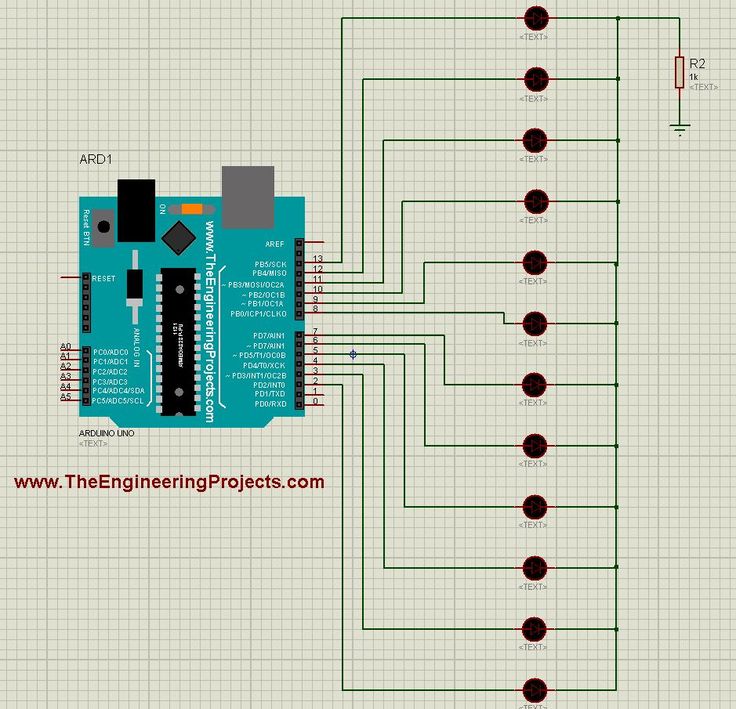 Знать, как это сделать, я научу вас в этом руководстве и в других руководствах по проектированию схем .
Знать, как это сделать, я научу вас в этом руководстве и в других руководствах по проектированию схем .
Если вы хотите научиться проектировать электронные схемы с нуля, ознакомьтесь с моим руководством по проектированию электронных схем с нуля. после прочтения учебника вы сможете создавать свои собственные схемы с нуля.
Дополнительная литература
Руководство по Arduino для начинающих
Библиотеки Arduino и их установка
Как смоделировать синусоиду в Proteus
Как смоделировать линейный источник питания в Proteus
Как смоделировать Arduino в Proteus
Arduino — электронная разработка платформа, которая позволяет пользователям создавать несколько электронных проектов. Не все проекты Arduino легко реализовать на оборудовании, некоторые проекты требуют большой работы, прежде чем мы продолжим работу над оборудованием. Хорошей практикой является то, что мы сначала моделируем наш проект с помощью Arduino, а затем переходим к аппаратной части.
Proteus — это инструмент электронного моделирования и проектирования, разработанный Lab Center Electronics. Это гарантирует, что схема и код работают правильно, прежде чем мы продолжим выполнять физическую работу.
Одной из главных особенностей Proteus является поддержка имитации Arduino. Благодаря обширной коллекции библиотек это один из любимых инструментов в сообществе Arduino, и не только это, Proteus также может разрабатывать индивидуальные печатные платы для проектов Arduino.
Для моделирования Arduino с помощью Proteus нам потребуются следующие инструменты:
- Proteus
- Arduino IDE
Выполните шаги, указанные ниже, чтобы смоделировать Arduino с помощью Proteus.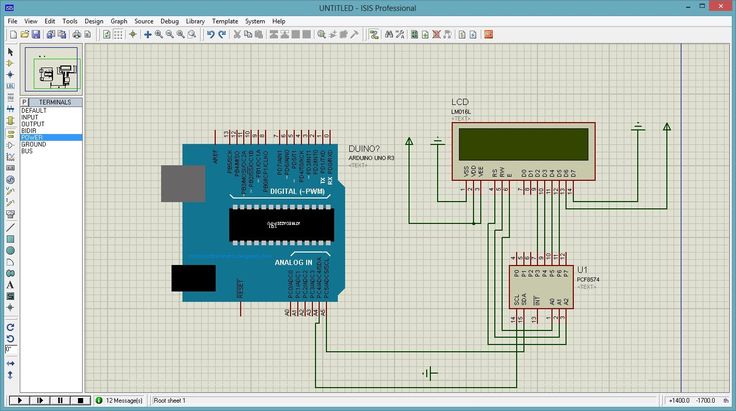
Шаг 1: Чтобы начать работу с Proteus, сначала нам нужно установить библиотеки Arduino в Proteus. Большинство обновленных версий Proteus имеют предустановленные библиотеки Arduino. В случае более старой версии нажмите здесь, чтобы загрузить библиотеки Arduino для Proteus.
Шаг 2: После загрузки библиотек Arduino откройте папку Download и извлеките файл Libraries в новую папку или каталог.
Шаг 3: Теперь откройте извлеченную папку и скопируйте оба файла библиотек Arduino с расширением «.IDX» и «.LIB».
Шаг 4: После того, как файлы библиотек Arduino скопированы, перейдите в каталог библиотеки Proteus или введите указанную ниже адресную строку папки.
C:\Program Files (x86)\Labcenter Electronics\Proteus 8 Professional\DATA\LIBRARY
Теперь вставьте в эту папку оба файла, скопированные ранее.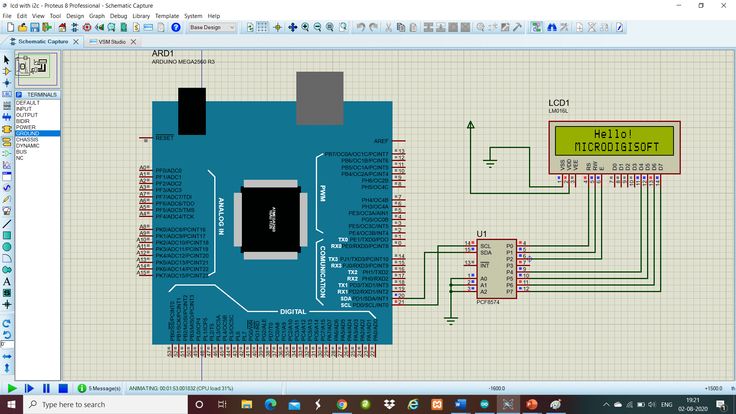
Мы завершили установку библиотек Arduino в Proteus. Теперь мы перейдем к проектированию схемы Arduino в Proteus.
Создать новый проект в ProteusПосле успешной установки библиотек следующим шагом будет создание нового проекта в Proteus.
Шаг 1: Откройте Proteus и создайте новый проект Proteus.
Шаг 2: Откроется новое окно, здесь мы можем назвать проект Proteus и установить папку назначения для файла Proteus. Нажмите Далее , чтобы продолжить.
Шаг 3: Теперь выберите компоновку схемы для проекта Proteus. Мы пойдем с настройками по умолчанию.
Шаг 4: Затем выберите нет проекта прошивки, так как нам нужно только смоделировать простую программу, поэтому нет необходимости создавать проект прошивки. Нажмите Далее для продолжения.
Шаг 5: Еще раз проверьте все выбранные настройки и нажмите «Готово», чтобы открыть проект Proteus.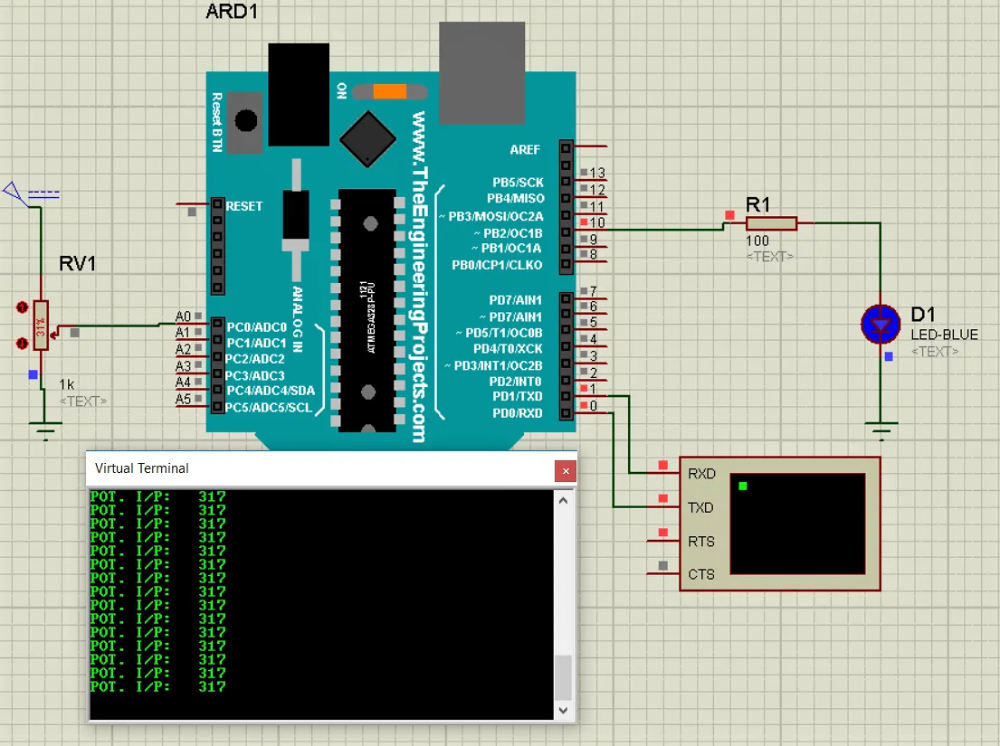
Шаг 6: Откроется новое окно с интерфейсом Proteus. Здесь мы можем разработать проект Arduino и смоделировать его, чтобы увидеть результат.
Разработка схемы мигания светодиодов Arduino в Proteus
После успешного создания нового проекта в Proteus мы приступим к разработке схемы Arduino для мигания светодиодов в Proteus.
Шаг 1: Нажмите на этикетку P , как показано на рисунке ниже. Здесь P обозначает Pick Devices. Из этого раздела мы можем добавить любой аппаратный модуль, платы Arduino и датчики в проект Proteus.
Шаг 2: Откроется новое окно, в котором мы можем добавить компоненты, необходимые для создания имитации мигания светодиода Arduino. Введите ключевые слова, относящиеся к компонентам. Во-первых, мы добавим в проект зеленый светодиод. Выберите светодиод и нажмите «ОК».
Шаг 3: Как и в предыдущем шаге, теперь найдите плату Arduino UNO, выберите плату Arduino и нажмите «ОК», чтобы добавить в проект, либо дважды щелкните, чтобы добавить Arduino в проект Proteus.
Шаг 4: Последний необходимый компонент — это резистор, который будет поддерживать безопасное ограничение тока между Arduino и светодиодом.
Шаг 5: После добавления всех компонентов выберите компоненты один за другим из Меню устройств и упорядочить их в проекте Proteus.
Шаг 6: Другим важным терминалом является блок Ground . У Proteus есть отдельный клеммный блок, откуда мы можем получить наземный терминал для проекта Proteus.
Шаг 7: Расположите все компоненты, как показано на рисунке ниже. Подключите положительную ногу светодиода к контакту 13 Arduino, а отрицательную ногу — к GND. Между Arduino и светодиодом подключите резистор.
Не забудьте изменить значение резистора на 220 Ом , иначе светодиод не будет работать.
Загрузка шестнадцатеричного файла из Arduino IDE в Proteus Шаг 1: После проектирования схемы Arduino в Proteus откройте Arduino IDE.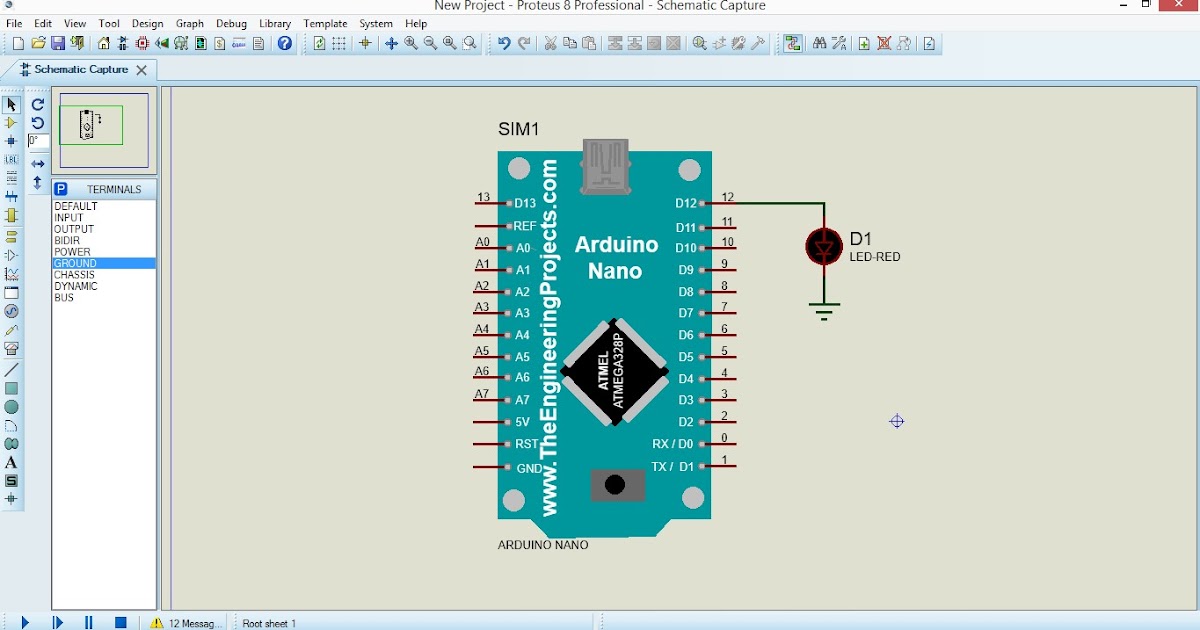
Шаг 2: Для моделирования программы Arduino в Proteus нам нужен шестнадцатеричный файл. Чтобы получить расположение шестнадцатеричного файла, выполните следующие действия.
Перейдите: Файл>Настройки или нажмите Ctrl + запятая.
Шаг 3: Появится новое окно, перейдите к разделу Verbose output и установите флажок compile и
Шаг 4: Скомпилируйте программу мигания светодиода с помощью кнопки быстрого действия.
Шаг 5: В окне вывода найдите файл «.hex» скомпилированной программы Arduino.
Шаг 6: Скопируйте путь к шестнадцатеричному файлу.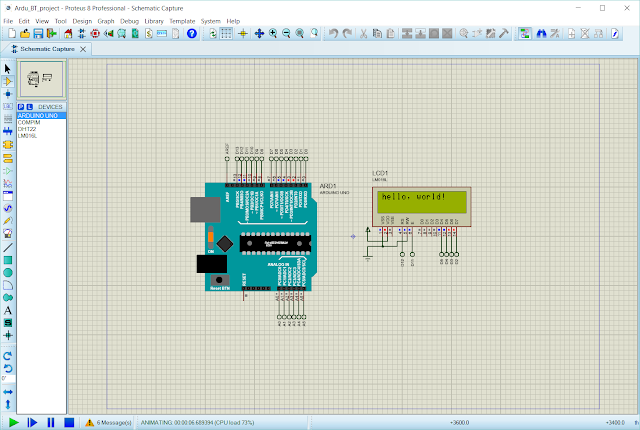


 Если вы загрузили программное обеспечение Proteus с моего веб-сайта, вы можете найти библиотеку Proteus, используя информацию на изображении ниже в качестве руководства. Однако, если вы не смогли найти его там, перейдите к ProgramData>>Labcenter electronics>>Proteus>>Library the, вставьте скопированные файлы в эту папку с библиотекой.
Если вы загрузили программное обеспечение Proteus с моего веб-сайта, вы можете найти библиотеку Proteus, используя информацию на изображении ниже в качестве руководства. Однако, если вы не смогли найти его там, перейдите к ProgramData>>Labcenter electronics>>Proteus>>Library the, вставьте скопированные файлы в эту папку с библиотекой.